Tento článek se zaměří na textový editor Nano. GNU Nano je součástí systému GNU / Linux. Tento program je velmi zjednodušující, ale výkonný textový editor. GNU Nano je velmi vhodný pro ty, kteří dávají přednost jednoduchosti před funkcemi a výkonem. Níže se dozvíte, jak používat editor GNU Nano.
GNU Nano v systému Linux
Linux je program jádra, vytvořený a udržovaný Linusem Torvaldsem. Samotné jádro je však k ničemu. Ostatní software, který je na Linuxu, tvoří celý funkční funkční operační systém. Většina distribucí Linuxu používá k dokončení operačního systému software poskytovaný projektem GNU.
Nano je textový editor, který je součástí systému GNU. Systém GNU, vyvinutý a udržovaný projektem GNU, je kompletní operační systém, který je bezplatný a otevřený. Zajímavé je, že téměř všechna současná distribuce Linuxu jsou jen částí celého systému GNU. Proto se Linux označuje také jako GNU / Linux.
Instalace GNU Nano
Jak jste již možná uhodli, váš systém by již měl mít nainstalovanou Nano. Pokud nemáte Nano nainstalované, je k dispozici na všech linuxových distribucích přímo z jejich příslušných balíčkových serverů. Ve většině případů bude název balíčku nano.
V závislosti na tom, jaké distro používáte, spusťte příslušný příkaz v terminálu.
Pro Debian / Ubuntu a deriváty použijte následující příkaz:
$ sudo apt install nanoPro Arch Linux a deriváty použijte následující příkaz:
$ sudo pacman -S nanoPro openSUSE, SUSE Linux a deriváty použijte následující příkaz:
$ sudo zypper install nanoU Fedory a derivátů použijte následující příkaz.
$ sudo dnf install nanoPodívejte se na oficiální domovskou stránku GNU Nano
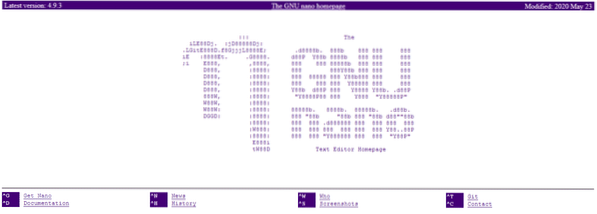
Pokud se cítíte dobrodružně, vyzkoušejte místo toho tuto metodu. Instalujeme GNU Nano ze zdroje. I když je to zábavná věc, nevýhodou je, že váš správce balíčků to nemůže spravovat přímo. Kromě toho, pokud existuje aktualizované vydání, budete muset znovu stáhnout zdroj, zkompilovat jej a znovu nainstalovat.
Připraven? Chyťte zdrojový kód Nano.
$ curl -o nano.dehet.gz https: // www.nanoeditor.org / dist / v4 / nano-4.9.3.dehet.gz
Pokud nemáte nainstalovaný curl, můžete použít také wget.
$ wget -O nano.dehet.gz https: // www.nanoeditor.org / dist / v4 / nano-4.9.3.dehet.gz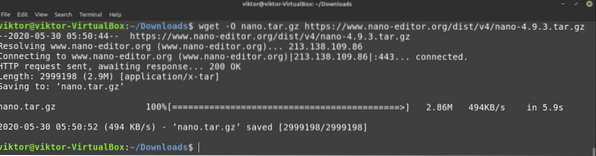
Rozbalte balíček.
$ tar -xvf nano.dehet.gz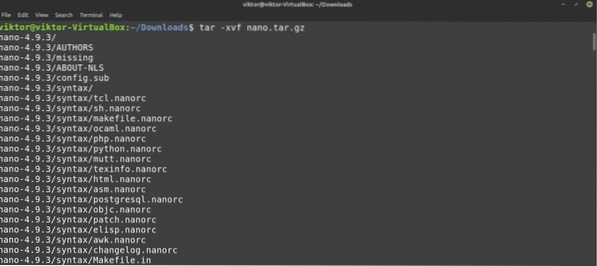
V další části budete potřebovat některé stavební nástroje, například kompilátor GNU C / C ++. V případě Debianu / Ubuntu budete muset nainstalovat základy stavby skupina balíků. Pokud používáte systém založený na archu, nainstalujte si base-devel balík. Pokud provozujete jiná distribuce, nejprve si proveďte vlastní průzkum těchto distribucí.
Po instalaci požadovaných nástrojů spusťte následující příkazy.
$ cd nano-4.9.3$ ./ konfigurovat
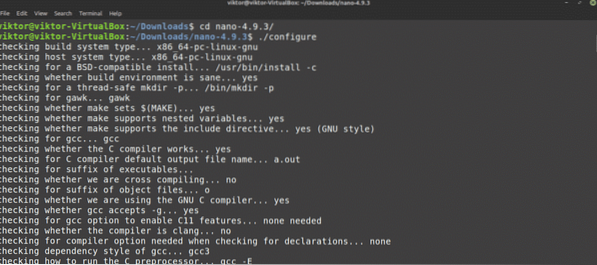
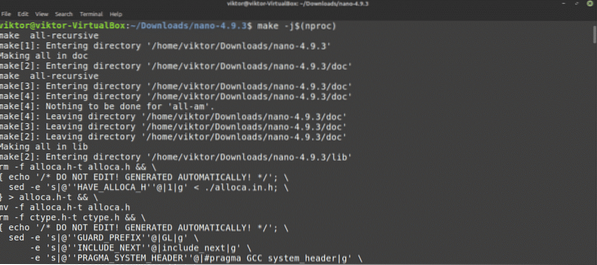
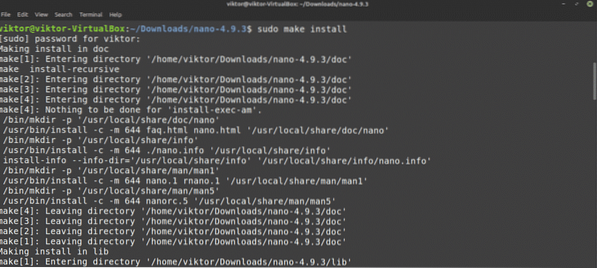
Používání Nano
Jakmile je Nano nainstalováno, je čas jej použít. Z terminálu spusťte následující příkaz.
$ nano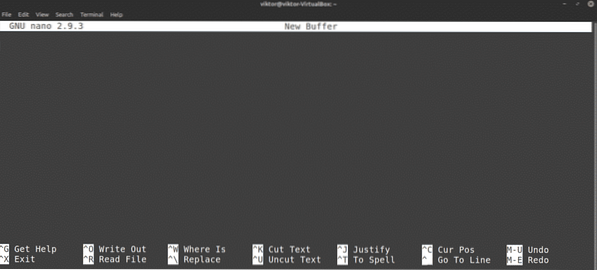
Tím se spustí editor Nano s prázdným textovým souborem.
Ukončení Nano
Byl jsi někdy ve Vimu?? Pak možná znáte mem „nemůžu opustit Vim“. V případě Nano není nic takového komplikovaného. lis
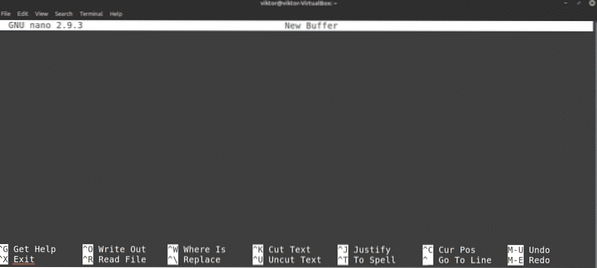
Vytvoření textového souboru
Chcete-li vytvořit textový soubor v určitém umístění, použijte následující strukturu příkazů. Ujistěte se, že aktuální uživatel má oprávnění k zápisu do cílového adresáře.
$ nanoNapříklad vytvořím textový soubor s názvem demo.txt v umístění ~ / Desktop.
$ nano ~ / Desktop / demo.txt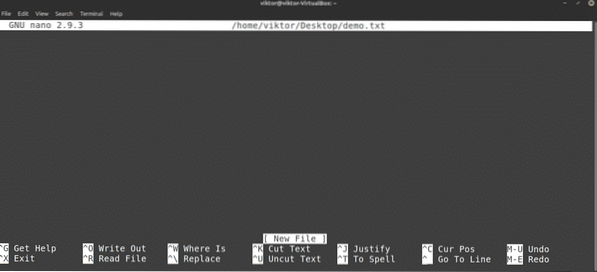
Jako demo.Soubor txt neexistuje, Nano otevře prázdný textový soubor. Soubor ještě není vytvořen a bude zapsán, jakmile soubor uložíte.
Uložení textového souboru
Jakmile provedete změny v textovém souboru, uložte soubor stisknutím
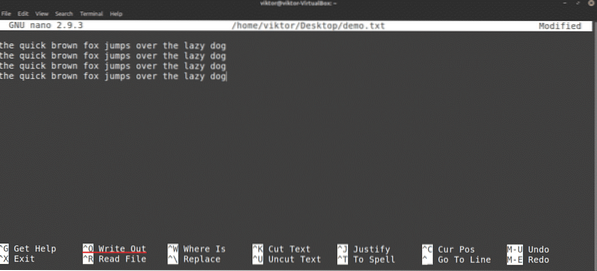
Nano se zeptá na název souboru. Ve většině případů stačí trefit Enter. Pokud jste upravili existující soubor, pravděpodobně byste název souboru neměli měnit. Pokud tak učiníte, Nano uloží nový soubor s novým názvem a nově upraveným obsahem.
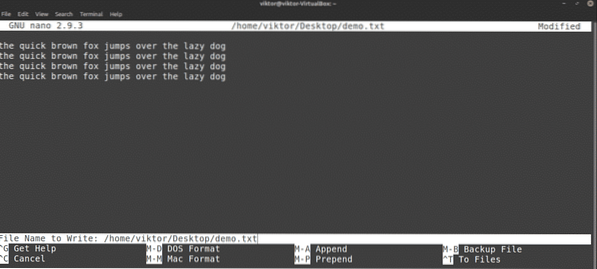
Jakmile je soubor uložen, zobrazí se zpráva o úspěchu.
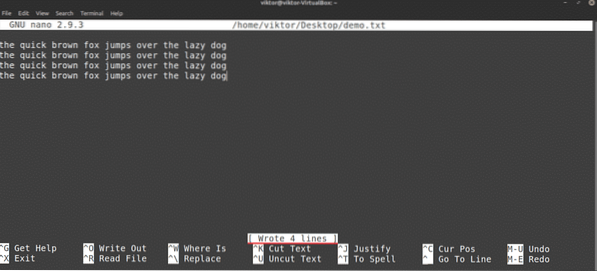
Nano vás také požádá o uložení, pokud se chystáte zavřít editor bez uložení upraveného souboru.
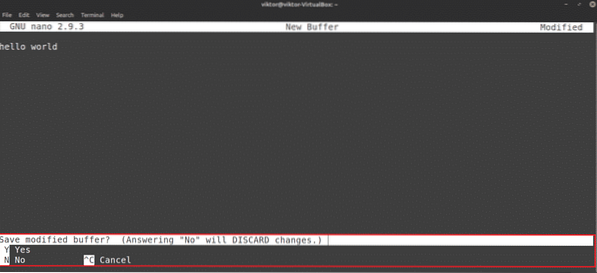
Úpravy existujícího souboru
Chcete-li upravit existující soubor, použijte následující strukturu příkazů. Všimněte si, že tato metoda je docela jako metoda vytváření nového souboru s Nano.
$ nano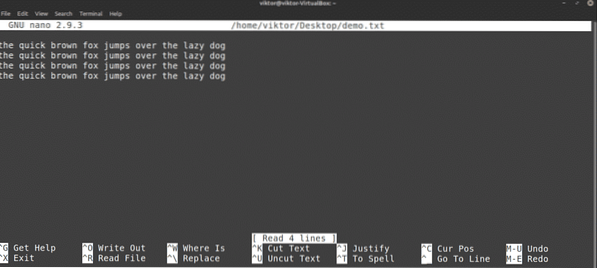
Hledání
Toto je běžná funkce nabízená většinou textových editorů. Nano má také zjednodušující, ale praktickou možnost vyhledávání. Chcete-li vyhledat konkrétní výraz, stiskněte
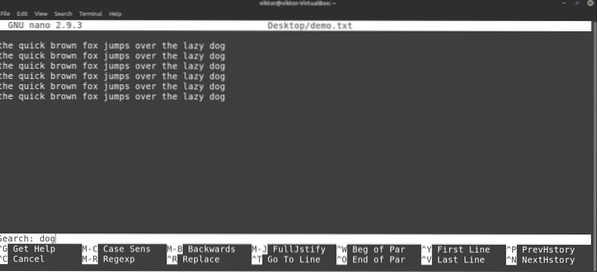
Nano zobrazí vyhledávací funkci. Zadejte klíčové slovo pro vyhledávání a stiskněte Enter.
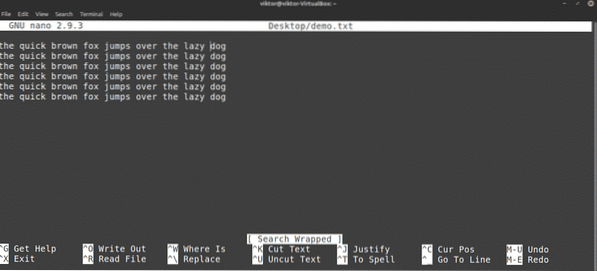
Nano přeskočí kurzor na výsledek hledání. Pokud existuje více než jeden stejný výraz, můžete stisknout
Výměna textu
Nano má také velmi užitečnou funkci nahrazení. Chcete-li text nahradit, stiskněte
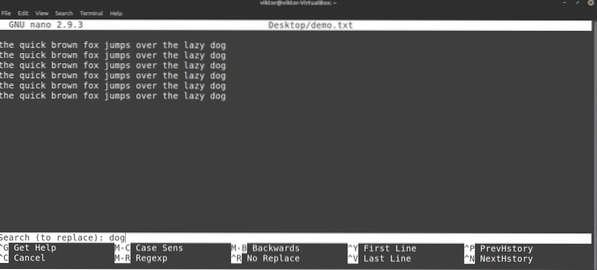
Zadejte výraz, který chcete nahradit. Dále zadejte náhradní hodnotu.
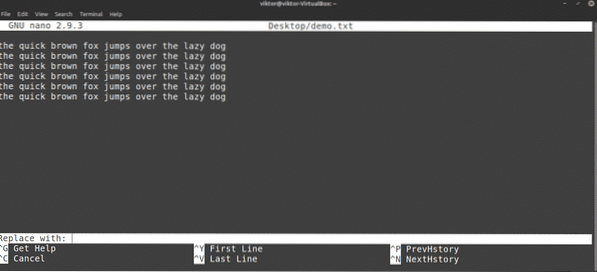
Nano zvýrazní zápasy a zeptá se, zda je chcete nahradit. Pokud existuje více než jeden zápas, Nano také nabídne, že nahradí všechny zápasy najednou.
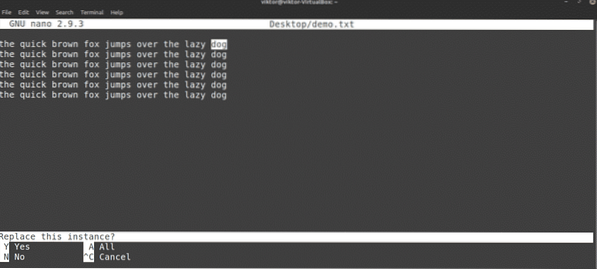
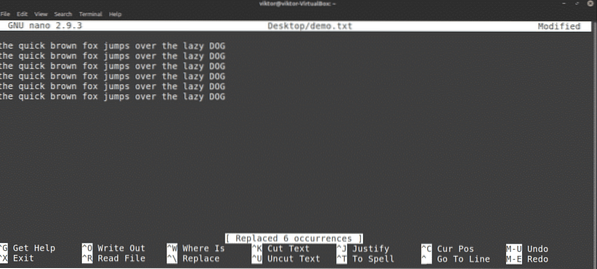
Kopírování a vkládání
Nano samo o sobě nenabízí funkci kopírování a vkládání. Tuto funkci místo toho spravuje emulátor terminálu, který používáte. Ve většině terminálových emulátorů,
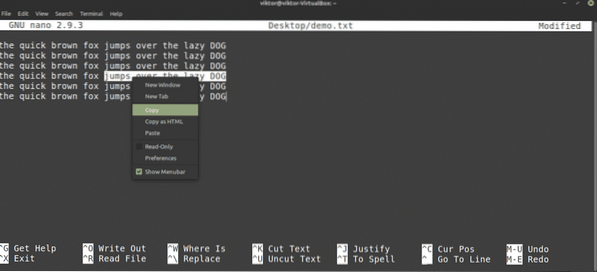
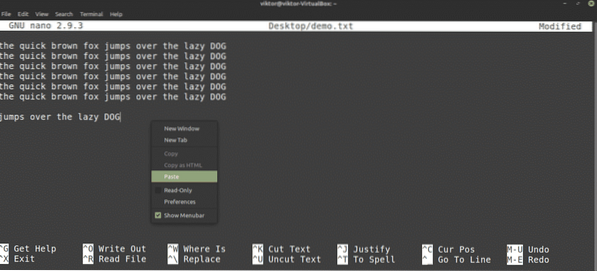
Nano také nabízí vlastní funkce vyjímání a vkládání. Osobně mi připadá trochu nepohodlné používat. Chcete-li provést řez, proveďte následující: přesuňte kurzor na požadované místo a stiskněte
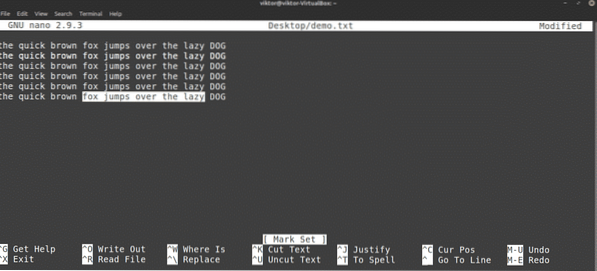
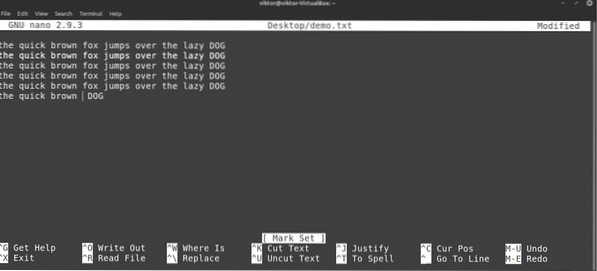
Pro vložení stiskněte
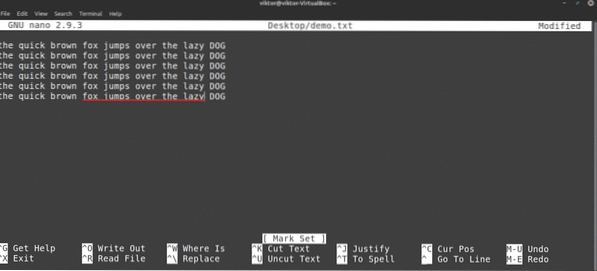
Vrátit zpět a znovu
Špatný řádek byl odstraněn náhodou? Obsah byl vložen na nesprávné místo? Vrátit zpět a znovu provést, aby vás zachránil!
V případě Nano je zkratka pro vrácení zpět
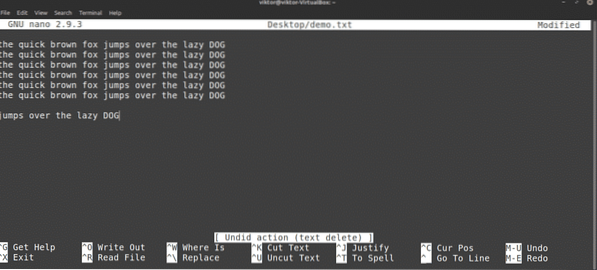
Chcete-li provést opakování, stiskněte
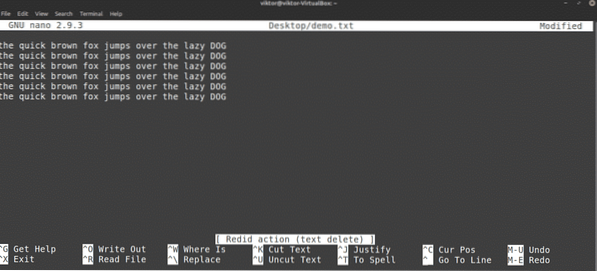
Klávesové zkratky Nano
Jak již víte, všechny funkce Nano jsou přímo přístupné pomocí klávesových zkratek. Zvládnutí zkratek je nejlepší způsob, jak plně využít výhody editoru Nano. Na obrazovce Nano zobrazuje několik klávesových zkratek.
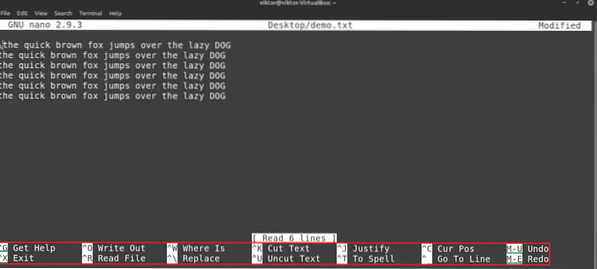
Zde symbol „^“ označuje Ctrl a symbol „M“ označuje Alt klíč. Například „^ O“ znamená „Ctrl + O.“
Seznam všech podporovaných klávesových zkratek zobrazíte stisknutím
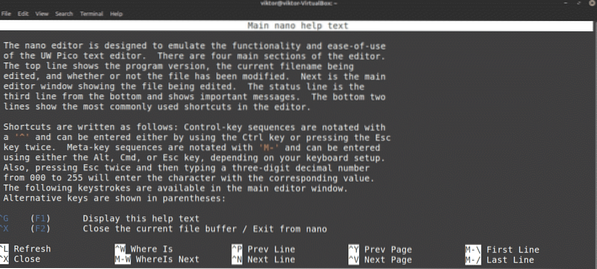
Můžete se také podívat na hlavní stránku Nano. Hlavní stránka nabízí podrobné vysvětlení všech argumentů příkazu.
$ muž nano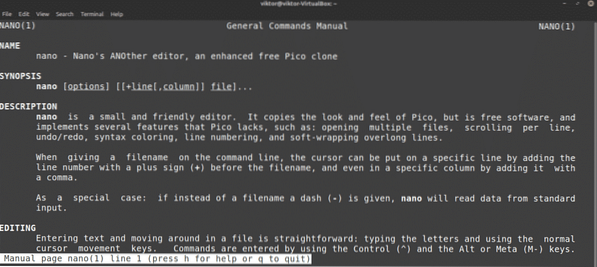
Zvýraznění nano syntaxe
Nano není jen obyčejný a jednoduchý textový editor. Tento program lze také vylepšit barvami. Zvýraznění syntaxe je běžnou vlastností textových editorů. Pro Nano je k dispozici řada funkcí zvýraznění syntaxe. V tomto příkladu ukážu některé vylepšené soubory zvýraznění nano syntaxe z GitHubu.
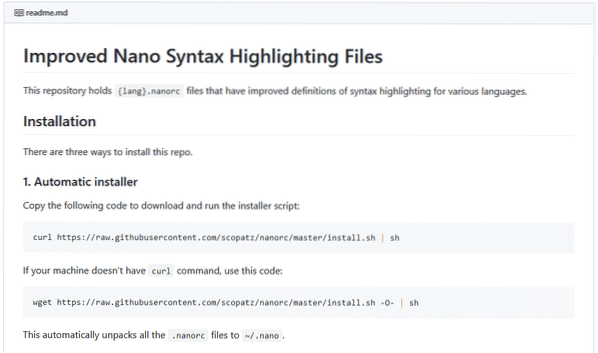
Jak říká tutoriál, spusťte následující příkaz a nainstalujte zvýraznění syntaxe pro Nano.
$ curl https: // raw.githubusercontent.com / scopatz / nanorc / master / install.sh | sh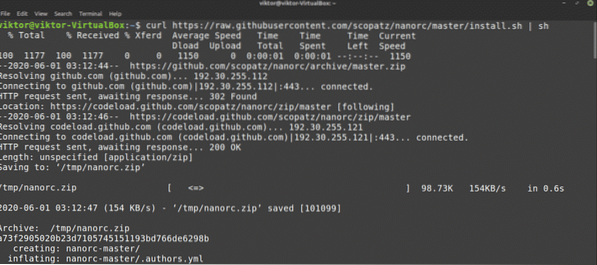
Pokud nemáte nainstalovaný curl, pak je k dispozici také wget.
$ wget https: // raw.githubusercontent.com / scopatz / nanorc / master / install.sh -O- | shTato funkce stáhne a najde spoustu .soubory nanorc v adresáři „~ / nano“.
Závěrečné myšlenky
Nano je úžasný textový editor, který nabízí jen tolik pro vaše každodenní potřeby. Pokud však jste pokročilý uživatel, který potřebuje opravdu pokročilé funkce, podívejte se na Vim. Vim je pravděpodobně jedním z nejlepších editorů ze všech. Začněte s Vim v této příručce pro začátečníky k Vimu.
Užívat si!
 Phenquestions
Phenquestions


