Výpis obsahu adresáře pomocí ls:
Obsah aktuálního pracovního adresáře můžete zobrazit pomocí ls. Toto je nejběžnější použití ls.
Chcete-li zobrazit obsah aktuálního pracovního adresáře, spusťte ls následujícím způsobem:
$ lsJak vidíte, je uveden obsah adresáře mého aktuálního pracovního adresáře (což je ve výchozím nastavení domovský adresář přihlašovacího uživatele).

Můžete také vypsat obsah jiného adresáře pomocí úplné / absolutní cesty nebo relativní cesty k tomuto adresáři.
Řekněme například, že chcete vypsat obsah souboru /atd adresář. Chcete-li to provést, spusťte ls následujícím způsobem:
$ ls / atdJak vidíte, obsah /atd jsou uvedeny.
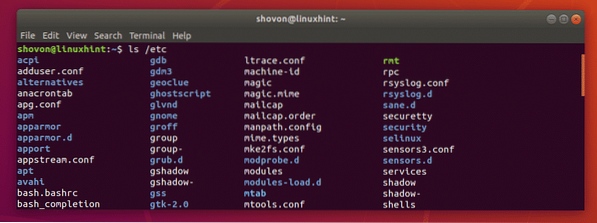
Znovu, řekněme, chcete vypsat obsah ~ / Ke stažení adresář pomocí relativní cesty k adresáři z aktuálního pracovního adresáře, který je ve výchozím nastavení adresář HOME (~) přihlášeného uživatele.
Chcete-li to provést, spusťte ls následujícím způsobem:
$ ls ./ Ke staženíJak vidíte, obsah ~ / Ke stažení jsou uvedeny.

Výpis skrytých souborů pomocí ls:
V systému Linux soubory a adresáře začínající na . (jako .profil, .bashrc, .místní/ atd.) jsou skryté soubory a adresáře. Ve výchozím nastavení je příkaz ls neuvádí. Ale můžete použít -A možnost ls vypsat skryté soubory a adresáře.
$ ls -aJak vidíte, jsou zde uvedeny skryté soubory a adresáře.

Můžete také použít -A možnost ls vypsat skryté soubory a adresáře. Dobrou stránkou této možnosti je, že neuvádí seznam . (aktuální adresář) a … (nadřazený adresář) adresáře jako -A volba ano. Může to být užitečné pro skriptování prostředí.
Například,
$ ls -APokud porovnáte výstup s předchozím, měli byste vidět, že už není . a… adresář v seznamu.

Povolit a zakázat barevný výstup:
Barevný výstup příkazu ls můžete povolit a zakázat pomocí -barva volba. The -barva volba nabývá 3 hodnot, nikdy, vždy a auto.
Téměř v každé moderní distribuci Linuxu je barevný výstup ve výchozím nastavení povolen. Pokud se vám nelíbí barevný výstup ls, použijte -barva = nikdy s ls.
Pokud z nějakého důvodu ve výchozím nastavení nemáte barevný výstup, můžete použít -barva = vždy s ls.
Pokud chcete pouze barevný výstup, když je standardní výstup (STDIN) připojen k terminálu, můžete použít -barva = auto.
Například deaktivujme barevný výstup ls,
$ ls --color = nikdy / atdJak vidíte, barevný výstup je deaktivován.
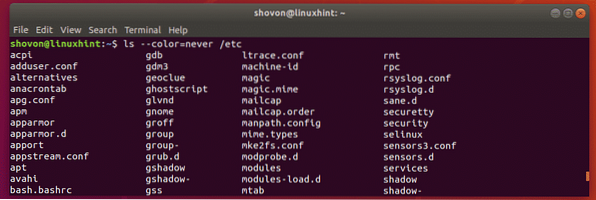
Formát dlouhého záznamu ls:
Příkaz ls má úžasný formát dlouhého výpisu. Ve formátu dlouhého výpisu vidíte oprávnění souboru a adresáře, velikost souboru, vlastníka a primární skupinu souborů nebo adresářů, počet pevných odkazů nebo hloubku adresáře, datum poslední úpravy a název souboru. soubory a adresáře.
The -l volba ls se používá k povolení formátu dlouhého seznamu.
Například,
$ ls -l / atdJak vidíte, všechny informace, o kterých jsem vám řekl, se zobrazují pěkně.
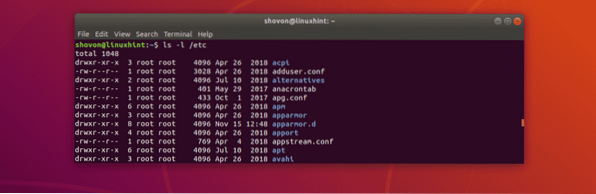
Toto je sekce oprávnění adresáře nebo souboru. U adresářů tato část začíná d u souborů začíná na -. Pak první 3 znaky jsou pro uživatelská oprávnění, pak další 3 znaky jsou pro skupinová oprávnění, pak poslední 3 znaky jsou pro ostatní oprávnění. Postava r = číst, w = psát a X = provést povolení. - znamená pouze, že není nastavena žádná hodnota.

Tato část představuje počet pevných odkazů pro soubory a hloubku adresářů.

Zde máte vlastníka a primární skupinu souboru nebo adresáře.

Zde máte celkovou velikost souboru v bajtech. Jednotku můžete změnit pomocí dalších možností, kterým se budu věnovat v další části tohoto článku.

Zde máte datum poslední úpravy souboru nebo adresáře.

Nakonec máte název souboru nebo název adresáře.

Změna jednotky velikosti souboru ve formátu dlouhého záznamu ls:
Ve formátu dlouhého výpisu jsou standardně používanou jednotkou velikosti souboru bajty. Ale můžete to snadno změnit pomocí -velikost bloku možnost ls.
Chcete-li nastavit jednotku na kilobajty, použijte -velikost bloku = k
Chcete-li nastavit jednotku na megabajty, použijte -velikost bloku = M
Chcete-li nastavit jednotku na gigabajty, použijte -velikost bloku = G
Chcete-li nastavit jednotku na petabajty, použijte -velikost bloku = P
Například,
$ ls -l --block-size = M ~ / Ke staženíJak vidíte, velikosti souborů jsou vytištěny v megabajtových jednotkách. Díky zaobleným velikostem souborů získáte nesprávné výsledky.
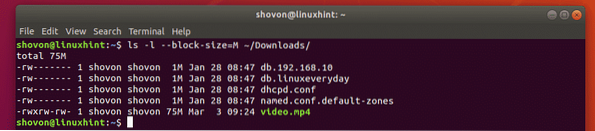
Tisk velikostí souborů čitelných člověkem ve formátu dlouhého výpisu ls:
V předchozí části jste viděli, jak konkrétní definice jednotky velikosti souboru poskytuje nesprávné výsledky. Naštěstí můžete použít -h možnost ls tisknout velikosti souborů v lidsky čitelném formátu, tj. jednotka se bude měnit v závislosti na skutečné velikosti souboru. Získáte tedy správný výstup o velikosti souboru.
Například,
$ ls -lh ~ / Ke staženíJak vidíte, používají se požadované jednotky velikosti souboru. Výstup je také přesný.
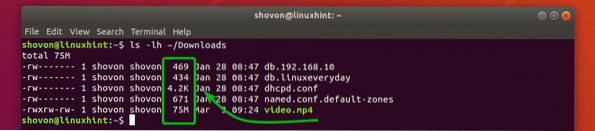
Tisk čísel uzlů pomocí ls:
Počet inode souborů a adresářů můžete vytisknout pomocí -i možnost ls.
Například,
$ ls -i / atdJak vidíte, před jménem souboru a adresáře se vytiskne počet inodů všech souborů a adresářů.
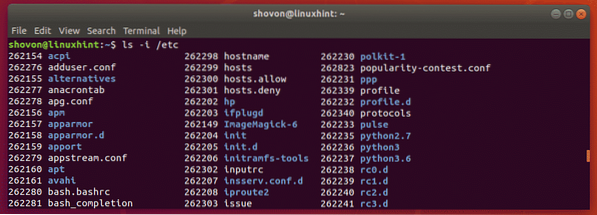
Tisk kontextů SELinux s ls:
Kontexty souborů a adresářů SELinux můžete tisknout pomocí -Z Možnost ls, pokud máte ve svém počítači povolený SELinux.
Například,
$ ls -lZJak vidíte, jsou vytištěny kontexty SELinuxu.
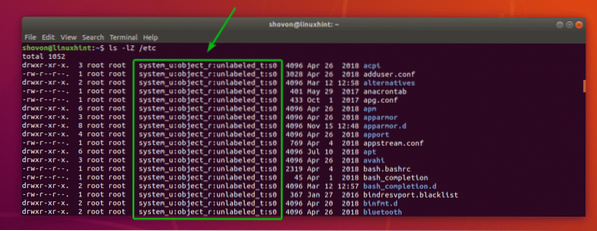
Získání nápovědy:
Další informace o ls můžete zkontrolovat manuálovou stránku ls pomocí následujícího příkazu:
$ muž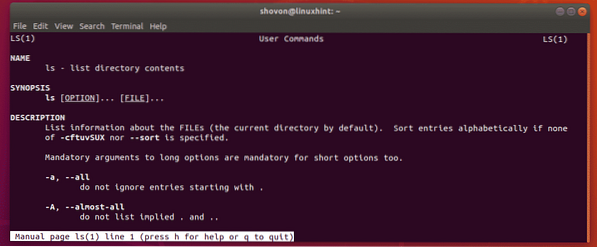
Takto tedy používáte příkaz ls v Linuxu. Děkujeme za přečtení tohoto článku.
 Phenquestions
Phenquestions


