Správce sítě odpovídá za správu, detekci a připojení serveru k internetovému připojení. Jedná se o nástroj, který pomáhá uživateli při automatickém připojení operačního systému Arch Linux k síti. Můžete se také rozhodnout pro obslužný program netctl dodávaný se serverem Arch Linux. Efektivní správce sítě staví obranu vašeho systému proti neznámým chybám v připojení. Arch Linux je složitý systém, a proto vyžaduje účinného správce sítě, který bude dohlížet na zabezpečené připojení. Tato příručka poskytuje podrobné informace o stahování a používání správce sítě v Arch Linuxu.
Proces instalace
Chcete-li získat správce sítě pro váš systém, musíte postupovat pouze dvěma kroky:
- Krok 1: Instalace
- Krok 2: Konfigurace
Jakmile správce sítě na vašem serveru efektivně pracuje, můžete jej použít k připojení k síti. Po úspěšné instalaci správce sítě se můžete rozhodnout pro různé nástroje příkazového řádku, abyste maximalizovali účinnost a snadnost provozu tohoto nástroje.
Předpoklady
Mezi základní součásti pro instalaci správce sítě v Arch Linuxu patří uživatel sudo a správce balíčků Pacman.
Instalace správce sítě
Nejprve zadejte následující příkaz k aktualizaci a synchronizaci všech existujících systémových balíčků:
$ sudo pacman - Syu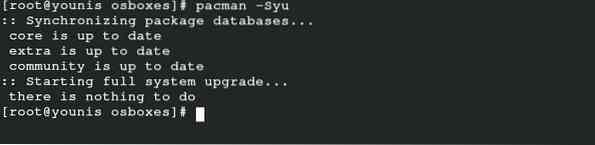
Tento příkaz synchronizuje, aktualizuje a aktualizuje balíčky, které jsou již k dispozici ve vaší oficiální databázi Arch Linuxu. Instalace správce sítě v Arch Linuxu je velmi snadná, protože se dodává v balíčcích arch Arch.
$ sudo pacman -S wpa_supplicant wireless_tools networkmanager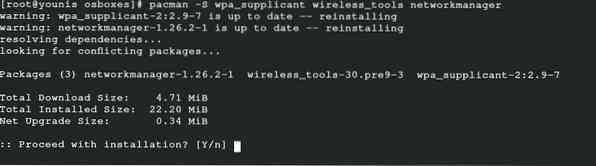
Chcete-li nainstalovat správce sítě pro vaše mobilní zařízení, spusťte následující příkaz pro další instalaci souvisejícího balíčku:
$ sudo pacman -S modemmanager mobile-broadband-provider-info usb_modeswitch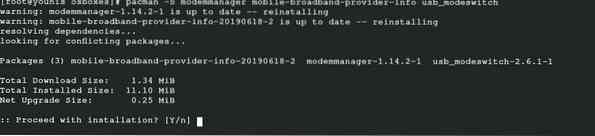
Chcete-li získat příslušné balíčky pro podporu PPPoE, zadejte následující příkaz:
$ sudo pacman -S rp-pppoe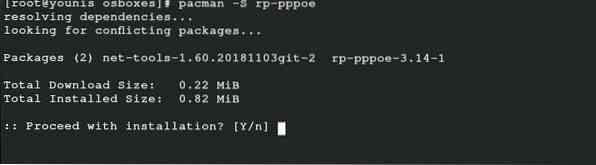
Tento poslední příkaz umožňuje získat příslušné balíčky pro podporu uživatelského rozhraní. Instalace kteréhokoli z těchto balíčků závisí na vašich preferencích.
$ sudo pacman -S nm-connection-editor network-manager-applet
Konfigurace
Povolení správce sítě vám pomůže při nastavení správce sítě jako hlavního balíčku pro připojení k síti po spuštění systému.
$ sudo systemctl povolit NetworkManager.servis
Zakažte výchozí službu dhcpcd, abyste předešli konfliktu při správě sítě vydáním následujícího příkazu:
$ sudo systemctl deaktivovat dhcpcd.servis
Možná budete muset povolit některé podpůrné služby. Spuštěním následujícího příkazu povolte podpůrné služby:
$ sudo systemctl povolit wpa_supplicant.servis
Nakonec zadejte následující příkaz pro spuštění správce sítě a restartujte systém, aby se změny projevily:
$ sudo systemctl spustit NetworkManager.servis
Pomocí Správce sítě
Nyní můžete použít správce sítě v systému Arch Linux s nástrojem netctl nebo jiným nástrojem příkazového řádku. Prioritou je získat seznam sítí, které jsou poblíž vašeho systému. Zadáním příkazu cli níže zobrazíte seznam sítí. Používám zde Virtual box, takže nebude zobrazovat žádná zařízení, protože používám připojení hostitelského počítače jako ethernet.
Seznam wifi zařízení $ nmcliPomocí příkazu netctl můžete také zadat následující příkaz:
$ sudo netctl-auto seznam
Jakmile vyberete preferovanou síť, pokračujte připojením pomocí následujícího příkazu:
$ nmcli zařízení wifi připojeníPomocí následujícího příkazu zadejte síť a příslušné heslo pro připojení sítě k vašemu serveru:
$ nmcli zařízení wifi připojeníTento příkaz vizualizuje všechny skryté sítě dostupné pro váš systém.
Pokud vás zajímají podrobnosti o připojené síti, zadejte následující příkaz:
Zobrazit připojení $ nmcli
Výše uvedený příkaz zobrazí na obrazovce seznam všech připojených sítí ve vašem systému spolu s příslušnými podrobnostmi. Po kontrole sítě můžete také zkontrolovat dostupné zařízení připojené k této síti. Rozhraní můžete přidat do bezdrátové sítě před jeho odpojením pomocí následujícího příkazu:
$ nmcli zařízení se odpojiloVizualizujte síť a znovu se k ní připojte pomocí UUID.
Zobrazit připojení $ nmcli
Další fází je úprava připojení. Nastavení můžete uložit do příslušného úložiště sítě pomocí následujícího příkazu:
$ sudo ls / etc / NetworkManager / system-connectionChcete-li změnit nastavení příslušného souboru, proveďte následující příkaz cli:
$ sudo nano / etc / NetworkManager / system-connections /
Posledním krokem je opětovné načtení serveru, aby bylo zajištěno, že změny byly úspěšně provedeny. Chcete-li tak učinit, vydejte následující:
$ sudo nmcli připojení znovu načístPomocí Network Manager nmti
Použití správce sítě nmti je poměrně snadné, protože místo spuštění příkazu použije uživatelské rozhraní k výběru možností. Nmti je nástroj uživatelského rozhraní příkazového řádku a po spuštění tohoto nástroje můžete procházet správcem sítě.
$ nmtui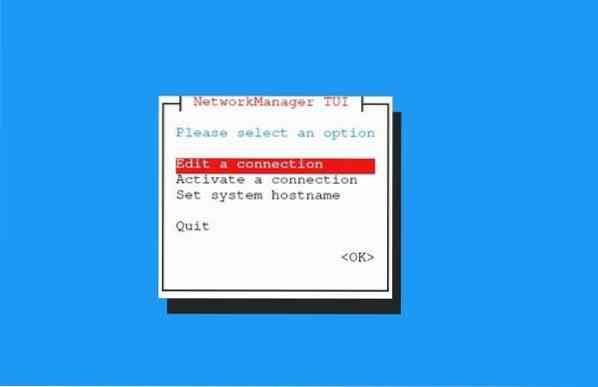
V okně viditelném na obrazovce vyberte možnost „Upravit připojení“ a stiskněte „OK.”Vyberte připojení a klikněte na„ Upravit.„Můžete odstranit všechny sítě, které nepotřebujete, a přidat ty, které chcete upravit. Zadejte podrobnosti o síti, kterou upravujete, a stiskněte „OK.„Tímto způsobem můžete také aktivovat a deaktivovat připojení.
Desktopové prostředí
Pokud používáte desktopové prostředí jako GNOME nebo KDE, můžete správce sítě integrovat do desktopového prostředí. Nastavení v GNOME můžete spravovat pomocí pluginu GNOME. Pro konfiguraci nastavení můžete také použít následující příkaz v KDE Plasma:
$ sudo pacman -S plazma-nmZávěr
Používání správce sítě v Arch Linuxu vám může ušetřit spoustu problémů. Tento nástroj umožňuje rychlou a snadnou správu připojení k internetu. Síťová zařízení můžete zabezpečit a také získat podrobné informace o síti pomocí správce sítě. Navíc se už nemusíte starat o problémy se sítí. Správce sítě umožňuje automatické připojení k preferovaným sítím. Můžete se připojit k serveru a také k mobilním sítím prostřednictvím správce sítě.
Tato příručka sdílí všechny podrobnosti správce sítě Arch Linux, od jeho instalace až po jeho použití. Tímto způsobem, i když jste začátečník, můžete stále efektivně ovládat operace správce sítě v Arch Linuxu.
 Phenquestions
Phenquestions


