Jak spustit emulátor terminálu v Linux Mint 20
Než vám ukážeme, jak používat emulátor terminálu, nejprve vám ukážeme, jak přistupovat k emulátoru terminálu v Linux Mint 20. Existuje několik způsobů spuštění emulátoru terminálu v Linux Mint 20, které jsou popsány v následujících částech.
Metoda 1: Použití ikony terminálu na hlavním panelu
Na hlavním panelu systému Linux Mint 20 se nachází ikona vyhrazeného terminálu. Jednoduše klikněte na tuto ikonu a spusťte emulátor terminálu, jak je znázorněno na následujícím obrázku:

Metoda 2: Použití nabídky Mint
Další způsob spuštění emulátoru terminálu v systému Linux Mint 20 funguje přístupem do nabídky Mint. Jednoduše klikněte na ikonu emulátoru terminálu a otevřete jej, jak ukazuje následující obrázek:

Po spuštění nabídky Mint na ploše se v této nabídce zobrazí ikona terminálu. Kliknutím na ikonu spustíte emulátor terminálu, jak je znázorněno níže:
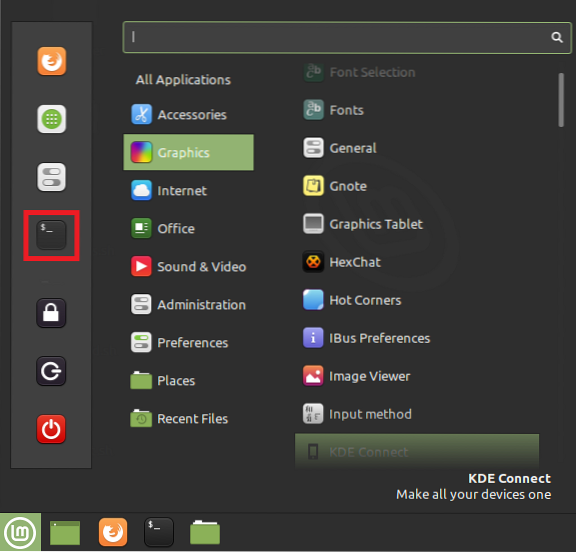
Metoda 3: Použití vyhledávací lišty v nabídce Mint
V této metodě budete muset znovu spustit Mint Menu podle stejného postupu popsaného v Metodě 2. Po spuštění nabídky Mint se zobrazí vyhledávací lišta. Do vyhledávacího pole napište „terminál“ a zobrazí se výsledek vyhledávání „terminál“. Kliknutím na tento výsledek spustíte emulátor terminálu, jak je znázorněno na obrázku níže:

Metoda 4: Použití místní nabídky
Jednodušší způsob spuštění emulátoru terminálu v systému Linux Mint 20 je prostřednictvím kontextové nabídky. Jednoduše klikněte pravým tlačítkem kdekoli na ploše Linux Mint 20 a otevřete kontextovou nabídku. Z této nabídky vyberte možnost „Otevřít v terminálu“ a spusťte emulátor terminálu, jak je zvýrazněno na následujícím obrázku:
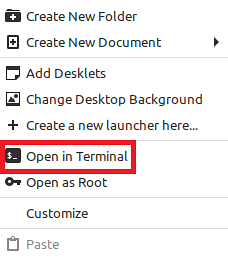
Metoda 5: Použití klávesové zkratky Ctrl + Alt + T
A konečně, nejjednodušší způsob spuštění terminálového emulátoru v Linux Mint 20 je jednoduše pomocí 'Ctrl + Alt + T' zkratka. Když tyto klávesy stisknete společně, emulátor terminálu se okamžitě spustí, jak ukazuje následující obrázek:

Jak používat emulátor terminálu
Emulátor terminálu lze v Linux Mint 20 použít k mnoha různým účelům, z nichž nejběžnější funkce jsou uvedeny níže:
- Dejte systému příkazy k provádění určitých úkolů.
- Aktualizujte a upgradujte svůj systém.
- Nainstalujte si do systému balíčky.
- Manipulovat se soubory, jako je vytváření a úpravy souborů, změna přístupových oprávnění, přesun z jednoho místa do druhého atd.
- Generujte podrobné zprávy o stavu baterie vašeho systému.
- Najděte podrobnosti o hardwaru a systému.
- Vypněte nebo restartujte systém.
Závěr
Dnešní článek vás naučí všechny různé metody, které můžete použít ke spuštění emulátoru terminálu v Linux Mint 20. Článek také ukázal některé z nejběžnějších úkolů, které můžete provádět pomocí emulátoru terminálu. Procházením tohoto článku snad pochopíte důležitost emulátoru terminálu v systému Linux.
 Phenquestions
Phenquestions


