Možnosti nastavení Vim lze použít dvěma způsoby:
1. Povolte možnosti pro jednotlivý soubor uvnitř relace Vim pomocí: set Otevřete požadovaný soubor ve Vimu, zadejte libovolnou možnost pomocí příkazu: set v normálním režimu a stiskněte klávesu Enter.
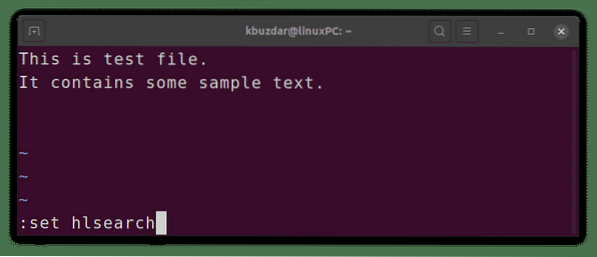
2. Povolte možnosti trvale pro všechny soubory zadáním v místním konfiguračním souboru Vim ~ /.vimrc. Ať už chcete povolit jakékoli možnosti, jednoduše je přidejte do ~ /.soubor vimrc odstraněním (:) před příkazem set, poté soubor uložte a zavřete.
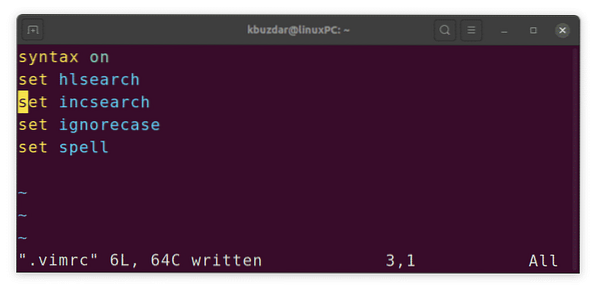
Konfigurační soubor Vim lze pro aktuálního uživatele vytvořit pomocí následujícího příkazu v Terminálu:
$ touch ~ /.vimrcChcete-li upravit konfigurační soubor Vim, použijte v Terminálu následující příkaz:
$ vim ~ /.vimrcMožnosti vyhledávání
Povolit zvýraznění vyhledávání
Při hledání nějakého textu je často užitečné zvýraznit všechny výsledky hledání, abyste na první pohled zjistili, kde leží odpovídající vzor. Povolením zvýraznění vyhledávání přidáte barevné výsledky ke všem výsledkům vyhledávání. Zvýraznění vyhledávání je ve výchozím nastavení zakázáno.
Chcete-li povolit zvýraznění vyhledávání, použijte následující příkaz:
: nastavit hlsearch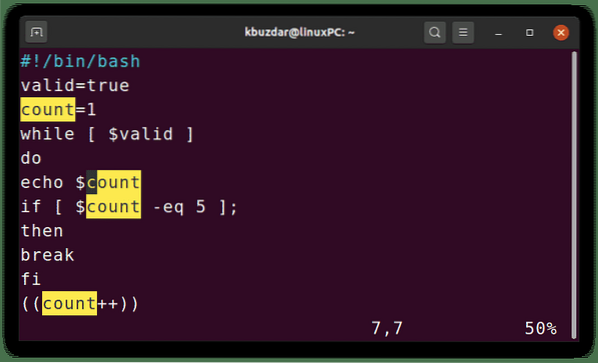
Chcete-li deaktivovat zvýraznění vyhledávání, stačí před tuto možnost přidat slovo „ne“.
: nastavit nohlsearchPřírůstkové vyhledávání
Obvykle, když provedete normální vyhledávání ve Vimu, uvidíte výsledek až poté, co zadáte celé hledané slovo a stisknete Enter. S přírůstkovým vyhledáváním Vim můžete vidět výsledky hledání, jak začnete psát hledané slovo. Zvýrazňuje veškerý text, který odpovídá tomu, co jste dosud zadali. Hledáte například slovo „count“. Jak začnete psát písmena, uvidíte, že Vim zvýrazňuje shody.
Inkrementální vyhledávání je ve výchozím nastavení zakázáno. Chcete-li povolit přírůstkové vyhledávání, použijte následující příkaz:
: nastavit vyhledávání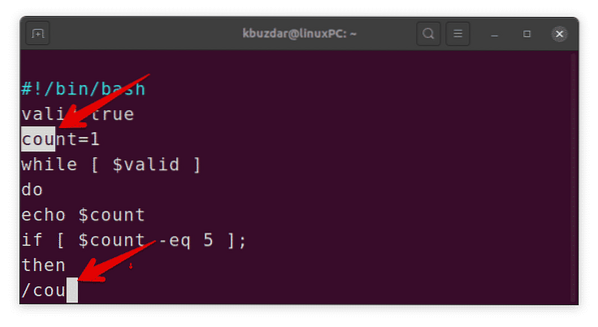
Chcete-li deaktivovat přírůstkové vyhledávání, stačí před tuto možnost přidat slovo „ne“.
: nastavit noincsearchVyhledávání bez rozlišování malých a velkých písmen
Ve výchozím nastavení provádí Vim vyhledávání s malými a velkými písmeny a zachází odlišně s malými a velkými písmeny. Chcete-li provést vyhledávání bez rozlišování velkých a malých písmen, použijte následující příkaz:
: nastavit ignorovat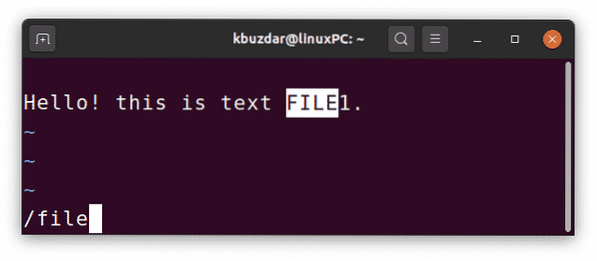
Chcete-li znovu povolit vyhledávání velkých a malých písmen, stačí před tuto možnost přidat slovo „ne“.
: nastavit noignorecaseChytré vyhledávání
Někdy je při hledání textu s rozlišováním malých a velkých písmen třeba hledat jiný text bez rozlišení velkých a malých písmen. Řazení mezi ignorecase a noignorecase mohou být nepříjemné. naštěstí, Vim nám umožňuje provádět inteligentní vyhledávání pomocí možnosti smartcase s možností ignorecase. Kombinací těchto možností získáte vyhledávání rozlišující velká a malá písmena na základě scénáře:
- Pokud zadáte vyhledávací dotaz malými písmeny, hledání nebude rozlišovat velká a malá písmena. Například při hledání ubuntu najdete ubuntu, Ubuntu a UBUNTU.
- Pokud zadáte vyhledávací dotaz, který obsahuje jedno nebo více písmen velkými písmeny, bude hledání citlivé. Například při hledání Ubuntu najdete pouze Ubuntu, nikoli Ubuntu nebo UBUNTU
Chcete-li provést inteligentní vyhledávání ve Vim, použijte následující příkazy:
: nastavit ignorovat případ (stiskněte Enter): nastavit smartcase (stiskněte Enter)
Chcete-li deaktivovat inteligentní vyhledávání, stačí před volby uvést slovo „ne“:
: nastavit nosmartcaseAutomaticky zapisovat soubory
Při přepínání mezi více soubory vás Vim požádá, abyste nejprve uložili soubor, pokud byl změněn. Nicméně, s autowrite Vim, Vim uloží soubor automaticky, když použijete: n (nebo: p,: first,: last) příkazy k přepnutí na jiný soubor.
Chcete-li automaticky psát soubory před otevřením jiného souboru, použijte následující příkaz:
: nastavit automatické psaníChcete-li tuto možnost deaktivovat, stačí před ní uvést slovo „ne“.
: nastavit noautowritePovolení automatického odsazení
Povolení automatického odsazení ve Vimu vám umožní odsadit každý řádek stejně jako ten předchozí. Například odsadíte čáru mezerou nebo tabulátorem a stisknete klávesu Enter. Další řádky, které napíšete, budou automaticky zamýšleny se stejnou částkou jako předchozí řádek.
Chcete-li ve Vimu povolit automatické odsazení, použijte následující příkaz:
: nastavit autoindentDeaktivace automatického odsazení, stačí předponu předřadit slovem „ne“.
: nastavit noautoindentZvýraznění syntaxe
Zvýraznění syntaxe zobrazuje zdrojový kód v různých barvách, aby se zvýšila jeho čitelnost. Chcete-li ve Vimu zvýraznit syntaxi, použijte následující příkaz:
: syntaxe zapnuta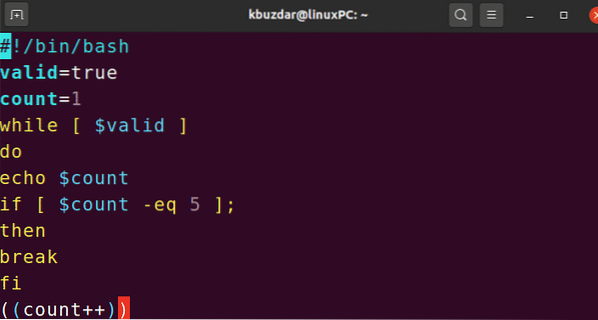
Chcete-li deaktivovat zvýraznění syntaxe, stačí předponu předřadit slovem „ne“.
: syntaxe vypnutaNastavte barevné schéma pro zvýraznění syntaxe
Barevné schéma je v podstatě kombinací barev, která se používá při zvýrazňování syntaxe. Je to užitečné, protože barvy vám mohou pomoci identifikovat různé datové typy, funkce, parametry atd.
Vim obsahuje několik předinstalovaných barevných schémat, která lze prohlížet zevnitř Vim. Zadejte: barevné schéma, stiskněte mezerník a poté použijte klávesovou zkratku Ctrl + d:
: barevné schéma [mezera] [Ctrl + d]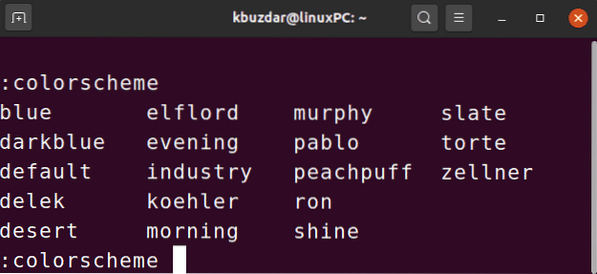
Chcete-li nastavit nové barevné schéma pro zvýraznění syntaxe, zadejte:barevné schéma příkaz následovaný názvem schématu.
: název barevného schématuPříklad:
: barevná schéma dort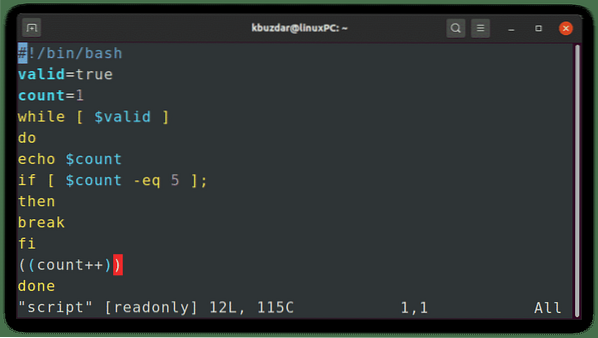
Zobrazit číslování
Čísla řádků v editoru mohou být velmi užitečné při procházení souborem. Rovněž říká, kde se v souboru nacházíte. Ve výchozím nastavení Vim nezobrazuje číslování řádků.
Chcete-li ve Vimu zobrazit čísla řádků, použijte následující příkaz:
: nastavit číslo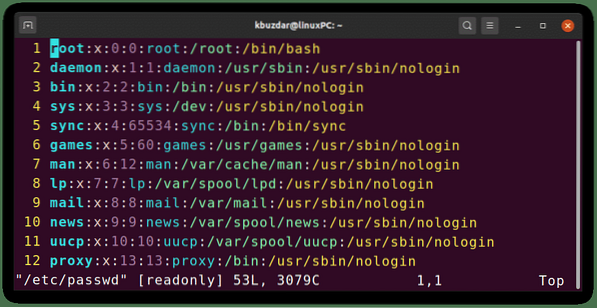
Chcete-li skrýt číslování řádků, stačí před tuto možnost přidat slovo „ne“.
: nastavit čísloNastavit název systému Windows
Vim také umožňuje změnit název editačního okna Vim. Pomocí této funkce můžete zobrazit soubor, který je právě upravován.
Chcete-li zadat nový název okna Vim, použijte následující příkaz a nahraďte jej tětiva s preferovaným názvem řetězce.
: set titlestring = stringChcete-li jako název zobrazit původní název souboru, použijte% t:
: set titlestring =% tPo zadání řetězce názvu použijte tento příkaz k nastavení tohoto nového názvu:
: nastavit název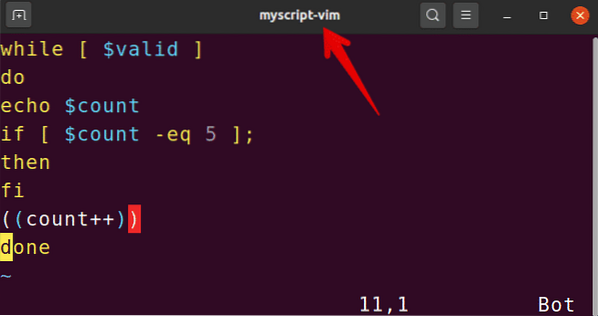
Chcete-li nový název odebrat a vrátit se k výchozímu, stačí předponu označit slovem „ne“.
: nastavit notitleZobrazit pozici kurzoru
Pomocí příkazu vládce ve Vimu můžete zjistit aktuální pozici kurzoru v souboru. Zobrazuje řádek a sloupec kurzoru, což může být užitečné při procházení dlouhým textovým souborem.
Chcete-li zobrazit aktuální pozici kurzoru ve Vim, použijte následující příkaz:
: nastavit pravítko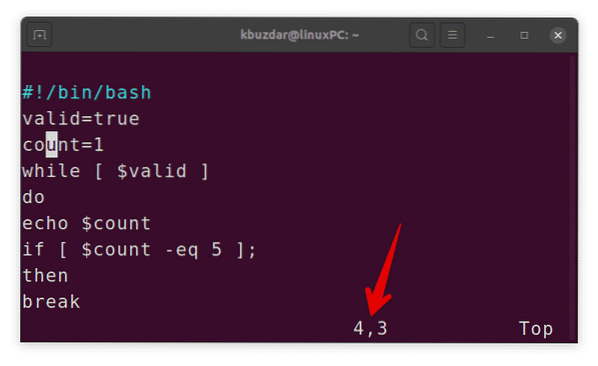
Chcete-li tuto možnost deaktivovat, stačí před ní uvést slovo „ne“.
: nastavit norulerNastavit potvrzení
Když se pokusíte provést určité operace (jako: q nebo: e) s upraveným souborem bez jeho uložení, operace se nezdaří. Pokud však použijete možnost potvrzení, Vim zobrazí potvrzovací dialog s dotazem, zda chcete soubor uložit.
Chcete-li použít možnost potvrzení ve Vimu, použijte následující příkaz:
: nastavit potvrzení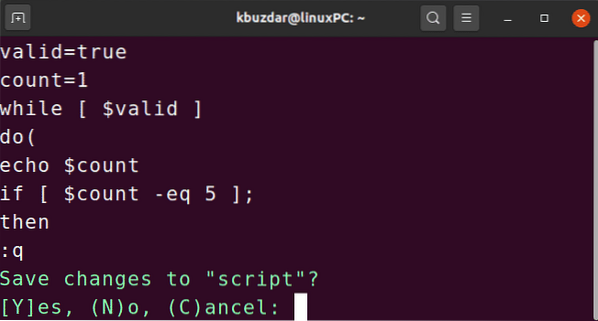
Chcete-li tuto možnost deaktivovat, stačí před ní uvést slovo „ne“.
: nastavit noconfirmNastavit historii
Ve výchozím nastavení si Vim pamatuje historii 50 (:) příkazů a vyhledávacích vzorů. Toto výchozí chování však můžete změnit snížením nebo zvýšením počtu příkazů k zapamatování.
Chcete-li změnit počet příkazů, které si Vim pamatuje, použijte následující příkaz nahrazením x počtem příkazů, které si pamatujete:
: nastavit historii = xPovolit kontrolu pravopisu
Další skvělou funkcí ve Vimu je kontrola pravopisu. Když je povolena kontrola pravopisu, Vim najde a zvýrazní chybně napsané slovo.
Chcete-li ve Vimu povolit kontrolu pravopisu, použijte následující příkaz:
: nastavit kouzlo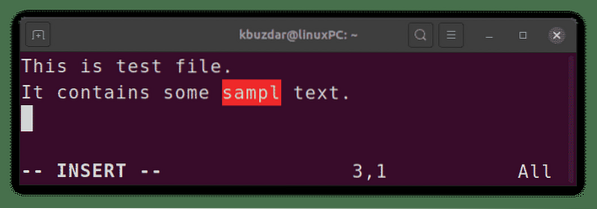
Chcete-li tuto možnost deaktivovat, stačí před ní uvést slovo „ne“.
: nastavit nospellTakto můžete použít některé důležité a užitečné možnosti nastavení Vim ke konfiguraci Vim podle vašich preferencí. Použijte tyto možnosti pro jednotlivé soubory nebo je použijte na všechny soubory přidáním do ~ /.soubor vimrc.
 Phenquestions
Phenquestions


