Instalace požadovaných nástrojů pro sestavení:
Chcete-li nainstalovat Jupyter Notebook, musíte mít nainstalovány všechny požadované nástroje pro sestavování C a vývojové knihovny Pythonu 3. Naštěstí jsou všechny tyto možnosti k dispozici v oficiálním úložišti balíků CentOS 8.
Nejprve aktualizujte mezipaměť úložiště balíků CentOS 8 pomocí následujícího příkazu:
$ sudo dnf makecache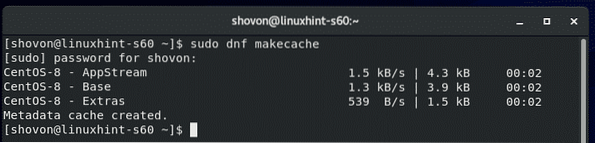
Nyní nainstalujte všechny požadované nástroje pro sestavení pomocí následujícího příkazu:
$ sudo dnf install gcc python3-devel záhlaví jádra - $ (uname -r)
Instalaci potvrďte stisknutím Y a poté stiskněte
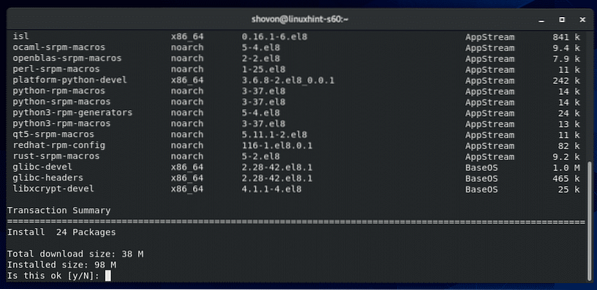
Správce balíků DNF by měl stáhnout všechny požadované balíčky a nainstalovat je. Dokončení může chvíli trvat.
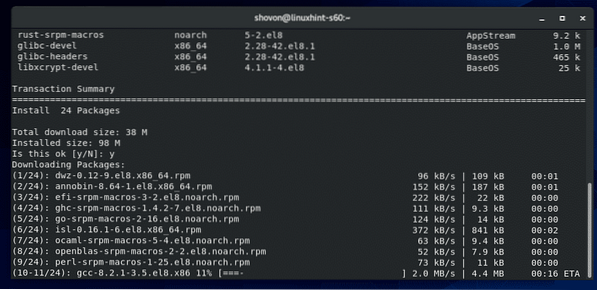
V tomto okamžiku by měly být nainstalovány všechny požadované nástroje pro sestavení.
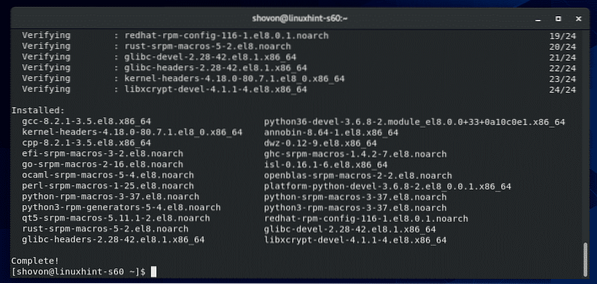
Instalace PIP 3:
Abyste mohli nainstalovat Jupyter Notebook, musíte mít na svém počítači CentOS 8 nainstalován správce balíčků Python 3 PIP 3. CentOS 8 by měl mít ve výchozím nastavení nainstalován PIP 3.
Chcete-li zkontrolovat, zda je nainstalován PIP 3, spusťte následující příkaz:
$ kde je pip3Jak můžete vidět, pip3 příkaz je k dispozici v cestě / usr / bin / pip3 v mém případě.

V případě, že nemáte nainstalovaný PIP 3, spusťte následující příkaz pro instalaci PIP3:
$ sudo dnf install python3-pip
Instalace notebooku Jupyter:
Nyní nainstalujte Jupyter Notebook pomocí následujícího příkazu:
$ pip3 install --user jupyter
PIP 3 by měl stáhnout a nainstalovat všechny požadované balíčky Pythonu. Dokončení může chvíli trvat.
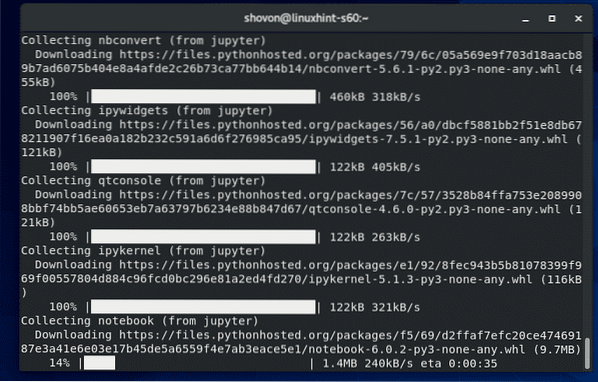
V tomto okamžiku by měl být nainstalován notebook Jupyter.
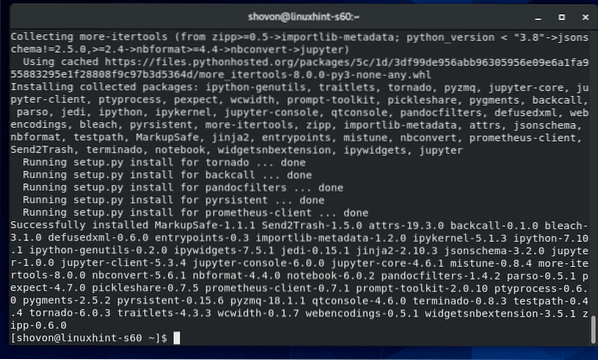
Chcete-li zkontrolovat, zda byl notebook Jupyter nainstalován správně, spusťte následující příkaz:
$ jupyter --verzeJak vidíte, notebook Jupyter pracuje správně.
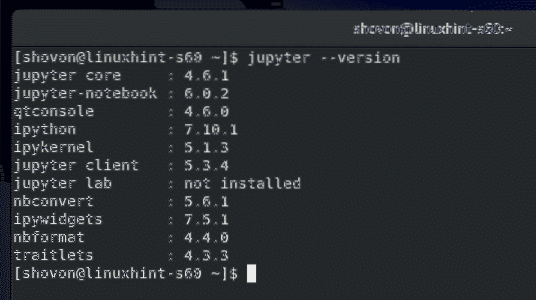
Základy notebooku Jupyter:
Chcete-li spustit Jupyer Notebook, spusťte následující příkaz:
$ jupyter notebook
Server Jupyter Notebook by se měl spustit. Chcete-li získat přístup k Jupyter Notebooku, musíte zkopírovat adresu URL a vložit ji do svého oblíbeného webového prohlížeče.
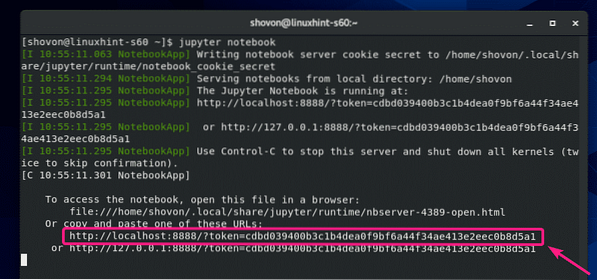
Jakmile přejdete na adresu URL ze svého oblíbeného webového prohlížeče, měl by se zobrazit řídicí panel poznámkového bloku Jupyter. Odtud by měly být přístupné všechny adresáře a soubory ve vašem domovském adresáři.
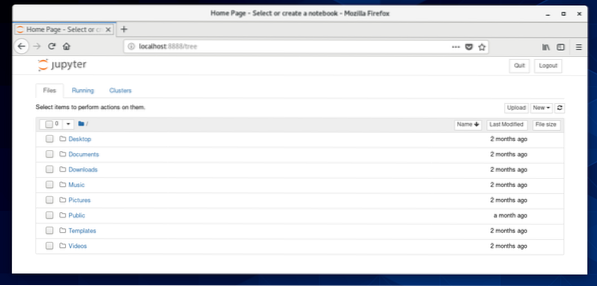
Chcete-li vytvořit nový notebook Jupyter Pythonu 3 (řekněme) ve vašem aktuálním pracovním adresáři, klikněte na Nový > Python 3.
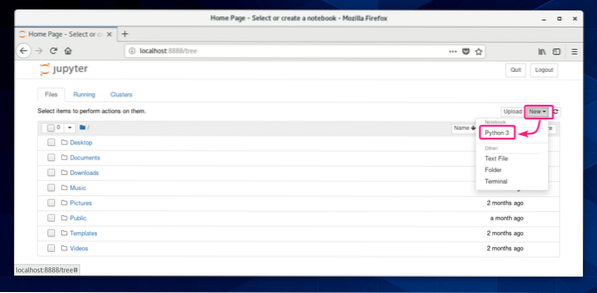
Měl by se otevřít nový notebook. Zde můžete psát do řádků kódů Pythonu 3.
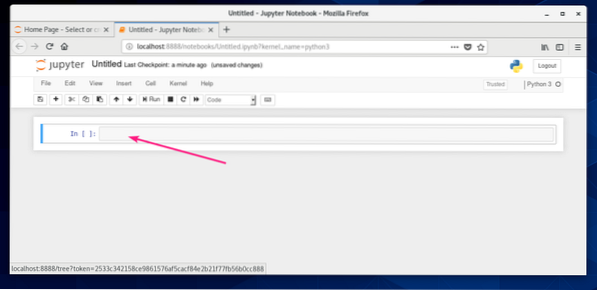
Jakmile zadáte některé kódy Pythonu 3, klikněte na Běh.
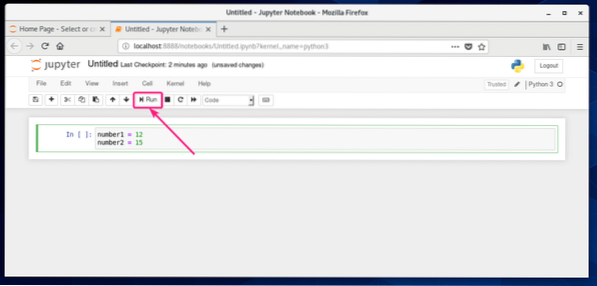
Kódy se spustí a zobrazí výstup, pokud nějaký existuje. Poté můžete zadat více řádků kódů Pythonu 3.
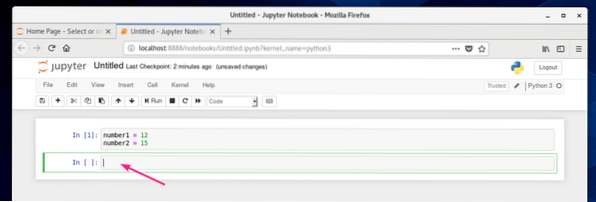
Jak vidíte, přidal jsem dvě čísla a vytiskl výsledek.
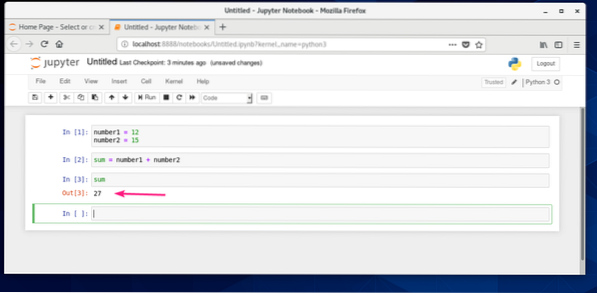
Notebook můžete uložit z Soubor > Uložit jako…
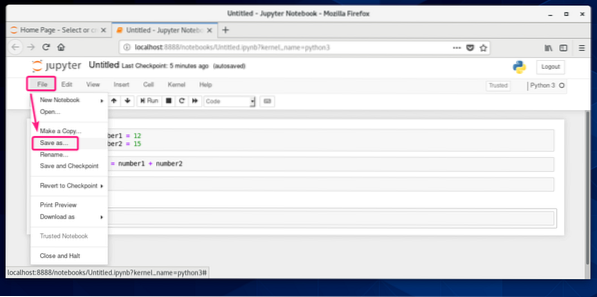
Poté zadejte relativní cestu ze svého domovského adresáře a klikněte na Uložit.
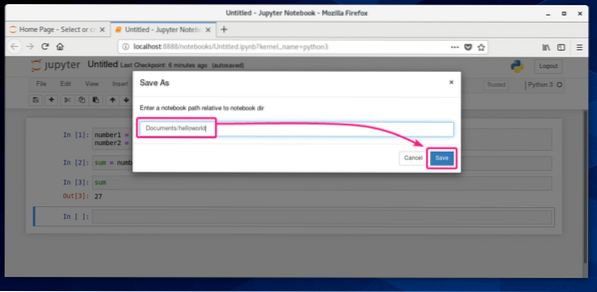
Notebook by měl být uložen.
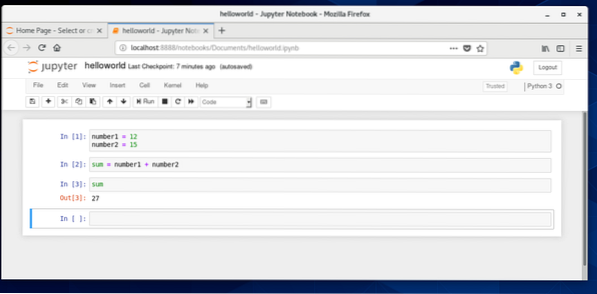
V dané cestě by měl být vytvořen nový soubor poznámkového bloku.
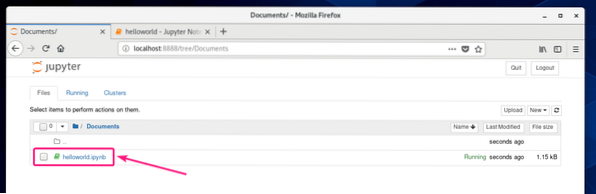
Vzdálený přístup k notebooku Jupyter:
Pokud chcete přistupovat k Jupyter Notebooku na dálku, pak je tato část pro vás.
Nejprve vyhledejte adresu IP vašeho zařízení CentOS 8 následujícím způsobem:
$ nmcliV mém případě je IP adresa 192.168.20.129. Bude to pro vás jiné. Od této chvíle jej tedy vyměňte za svůj.
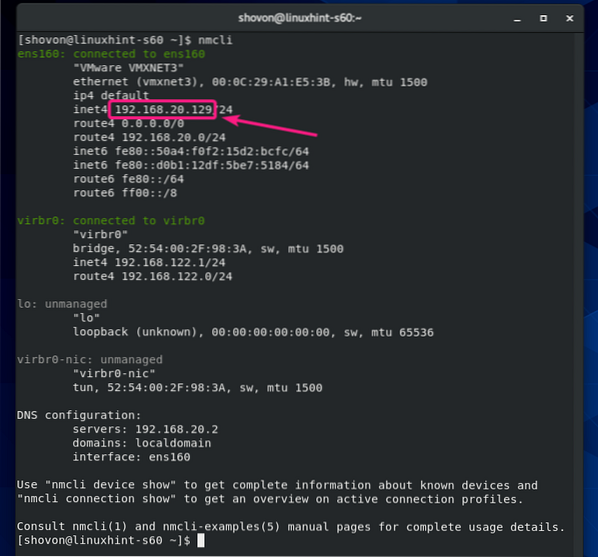
Abyste mohli vzdáleně přistupovat k Jupyter Notebooku, spusťte Jupyter Notebook pomocí -ip a -přístav označte takto:
$ jupyter notebook --no-browser --ip = 192.168.20.129 --port = 8080
Notebook Jupyter by měl běžet. Zkopírujte adresu URL.
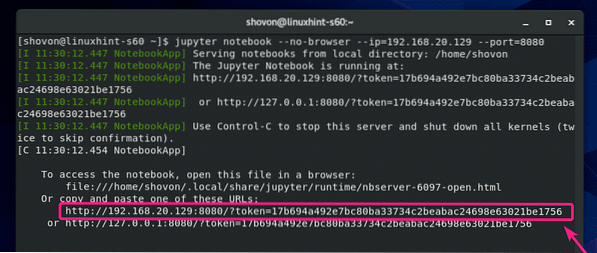
Nyní povolte port TCP 8080 přes bránu firewall následujícím způsobem:
$ sudo firewall-cmd --add-port = 8080 / tcp - stálý
Aby se změny konfigurace brány firewall projevily, spusťte následující příkaz:
$ sudo firewall-cmd --reload
Nyní otevřete svůj oblíbený webový prohlížeč a přejděte na adresu URL, kterou jste zkopírovali. Měli byste mít přístup na řídicí panel Jupyter Notebook.
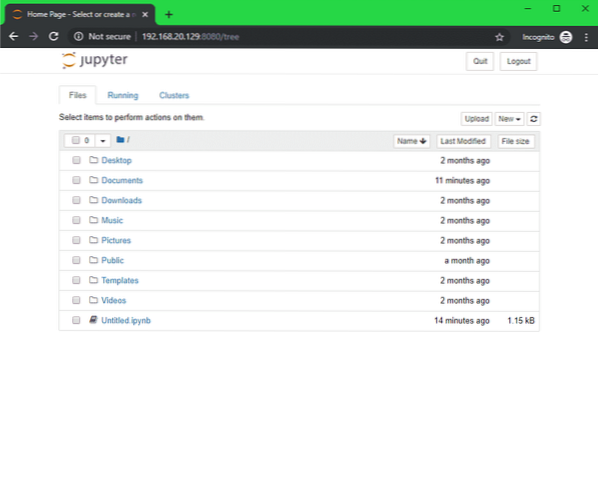
Nastavení hesla pro notebook Jupyter:
Možná se vám nelíbí výchozí přístupový systém založený na tokenech Jupyter Notebook. Pro přístup založený na heslech musíte nastavit heslo pro notebook Jupyter.
Nejprve vytvořte konfigurační adresář Jupyter Notebook ~ /.jupyter jak následuje:
$ test -d ~ /.jupyter || mkdir ~ /.jupyter
Nyní spusťte následující příkaz a nastavte heslo pro notebook Jupyter:
$ jupyter heslo k notebooku
Zadejte heslo a stiskněte

Zadejte znovu heslo a stiskněte

Heslo by mělo být nastaveno.

Nyní spusťte Jupyter Notebook jako obvykle a neměl by tisknout žádnou adresu URL založenou na tokenu, jak vidíte na následujícím obrázku.

Chcete-li získat přístup k Jupyter Notebooku, stačí navštívit http: // 192.168.20.129: 8080 z webového prohlížeče.
Zobrazí výzvu k zadání hesla. Jednoduše zadejte heslo a klikněte na Přihlásit se.
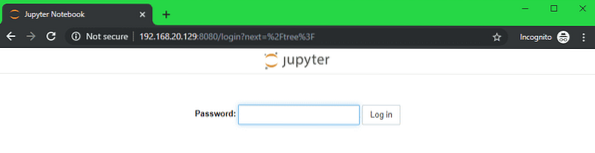
Měli byste být přihlášeni k řídicímu panelu Notebooku Jupyter.
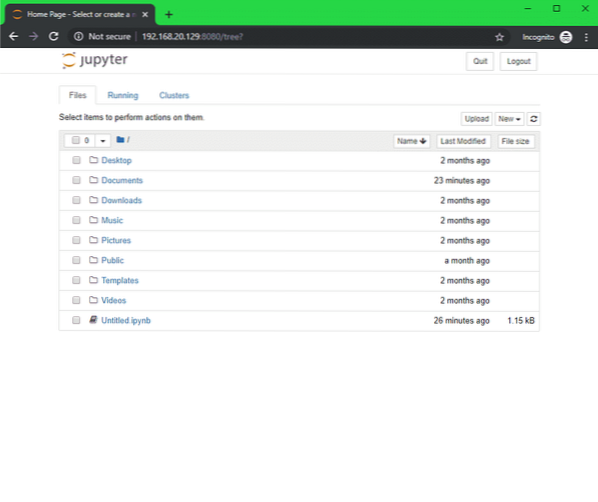
Nastavení výchozího adresáře notebooku:
Výchozí kořenový adresář Jupyter Notebook je váš domovský adresář. Pokud chcete, můžete jej změnit na nějaký jiný adresář.
Nejprve vytvořte nový kořenový adresář ~ / notebooky (řekněme) takto:
$ mkdir ~ / notebooky
Chcete-li změnit kořenový adresář Jupyter Notebook, spusťte Jupyter Notbook s -poznámkový blok označte takto:
$ jupyter notebook --no-browser --ip = 192.168.20.129 --port = 8080--notebook-dir = ~ / notebooky

Kořenový adresář Jupyter Notebook by měl být změněn.
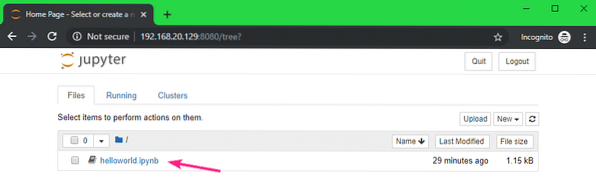
Konfigurace notebooku Jupyter pomocí konfiguračního souboru:
Jupyter Notebook používá soubor JSON ~ /.jupyter / jupyter_notebook_config.JSON zachovat veškerou výchozí konfiguraci.
Chcete-li konfigurovat notebook Jupyter, otevřete ~ /.jupyter / jupyter_notebook_config.JSON soubor takto:
$ vi ~ /.jupyter / jupyter_notebook_config.JSON
Obsah ~ /.jupyter / jupyter_notebook_config.JSON soubor by měl být následující:
"NotebookApp":
"password": "sha1: 810ea19adfa5: b67bbfa54f8a2fdefa8ff812cde9b92baa57fe64",
"ip": "192.168.20.129 ",
"port": 8080,
"notebook_dir": "/ home / shovon / notebooks",
"open_browser": false
Nezapomeňte změnit ip, přístav, notebook_dir hodnoty jako vaše požadavky. Hodnota notebook_dir by měla být absolutní cesta k požadovanému kořenovému adresáři notebooku Jupyter.
POZNÁMKA: The Heslo pole by zde mělo být pouze v případě, že jste pomocí příkazu nastavili heslo notebooku Jupyter heslo notebooku jupyter. Neměň to.
Po dokončení uložte konfigurační soubor.
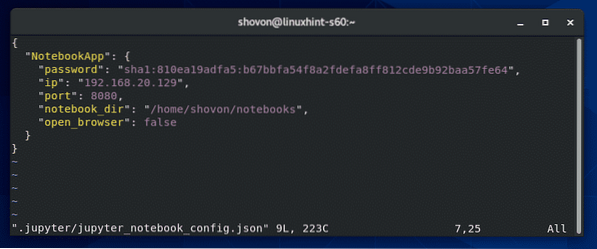
Nyní můžete spustit Jupyter Notebook bez argumentů příkazového řádku.
$ jupyter notebook
Notebook Jupyter by měl být nakonfigurován.
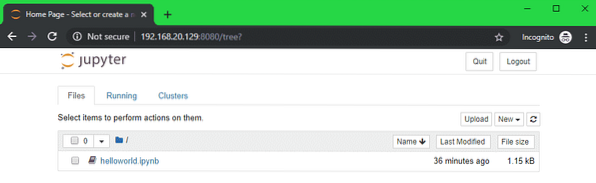
Takto tedy instalujete a konfigurujete Jupyter Notebook na CentOS 8. Děkujeme za přečtení tohoto článku.
 Phenquestions
Phenquestions


