Pokud se chcete dozvědět více o souborovém systému Btrfs, podívejte se na můj článek Úvod do souborového systému Btrfs.
V tomto článku vám ukážu, jak nainstalovat a používat Btrfs na Ubuntu 20.04 LTS. Pojďme tedy začít.
Instalace systému souborů Btrfs
Balíček souborového systému Btrfs je k dispozici v oficiálním úložišti balíků Ubuntu 20.04 LTS, takže jej odtud můžete snadno nainstalovat.
Nejprve aktualizujte mezipaměť úložiště balíčků APT pomocí následujícího příkazu:
$ sudo apt aktualizace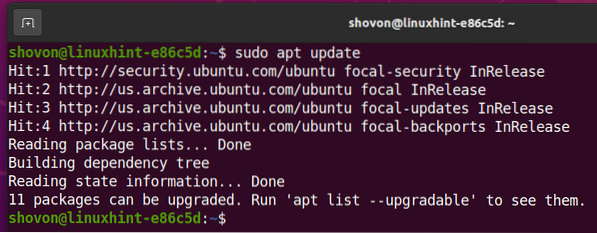
Instalace souborového systému Btrfs na Ubuntu 20.04 LTS, spusťte následující příkaz:

Měl by být nainstalován souborový systém Btrfs.
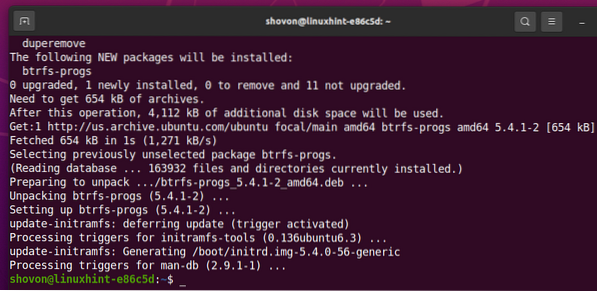
Rozdělení disku
Pro vytvoření souborového systému Btrfs nemusíte rozdělit pevný disk / SSD; můžete jej vytvořit na holém nerozděleném HDD / SSD. Před formátováním HDD / SSD pomocí souborového systému Btrfs však možná budete chtít rozdělit pevný disk / SSD.
Pomocí následujícího příkazu můžete zobrazit seznam všech úložných zařízení a oddílů ve vašem počítači:

Mám HDD sdb na mém počítači, jak vidíte na následujícím obrázku. Budu rozdělovat HDD sdb a formátování oddílů pomocí souborového systému Btrfs pro demonstraci v tomto článku.
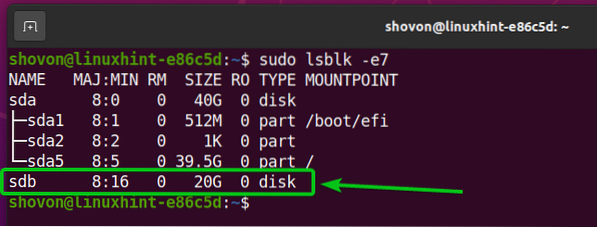
Rozdělení pevného disku sdb, Budu používat cfdisk nástroj pro dělení.
Můžete otevřít HDD sdb s cfdisk nástroj pro dělení disků takto:

Vybrat gpt a stiskněte
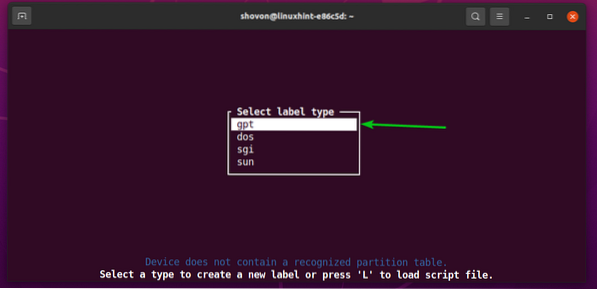
Chcete-li vytvořit nový oddíl, vyberte Volný prostor, poté vyberte [ Nový ], a stiskněte
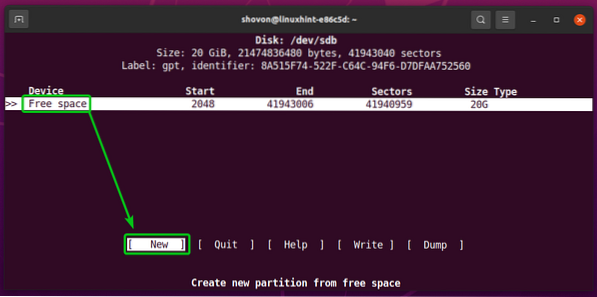
Zadejte velikost oddílu, který chcete vytvořit. Vytvořím 10 GB oddíl. Takže zadám 10G.
Následující symboly můžete použít k vytvoření oddílů různých velikostí / jednotek:
M - velikost oddílu v megabajtové jednotce
G - velikost oddílu v gigabajtové jednotce
T - velikost oddílu v terabajtové jednotce
S -počet sektorů, které chcete pro oddíl použít
Až budete hotovi, stiskněte
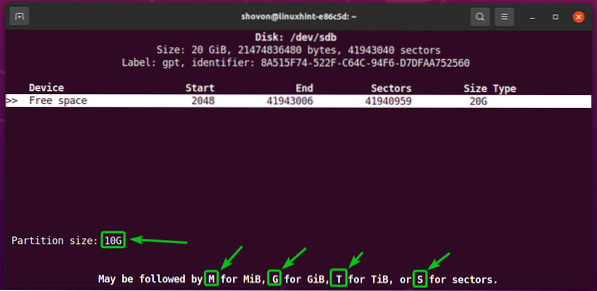
Nový oddíl (sdb1 v mém případě) by měl být vytvořen.
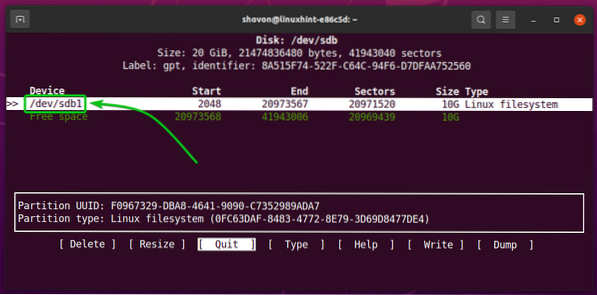
Vytvořme další oddíl.
Chcete-li to provést, vyberte ikonu Volný prostor, poté vyberte [ Nový ], a stiskněte
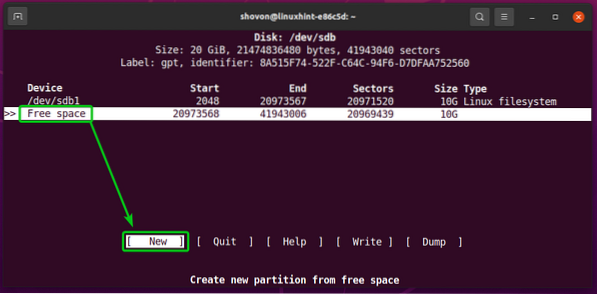
Zadejte velikost oddílu a stiskněte
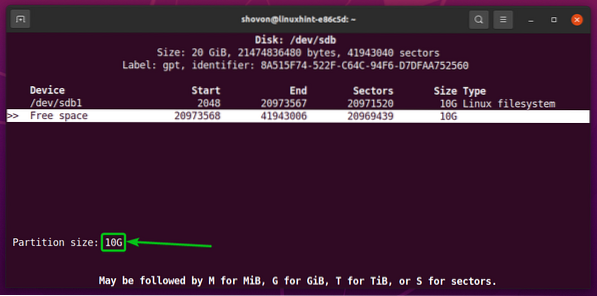
Nový oddíl (sdb2 v mém případě) by měl být vytvořen.
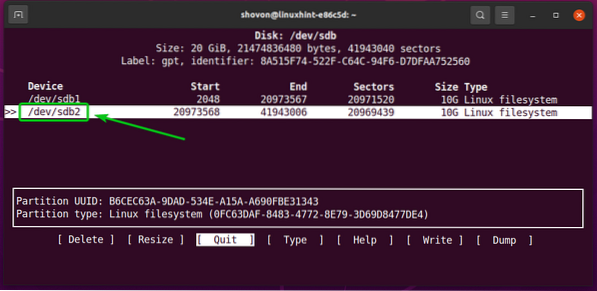
Chcete-li zapsat změny na disk, vyberte [ Napsat ] a stiskněte
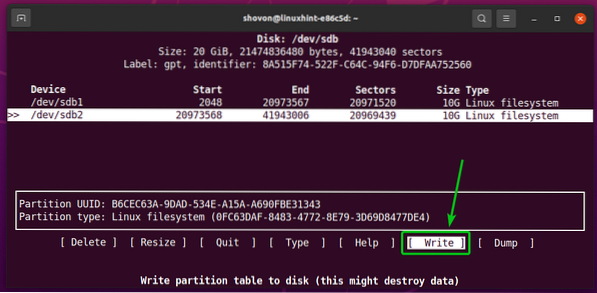
Chcete-li potvrdit změny, zadejte Ano a stiskněte
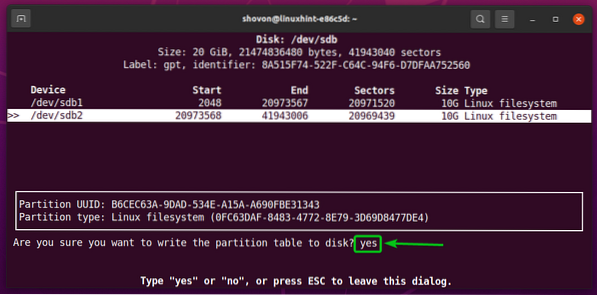
Tabulka oddílů by měla být uložena na disk.

Ukončit cfdisk programu, vyberte [Ukončit] a stiskněte
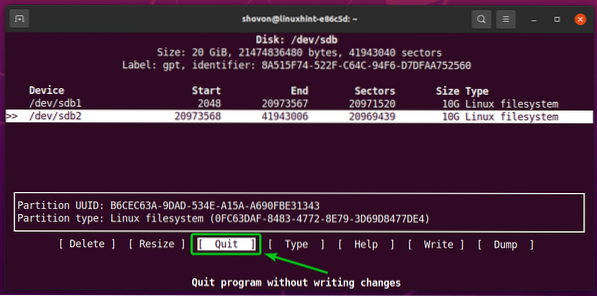
Formátování disku pomocí souborového systému Btrfs
V této části vám ukážu, jak naformátovat oddíl pomocí souborového systému Btrfs.
Vytvořil jsem 2 oddíly, sdb1 a sdb2, v předchozí části tohoto článku. Naformátuji oddíl sdb1 se souborovým systémem Btrfs pro demonstraci.
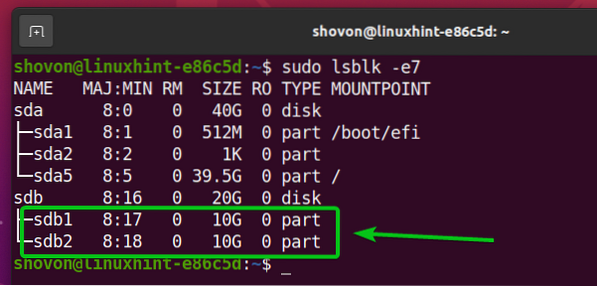
Formátování oddílu sdb1 se souborovým systémem Btrfs spusťte následující příkaz:
$ sudo mkfs.btrfs -L data / dev / sdb1POZNÁMKA: Tady -L příznak nastaví štítek oddílu. V tomto případě je štítek oddílu data.

Oddíl sdb1 by měl být formátován souborovým systémem Btrfs.
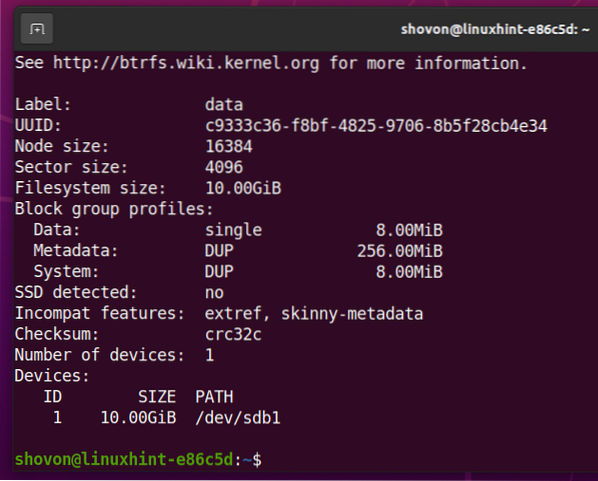
Připojení souborového systému Btrfs
Chcete-li připojit souborový systém Btrfs, musíte vytvořit adresář (bod připojení), kde můžete připojit souborový systém Btrfs.
Chcete-li vytvořit adresář / přípojný bod /data, spusťte následující příkaz:
$ sudo mkdir -v / data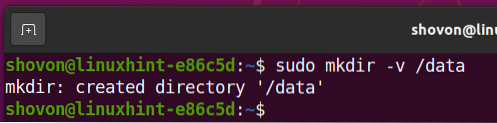
Jednou /data je vytvořen přípojný bod, můžete připojit sdb1 Souborový systém Btrfs na /data přípojný bod pomocí následujícího příkazu:
$ sudo mount / dev / sdb1 / data
Oddíl Btrfs sdb1 by měl být namontován v /data přípojný bod, jak vidíte na následujícím obrázku.
$ sudo lsblk -e7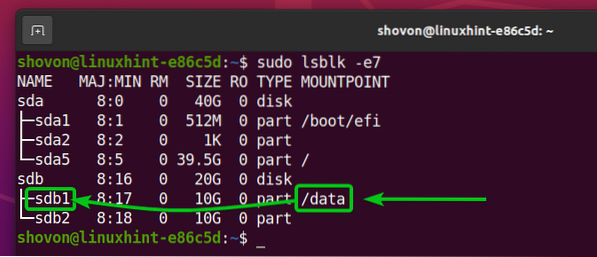
Kontrola informací o použití souborového systému Btrfs
Kontrola informací o využití vašeho souborového systému Btrfs je velmi důležitá a existuje mnoho způsobů, jak to zkontrolovat. Podívejme se na některé z nich.
Pomocí následujícího příkazu můžete zobrazit souhrn využití všech souborových systémů Btrfs ve vašem počítači:
Zobrazit souborový systém $ sudo btrfs
Mělo by se zobrazit shrnutí využití všech souborových systémů Btrfs ve vašem počítači.
Zde byste měli najít následující informace o použití:
- Štítek každého ze souborových systémů Btrfs ve vašem počítači.
- UUID každého ze souborových systémů Btrfs ve vašem počítači.
- Celkový počet zařízení přidaných do každého ze souborových systémů Btrfs ve vašem počítači.
- Informace o využití disku každého z úložných zařízení přidaných do každého ze souborových systémů Btrfs ve vašem počítači.
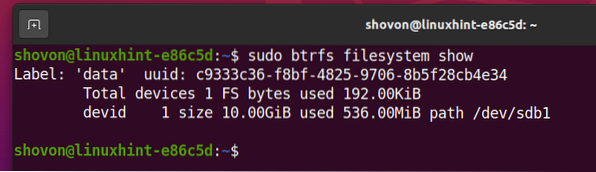
Chcete-li najít informace o využití disku o konkrétním souborovém systému Btrfs připojeném ke konkrétní cestě k adresáři (např.G., /data), spusťte následující příkaz:
$ sudo btrfs využití / data souborového systému
Jak vidíte, mnoho informací o využití disku o oddílu Btrfs připojeném k /data zobrazí se přípojný bod.
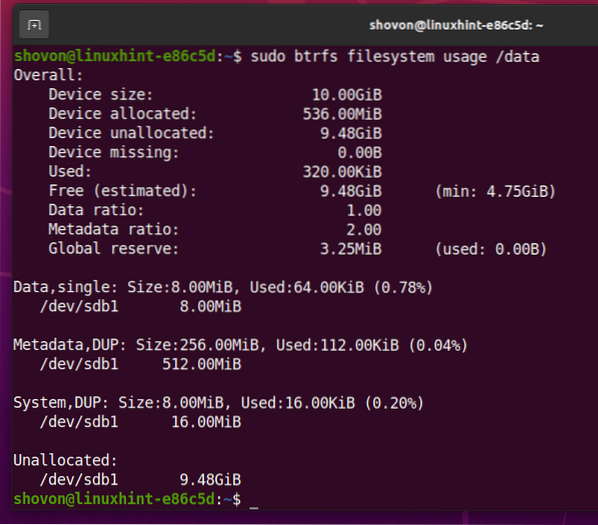
Nahoře byste měli najít celkovou velikost disku souborového systému Btrfs.
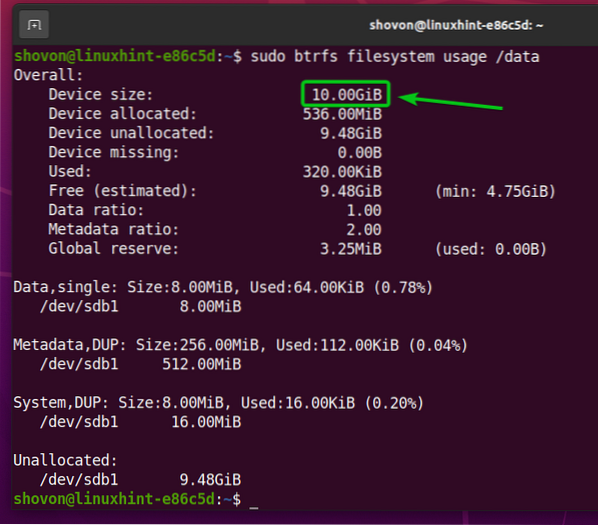
Měli byste také zjistit množství místa na disku, které systém souborů Btrfs přidělil (vyhrazeno pro ukládání dat) a množství místa na disku, které se používá z přiděleného / vyhrazeného místa na disku.
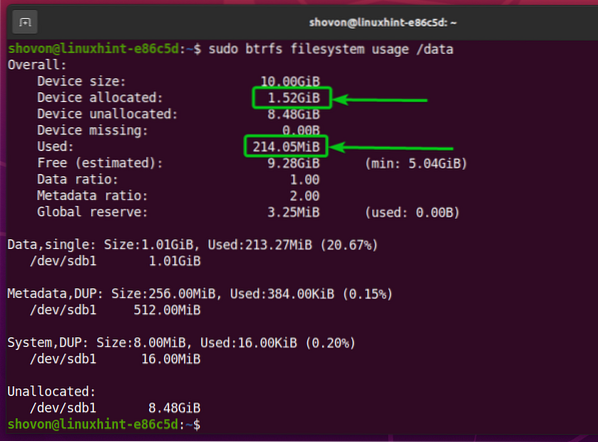
Měli byste také zjistit množství místa na disku, které souborový systém Btrfs dosud nepřidělil (nevyhradil pro ukládání dat), a odhadované množství místa na disku (přidělené a nepřidělené), které je stále k dispozici pro ukládání nových dat.
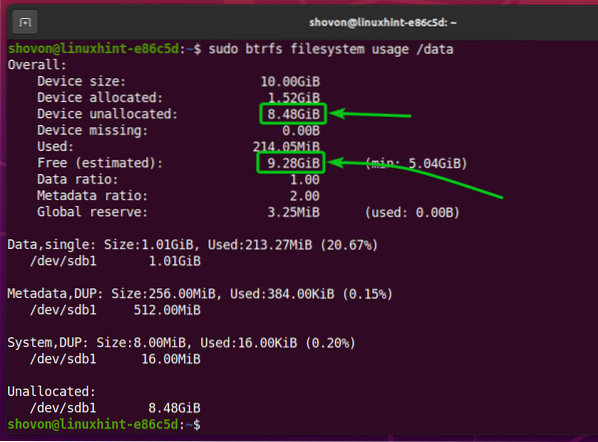
Ve spodní části byste měli najít následující informace:
- Celkové množství místa na disku přiděleného a použitého pro data ze všech úložných zařízení přidaných do souborového systému Btrfs.
- Množství místa na disku přiděleném pro data v každém úložném zařízení přidaném do souborového systému Btrfs.
- Celkové množství místa na disku přiděleného a použitého pro metadata ze všech úložných zařízení přidaných do souborového systému Btrfs.
- Množství místa na disku přidělené pro metadata v každém úložném zařízení přidaném do souborového systému Btrfs.
- Celkové množství místa na disku přiděleného a použitého pro systémová data Btrfs ze všech úložných zařízení přidaných do souborového systému Btrfs.
- Množství místa na disku přiděleném pro systémová data Btrfs v každém úložném zařízení přidaném do souborového systému Btrfs.
- Množství nepřiděleného místa na disku v každém úložném zařízení přidaném do souborového systému Btrfs.
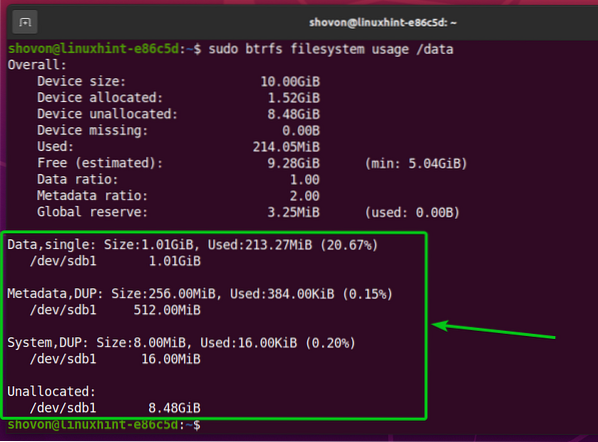
Ve spodní části byste také měli najít metodu (tj.E., singl, DUP), který se používá k přidělení místa na disku pro data, metadata a systémová data:
- Pro singl-režim přidělení, souborový systém Btrfs zachová pouze jednu instanci přidělení. Nebudou žádné duplikáty.
- Pro DUP režim alokace, souborový systém Btrfs přidělí místo na disku v různých částech souborového systému pro stejný účel. V systému souborů tedy bude uloženo více kopií (obvykle dvou) stejných dat.
- Obvykle data je přidělen v singl režimu. The metadata a Systém data jsou přidělena v DUP režimu.
- v singl režimu, všimněte si, že souborový systém Btrfs může využívat celé přidělené místo na disku.
- v DUP režim, všimněte si, že souborový systém Btrfs může využívat polovinu místa na disku z celkového přiděleného místa na disku.

Chcete-li zobrazit souhrn místa na disku přiděleného a použitého pro data, metadata a systém souborového systému Btrfs připojeného k /data adresáře, spusťte následující příkaz:
$ sudo btrfs souborový systém df / data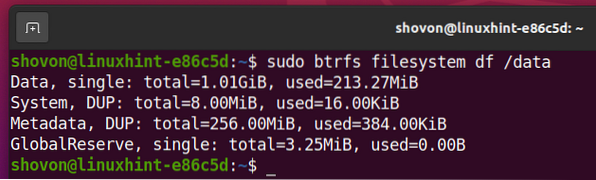
Můžete také uvést informace o využití disku každého ze souborů a adresářů souborového systému Btrfs připojeného k /data adresář takto:
$ sudo btrfs souborový systém du / data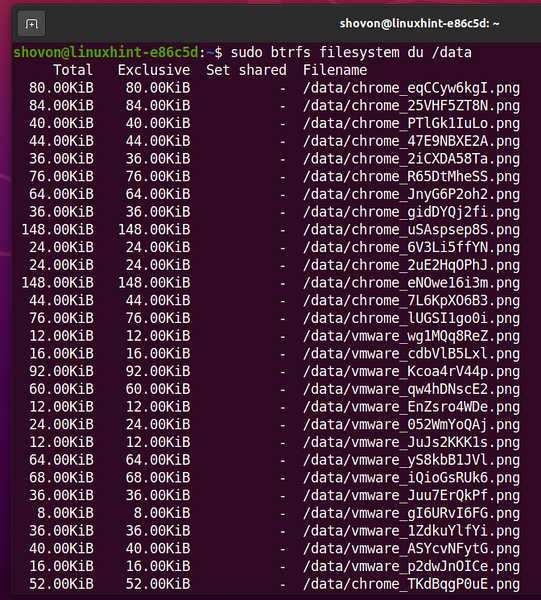
Na konci je souhrn využití disku všech souborů a adresářů /data Souborový systém btrfs by měl být zobrazen.
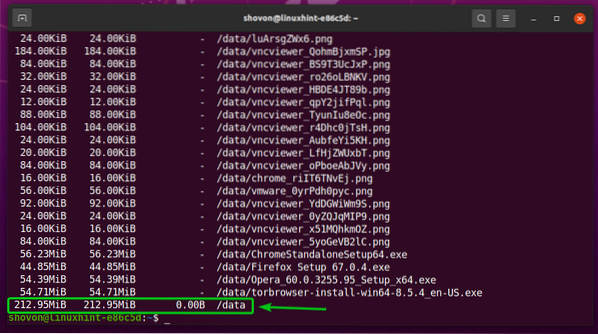
Chcete-li zobrazit pouze souhrn využití disku souborů a adresářů souborového systému Btrfs připojených k /data adresáře, spusťte následující příkaz:
$ sudo btrfs souborový systém du -s / data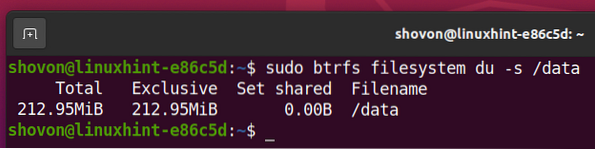
Přidání dalších úložných zařízení do souborového systému Btrfs
Pokud potřebujete více místa na disku ve vašem souborovém systému Btrfs, můžete do souborového systému Btrfs přidat další úložná zařízení nebo oddíly a rozšířit tak místo na disku v souborovém systému.
Například pro přidání oddílu sdb2 na souborovém systému Btrfs připojeném k /data adresáře, spusťte následující příkaz:
$ sudo btrfs zařízení přidat / dev / sdb2 / data
Jak vidíte, nový oddíl sdb2 je přidán do souborového systému Btrfs připojeného k /data adresář.
$ sudo btrfs využití / data zařízení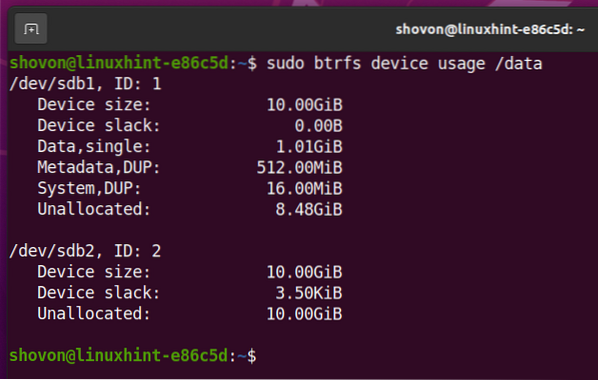
Jak vidíte, velikost souborového systému Btrfs připojeného k /data adresář se zvýšil.
$ df -h -x squashfs -x tmpfs -x devtmpfs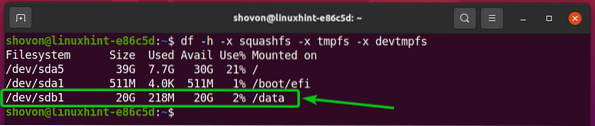
Připojení souborového systému Btrfs při spuštění
Jakmile nastavíte souborový systém Btrfs, nechcete jej připojovat ručně při každém spuštění počítače, raději jej připojte automaticky. Uvidíme, jak to udělat.
Nejprve najděte UUID souborového systému Btrfs připojeného k /data adresář takto:
Zobrazit / data souborového systému $ sudo btrfs
V mém případě je UUID souborového systému Btrfs c9333c36-f8bf-4825-9706-8b5f28cb4e34. Bude to pro vás jiné. Od této chvíle jej tedy vyměňte za svůj.
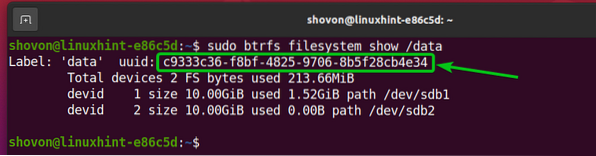
Otevři / etc / fstab soubor s nano textovým editorem následujícím způsobem:
$ sudo nano / etc / fstab
Na konci / etc / fstab soubor, zadejte následující řádek:
UUID = c9333c36-f8bf-4825-9706-8b5f28cb4e34 / data btrfs výchozí 0 0Až budete hotovi, stiskněte
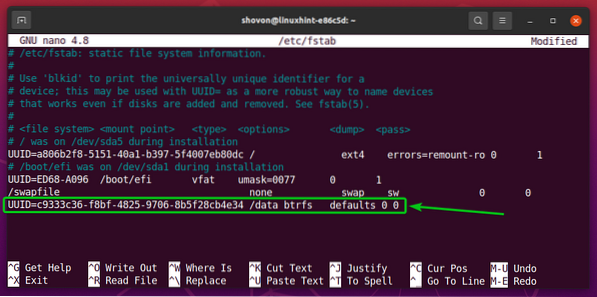
Aby se změny projevily, restartujte počítač pomocí následujícího příkazu:
$ sudo restart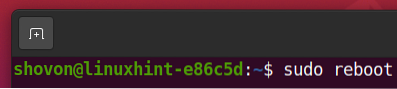
Jakmile se počítač nabootuje, měli byste vidět, že souborový systém Btrfs je v systému správně připojen /data adresář v době bootování, jak vidíte na obrázku níže.
$ df -h -x squashfs -x tmpfs -x devtmpfs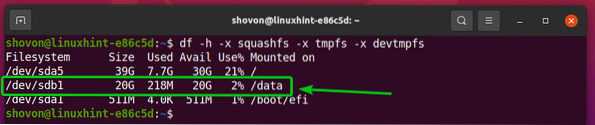
Závěr
V tomto článku jsem vám ukázal, jak nainstalovat a používat souborový systém Btrfs na Ubuntu 20.04 LTS. Tyto informace zde uvedené by vám měly pomoci začít se souborovým systémem Btrfs na Ubuntu 20.04 LTS.
 Phenquestions
Phenquestions


