Jak nainstalovat a používat ClipGrab na Ubuntu 17.10
ClipGrab je software, který se používá ke stahování videí z populárních webových stránek pro sdílení videí, jako je YouTube, Vimeo, Facebook a mnoho dalších. Stažená videa můžete také převést pomocí ClipGrab. Jedná se o multiplatformní software, který běží na Windows, Linux a Mac. V tomto článku vám ukážu, jak nainstalovat a používat ClipGrab na Ubuntu 17.10 Artful Aardvark. Začněme.
Instalace ClipGrab:
Nejprve přejděte na https: // clipgrab.org z vašeho oblíbeného webového prohlížeče. Používám Firefox.
Mělo by se zobrazit následující okno. Toto je oficiální web ClipGrab.
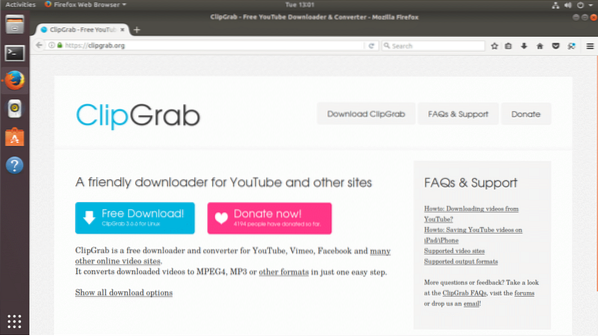
Nyní klikněte na modré tlačítko s názvem „Stažení zdarma“
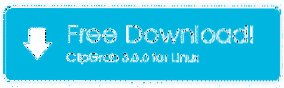
Váš prohlížeč by vás měl vyzvat k uložení souboru. Klikněte na „Uložit soubor“ a poté na „OK“. Stahování by mělo začít.
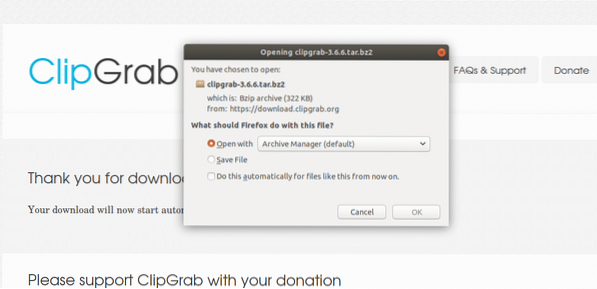
Po dokončení stahování přejděte do adresáře, kde byl stažen ClibGrab. V mém případě byl stažen do mého adresáře $ HOME / Downloads.
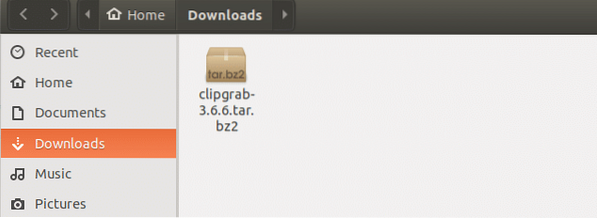
Klikněte pravým tlačítkem na soubor a klikněte na „Extrahovat zde“, abyste extrahovali komprimovaný soubor tar.
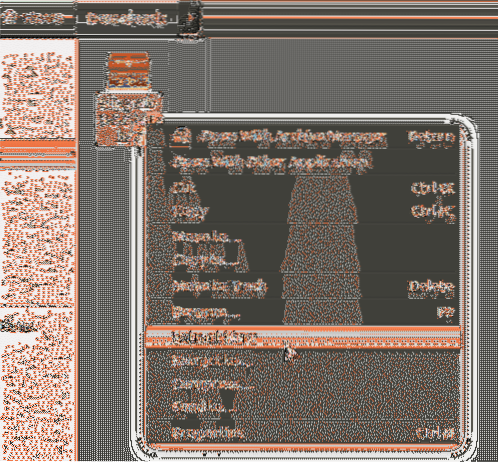
Po rozbalení souboru by se měla zobrazit nová složka.
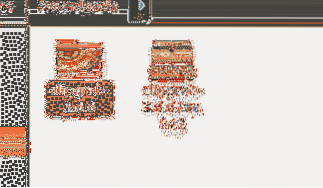
Klikněte pravým tlačítkem na složku „clipgrab-3.6.6 “a klikněte na„ Otevřít v terminálu “.
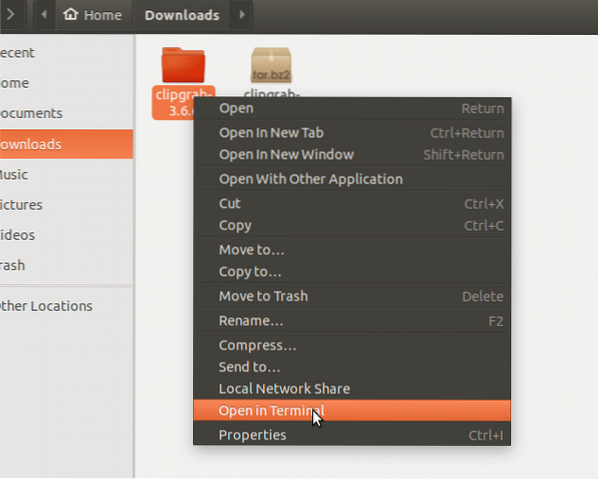
Měl by se otevřít nový terminál.

Nyní spusťte následující příkaz a zkopírujte spustitelný soubor clipgrab do adresáře / usr / bin. Přesunul jsem to do tohoto adresáře, protože tím můžu spustit ClipGrab z příkazového řádku bez zadání úplné cesty. Adresář / usr / bin je již v PATH operačního systému. Takže to všechno usnadňuje.
$ sudo cp -v clipgrab / usr / bin

Nyní musíme nainstalovat závislosti pro ClipGrab. I když to na jejich webu neříká, při pokusu o první spuštění se mi zobrazila chyba. Chyba byla způsobena nedostupností libQtWebKit.tak.4 soubor knihovny. Je snadné to opravit. Jediné, co musíme udělat, je nainstalovat balíček 'libqtwebkit4' na Ubuntu 17.10. Chcete-li nainstalovat balíček libqtwebkit4, spusťte následující příkazy:
$ sudo apt-get update $ sudo apt-get nainstalovat libqtwebkit4
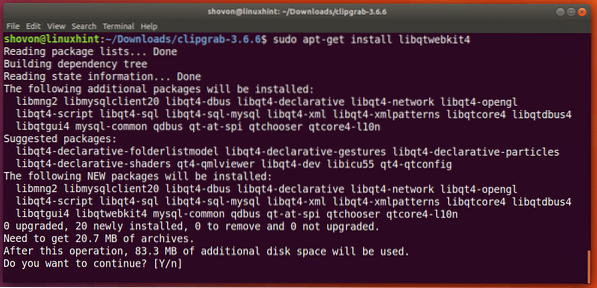
Stiskněte 'y' a pokračujte stisknutím. V závislosti na vašem připojení k internetu může chvíli trvat, než se vše stáhne a nainstaluje.
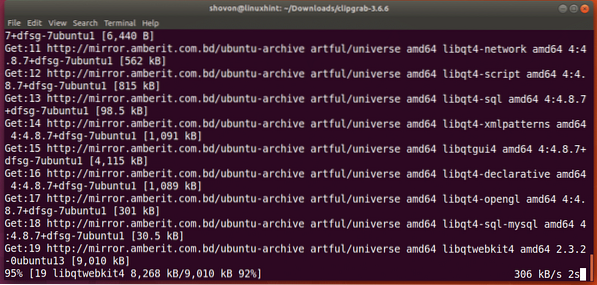
Jakmile je nainstalován libqtwebkit4, můžete ClipGrab spustit pomocí následujícího příkazu:
$ clipgrab

Mělo by se zobrazit následující okno. Vidíte toto varování?? V zásadě se říká, že na mém počítači není nainstalován avconv nebo ffmpeg. Takže nemohu stahovat videa v rozlišení 1080p z YouTube. Pokud vás videa 1080p nezajímají, stačí kliknout na „OK“ a nyní použít ClipGrab. Ale myslím, že většině lidí záleží na videích v rozlišení 1080p. Ukážu vám, jak to také opravit.
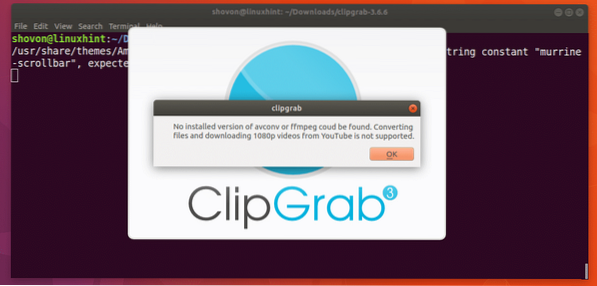
Jakmile stisknete „OK“, mělo by se zobrazit hlavní okno aplikace ClipGrab.
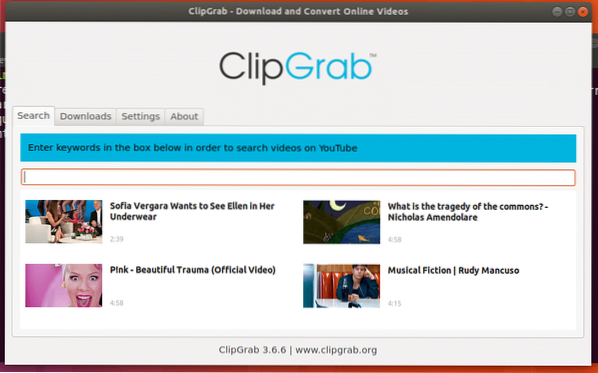
Nyní povolme podporu 1080p. K tomu musíte mít nainstalovaný FFMPEG.
Nejprve zavřete ClipGrab, pokud je již otevřený. Poté nainstalujte balíček FFMPEG na Ubuntu 17.10, spusťte následující příkazy:
$ sudo apt-get update $ sudo apt-get nainstalovat ffmpeg
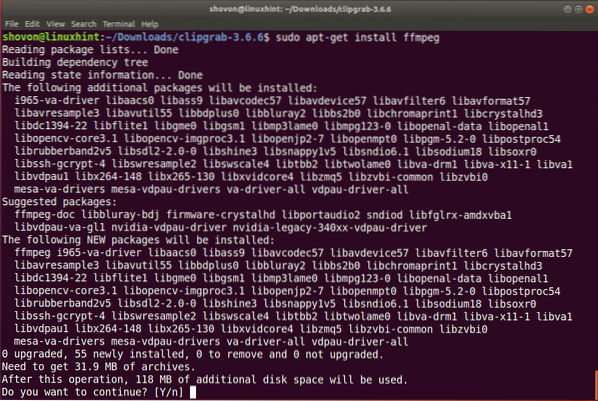
Stiskněte 'y' a poté stiskněte pro pokračování v instalaci. Stažení všech těchto balíčků může chvíli trvat.
Jakmile je stahování a instalace dokončena, můžete spustit ClipGrab a tato varovná zpráva se vám znovu nezobrazí.
Používání ClipGrab:
V této části vám ukážu, jak můžete pomocí ClipGrab stahovat videa z YouTube.
Nejprve otevřete ClipGrab pomocí následujícího příkazu:
$ clipgrab
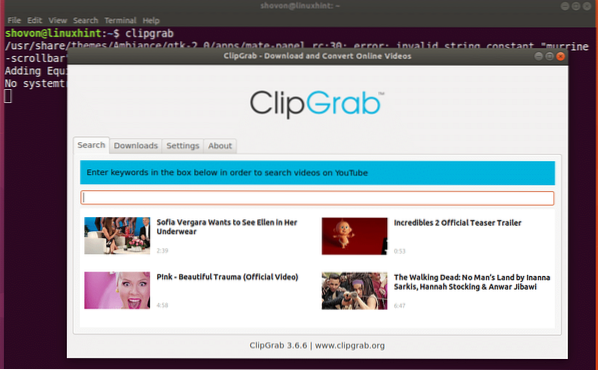
Nyní přejděte na YouTube a najděte jakékoli video, které chcete stáhnout, a zkopírujte odkaz na video.
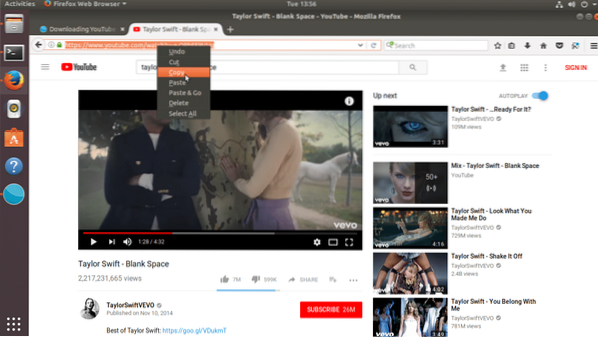
Nyní na ClipGrab klikněte na kartu „Stahování“ a přejděte na kartu Stahování.
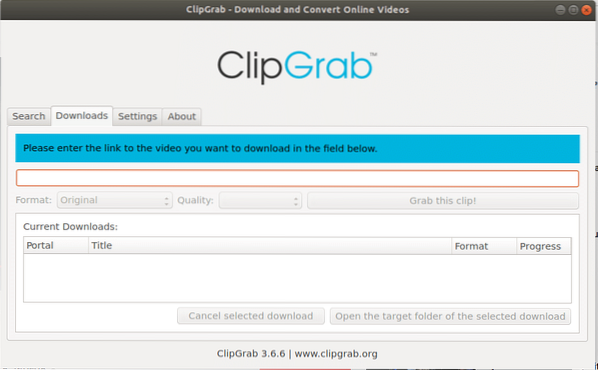
Nyní vložte odkaz na video z YouTube, který jste právě zkopírovali do textového pole ClipGrab na kartě Stahování. Vidíte, že video titulek je v ClipGrab detekován správně.
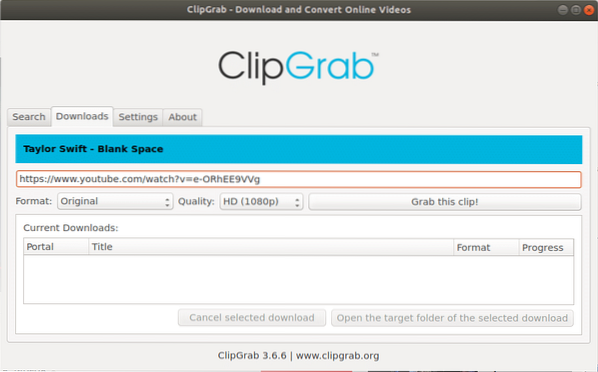
Formát můžete změnit, stačí kliknout na výběr formátu a vybrat požadovaný formát souboru. Prozatím to nechávám originál.
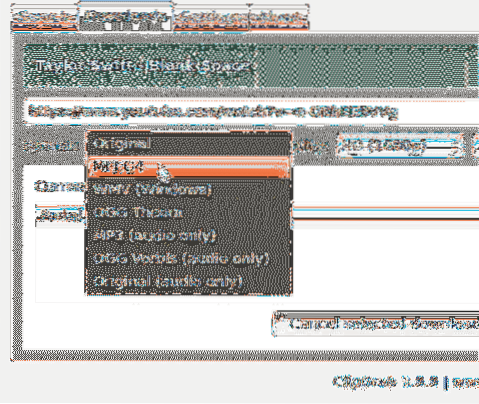
Můžete také změnit kvalitu videa. Stačí kliknout na volič kvality a vybrat požadovanou kvalitu videa. Vybírám 360p pro udržení malé velikosti souboru pro toto demo. Stahování bude tedy rychlejší.
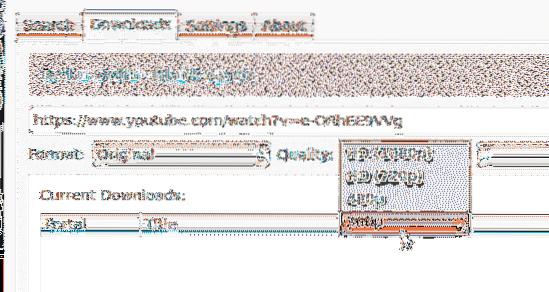
Jakmile je vše nastaveno, klikněte na „Chytit tento klip!" knoflík.
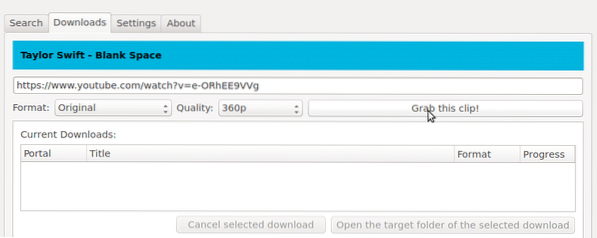
Mělo by vás požádat o umístění, kam chcete soubor uložit. Stačí zadat dobrý název souboru, vybrat umístění a kliknout na „Uložit“.
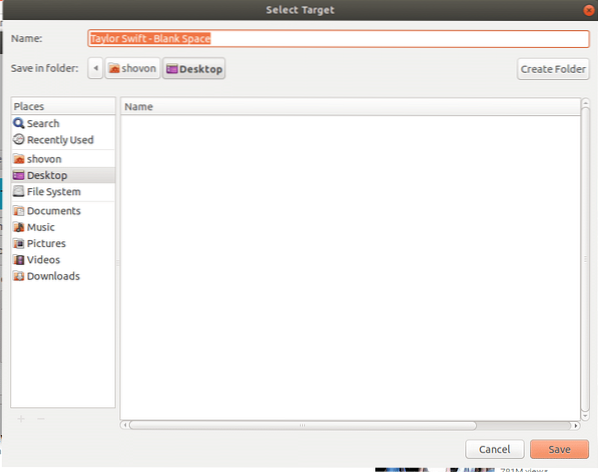
Stahování by mělo začít. Na ukazateli průběhu můžete vidět, jak velká část souboru se stahuje.
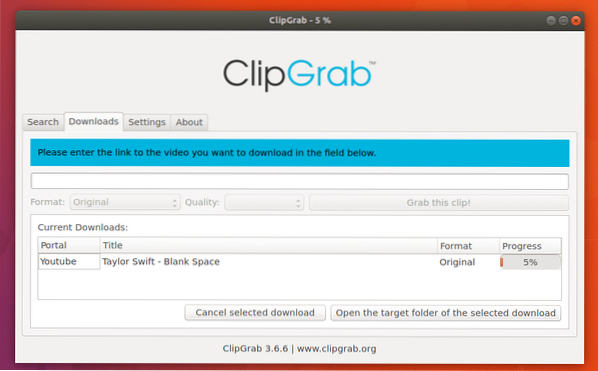
Pokud se uprostřed cesty rozhodnete stahování zrušit, jednoduše vyberte soubor ze seznamu a klikněte na „Zrušit vybrané stahování“. Teď to nebudu dělat.
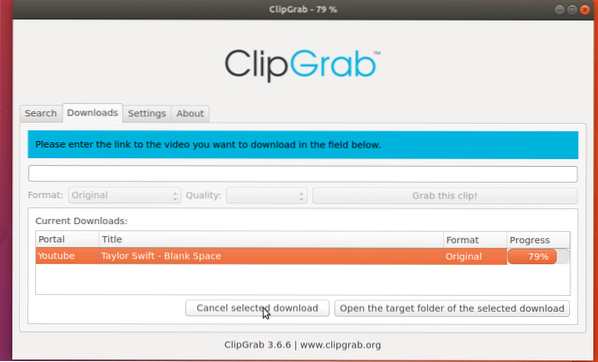
Po dokončení stahování můžete najít video, kam jste jej uložili.
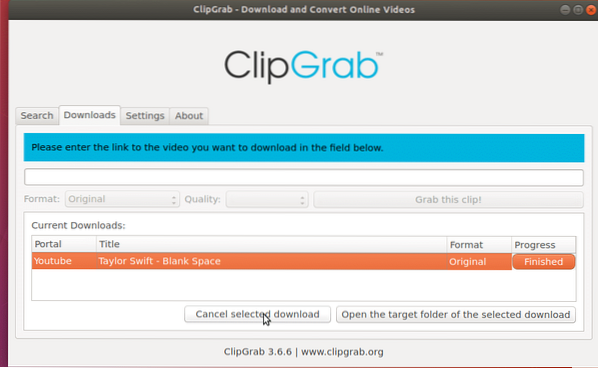
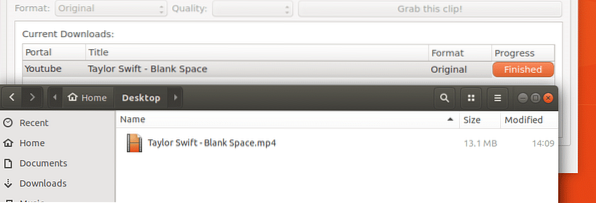
Můžete také kliknout pravým tlačítkem na jakékoli stažení v seznamu a provést další operace, jako je Pozastavit, Obnovit, Restartovat, Zrušit a mnoho dalších.
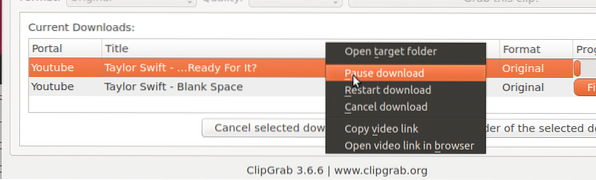
Konfigurace ClipGrab
V této části vám ukážu, jak provést základní konfiguraci ClipGrab.
Pokud si nepřejete, aby se pokaždé, když kliknete na „Chytit tento klip, zeptal se na název souboru!Tlačítko, stačí zaškrtnout „Nikdy se neptej na název souboru“.
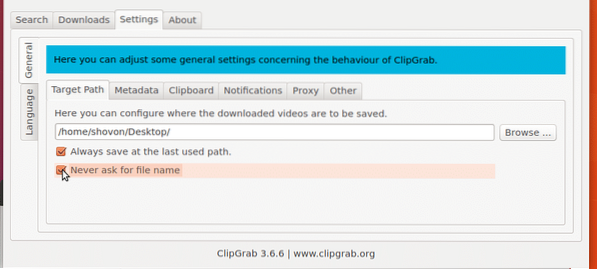
Když kliknete na „Uchopte tento klip!”, Požádá vás o uložení souboru do výchozího adresáře nebo do naposledy použitého adresáře. Pokud chcete, aby se vždy ukládal do výchozího adresáře, můžete jej změnit. Stačí kliknout na záložku „Nastavení“ a kliknutím na „Procházet“ vybrat výchozí adresář. Zrušte také zaškrtnutí políčka „Vždy uložit na poslední použité cestě“
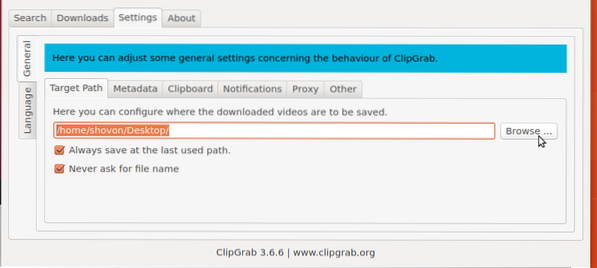
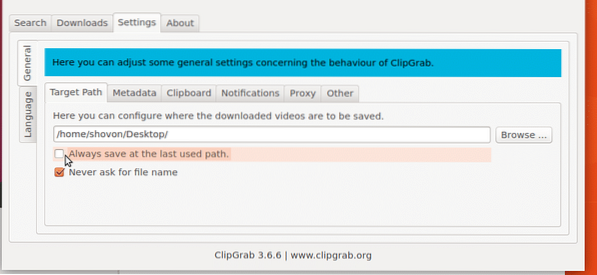
Takto tedy instalujete a používáte ClipGrab na Ubuntu 17.10 Artful Aardvark. Děkujeme za přečtení tohoto článku.
 Phenquestions
Phenquestions


