V tomto článku vám ukážu, jak nainstalovat Debian na Raspberry Pi 4. Pojďme tedy začít.
Věci, které budete potřebovat:
K vyzkoušení tohoto článku potřebujete následující věci:
- Jednodeskový počítač Raspberry Pi 4.
- Napájecí adaptér USB typu C pro Raspberry Pi 4.
- Karta microSD s kapacitou 16 GB nebo vyšší.
- Čtečka karet pro blikání Debianu na kartu microSD.
- Počítač / notebook pro blikání karty microSD.
- Klávesnice a myš.
- Kabel micro-HDMI na HDMI.
Stahování Debianu pro Raspberry Pi 4:
Debian pro Raspberry Pi 4 si můžete stáhnout z oficiálního webu Debian pro Raspberry Pi.
Nejprve navštivte oficiální web Debian pro Raspberry Pi ze svého oblíbeného webového prohlížeče. Jakmile se stránka načte, klikněte na Stáhněte si testované obrázky Debianu pro svůj Raspberry Pi jak je uvedeno na snímku obrazovky níže.
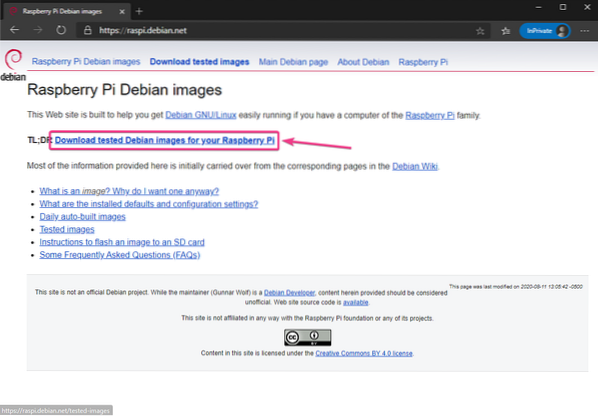
Klikněte na xz komprimovaný obrázek odkaz (Raspberry Pi 4 nebo Family 4), jak je uvedeno na obrázku níže.
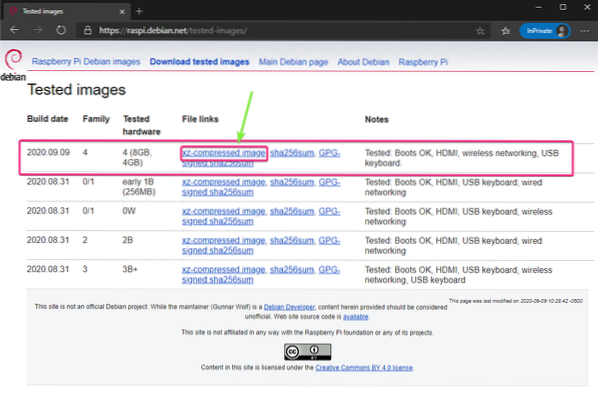
Váš prohlížeč by vás měl vyzvat k uložení obrazu Debian Raspberry Pi 4. Vyberte adresář, do kterého chcete obrázek uložit, a klikněte na Uložit.
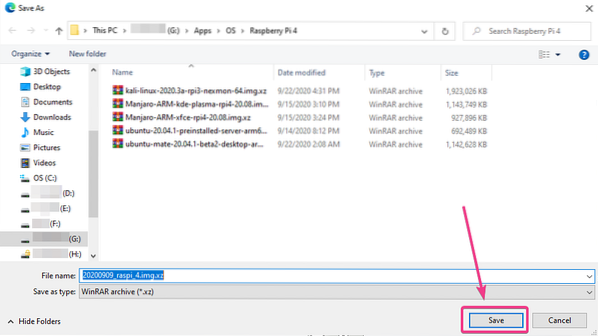
Váš prohlížeč by měl začít stahovat obraz Debian Raspberry Pi 4. Dokončení může chvíli trvat.
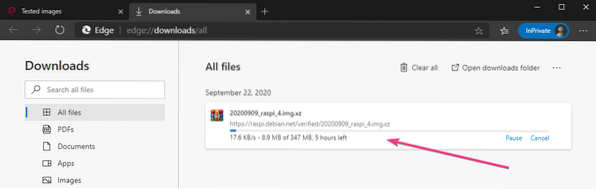
Blikající Debian pro Raspberry Pi 4 na kartě MicroSD:
Jakmile je obraz Debian Raspberry Pi stažen, musíte jej flashovat na kartu microSD. Můžete použít programy jako Balena Etcher, Kamera Raspberry Pi, atd. flashovat obraz Debian Raspberry Pi na kartu microSD.
V tomto článku použiji Kamera Raspberry Pi program pro flashování obrazu Debianu na kartu microSD. Kamera Raspberry Pi lze stáhnout z oficiálních webových stránek nadace Raspberry Pi. Je k dispozici pro Windows 10, Mac a Ubuntu. Pokud potřebujete pomoc s instalací Raspberry Pi Imager, podívejte se na můj článek Jak nainstalovat a používat Raspberry Pi Imager na LinuxHint.com.
Jakmile máš Kamera Raspberry Pi nainstalován na vašem počítači, vložte do něj microSD kartu a spusťte Raspberry Pi Imager.
Poté klikněte na VYBERTE OS vyberte bitovou kopii operačního systému.
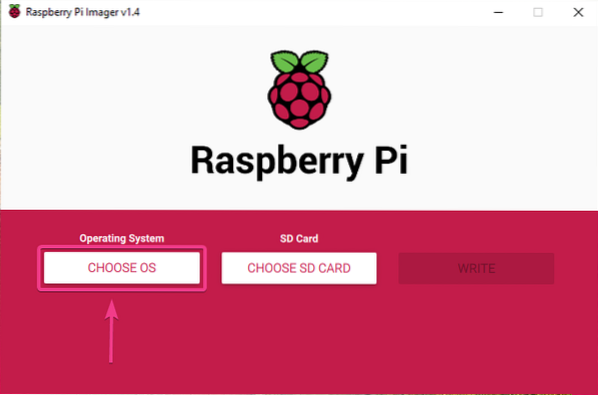
Klikněte na Použijte vlastní ze seznamu.
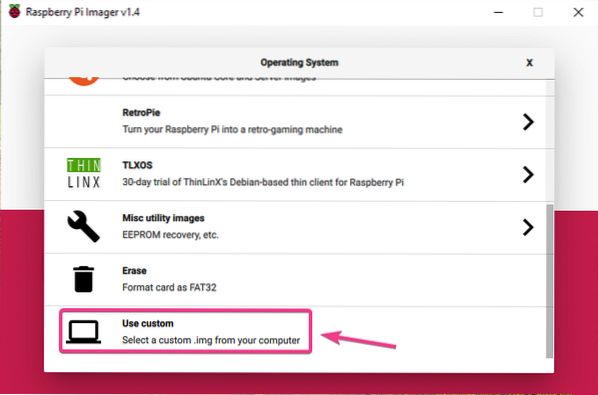
Vyberte obraz Debian Raspberry Pi, který jste právě stáhli, a klikněte na Otevřeno.
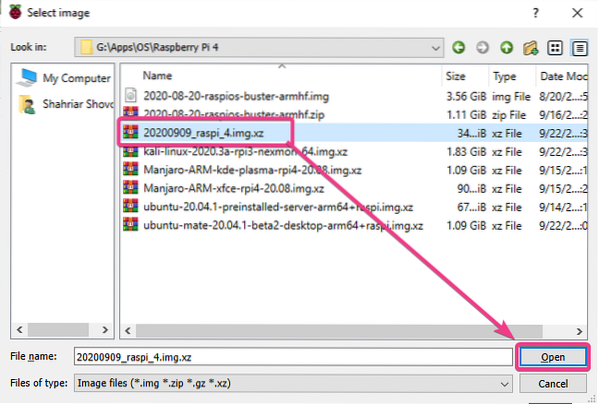
Chcete-li vybrat kartu microSD, klikněte na VYBERTE SD KARTU jak je uvedeno na snímku obrazovky níže.
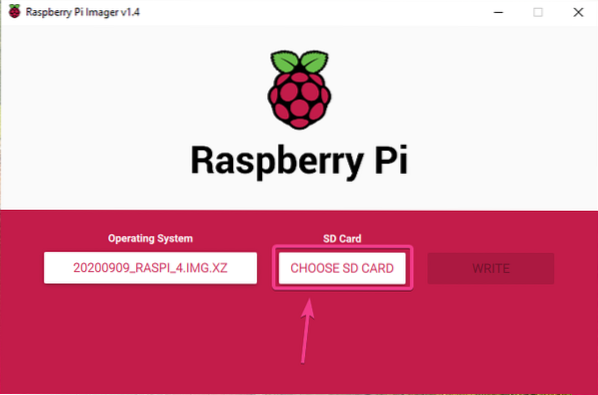
V seznamu klikněte na kartu microSD.
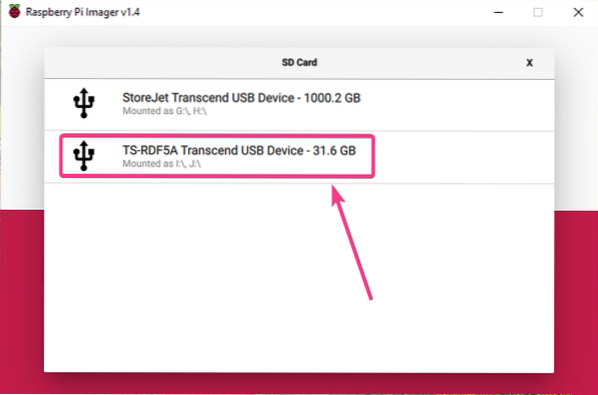
Chcete-li obraz Debianu blikat na vybranou kartu microSD, klikněte na NAPSAT.
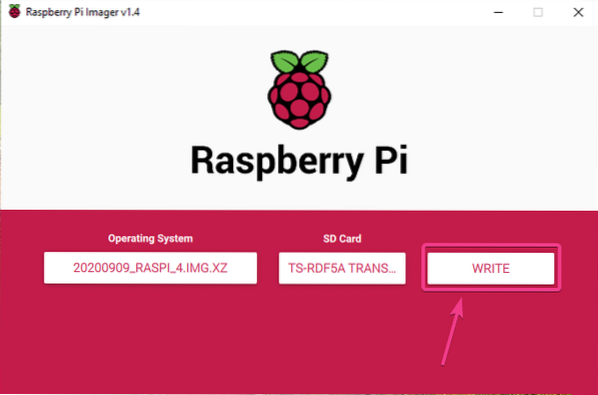
Než bude možné kartu microSD flashovat s novým obrazem operačního systému, je třeba ji vymazat. Pokud na kartě microSD nemáte žádná důležitá data, klikněte na ANO.
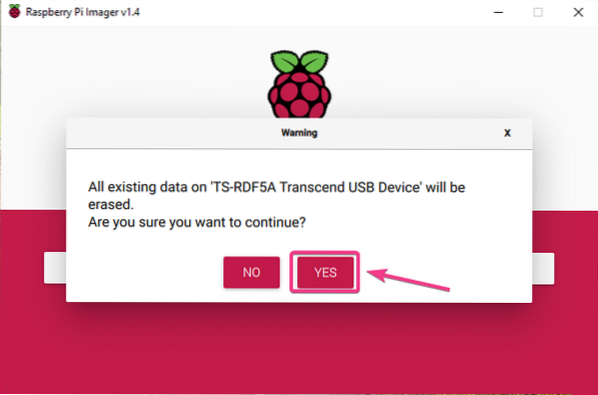
Raspberry Pi Imager by měl začít blikat obraz Debian Raspberry Pi na kartě microSD. Dokončení může chvíli trvat.
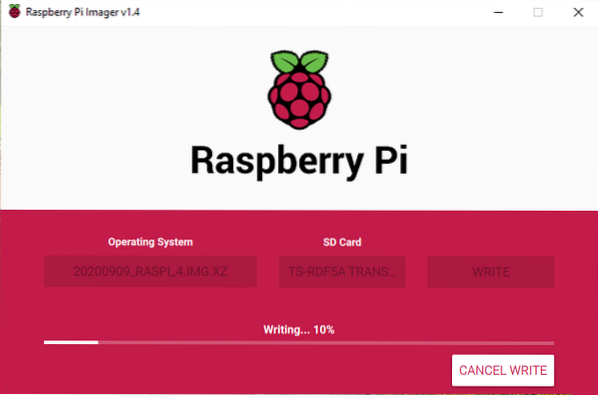
Jakmile je obraz Debian Raspberry Pi zapsán na kartu microSD, Raspberry Pi Imager zkontroluje chyby zápisu na kartu microSD. Dokončení může chvíli trvat.
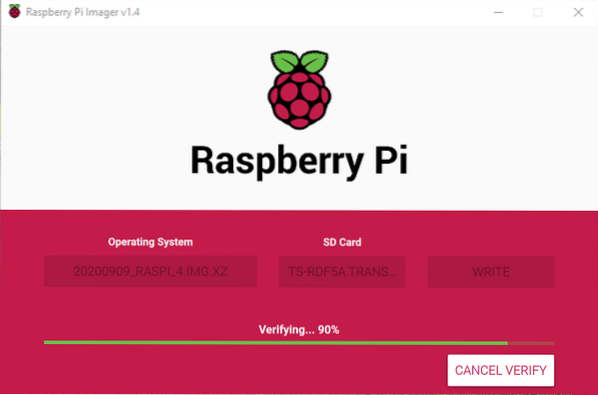
V tomto okamžiku by měl být obraz Debian Raspberry Pi zobrazen na kartě microSD. Klikněte na POKRAČOVAT a zavřete Raspberry Pi Imager. Poté vyjměte kartu microSD z počítače.
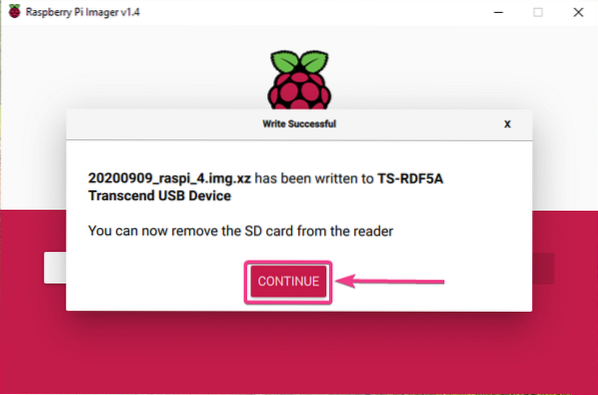
Zavedení Debianu na Raspberry Pi 4:
Jakmile vysunete / vyjmete kartu microSD z počítače, vložte ji do slotu pro kartu microSD na vašem Raspberry Pi 4. Připojte také kabel micro HDMI na HDMI, klávesnici USB, myš USB, síťový kabel na port RJ45 (volitelný) a napájecí kabel USB typu C na vašem Raspberry Pi 4.
Jakmile připojíte veškeré příslušenství, zapněte Raspberry Pi 4.

Debian se zavádí.
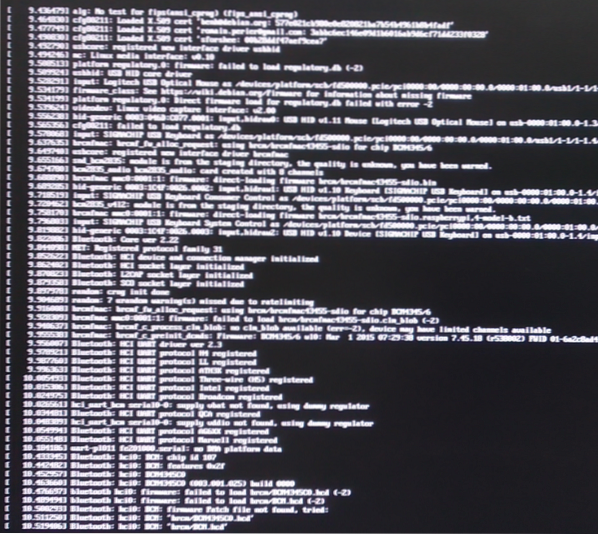
Krátce byste měli vidět výzvu k přihlášení do Debianu. Operační systém Debian pro Raspberry Pi 4 není ve výchozím nastavení dodáván s grafickým desktopovým prostředím.
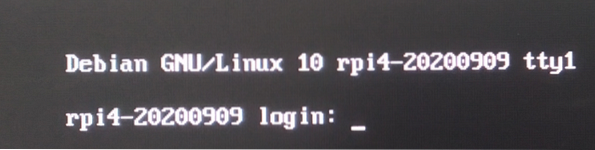
Můžete se přihlásit jako uživatel vykořenit. Jednoduše zadejte uživatelské jméno vykořenit a stiskněte
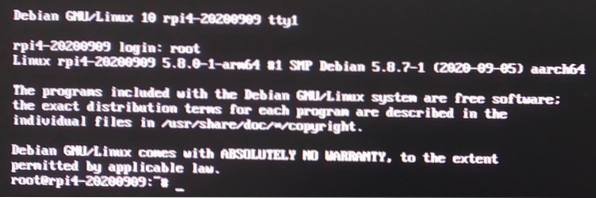
Nastavení hesla root:
Chcete-li nastavit a vykořenit heslo, spusťte následující příkaz:
$ heslo
Zadejte nové heslo a stiskněte

Znovu zadejte nové heslo a stiskněte
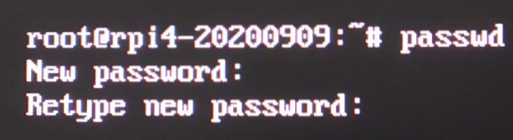
The vykořenit heslo by mělo být nastaveno na požadované heslo.
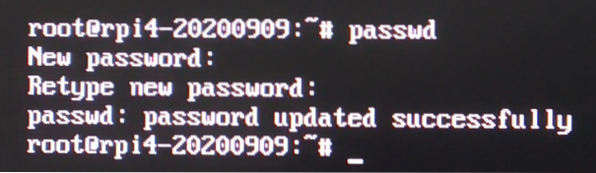
Konfigurace bezdrátové sítě:
Pokud chcete na svém Raspberry Pi 4 použít místo kabelové sítě bezdrátovou síť (Wi-Fi), můžete ji snadno nakonfigurovat na Debianu.
Nejprve otevřete / etc / network / interfaces.d / wlan0 konfigurační soubor s nano textovým editorem následujícím způsobem:
$ nano / etc / network / interfaces.d / wlan0
Poté odstraňte znak # z každého řádku, jak je označeno na následujícím obrázku.
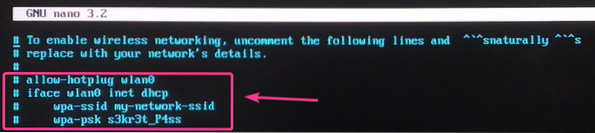
Změň wpa-ssid k vašemu Wi-Fi SSID a wpa-psk k vašemu heslu Wi-Fi.
Až budete hotovi, stiskněte
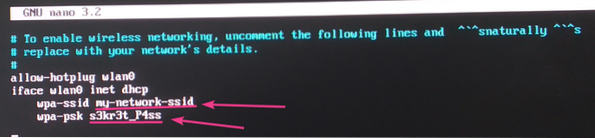
Nakonec restartujte Raspberry Pi 4 pomocí následujícího příkazu:
$ systemctl restart
Jakmile se Raspberry Pi 4 spustí, vaše bezdrátové síťové rozhraní wlan0 by se měl automaticky připojit k požadované síti Wi-Fi a obdržet adresu IP prostřednictvím protokolu DHCP. V mém případě je IP adresa 192.168.0.104. Bude to pro vás jiné. Od této chvíle jej tedy vyměňte za svůj.
$ ip a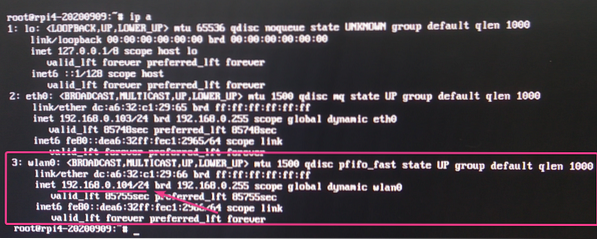
Povolení přístupu SSH:
Pokud chcete SSH do svého Raspberry Pi 4 s operačním systémem Debian, tato část je pro vás.
Ve výchozím nastavení je v operačním systému Debian Raspberry Pi 4 pouze SSH bez hesla na základě klíče vykořenit přihlášení je povoleno.
Pro klíčově založené heslo bez hesla SSH vykořenit přihlaste se do práce, vytvořte pár klíčů SSH na klientovi, odkud chcete SSH do Raspberry Pi 4 pomocí ssh-keygen příkaz. Poté připojte obsah souboru ~ /.ssh / id_rsa.hospoda soubor vašeho klientského počítače do ~ /.ssh / authorized_keys soubor vašeho Raspberry Pi 4. Pokud s tím potřebujete pomoc, přečtěte si Přidání veřejného klíče klienta na server Git část článku Konfigurace serveru Git pomocí SSH na CentOS 8.
Pokud chcete SSH do Raspberry Pi 4 jako a vykořenit uživatel, který používá heslo root jako obvykle, musíte nakonfigurovat server SSH tak, aby umožňoval přihlášení root pomocí hesla.
Nejprve otevřete / etc / ssh / sshd_config konfigurační soubor pomocí nano textového editoru následujícím způsobem:
$ nano / etc / ssh / sshd_config
V # Ověřování sekce, přidejte řádek PermitRootLogin ano jak je uvedeno na snímku obrazovky níže.
Až budete hotovi, stiskněte
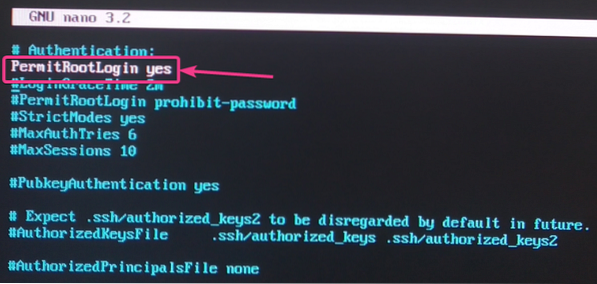
Aby se změny projevily, restartujte sshd služba běžící na vašem Raspberry Pi 4 pomocí následujícího příkazu:
$ systemctl restart sshd
Nyní byste měli mít možnost SSH do svého Raspberry Pi jako vykořenit pomocí hesla uživatele root.
SSH můžete do svého Raspberry Pi 4 připojit jako vykořenit uživatele z libovolného počítače v síti následujícím způsobem:
$ ssh root @ 192.168.0.104
Vepište Ano a stiskněte

Zadejte vykořenit heslo vašeho Raspberry Pi 4 a stiskněte

Měli byste být připojeni k vašemu Raspberry Pi 4 přes SSH. Nyní můžete na Raspberry Pi 4 vzdáleně spustit libovolný požadovaný příkaz.
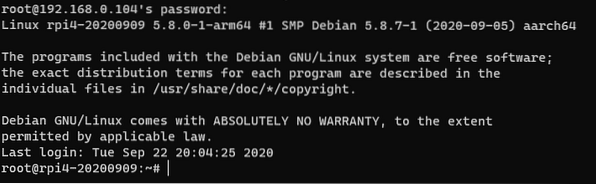
Závěr:
V tomto článku jsem vám ukázal, jak nainstalovat operační systém Debian na Raspberry Pi 4. Také jsem vám ukázal, jak nastavit heslo root, konfigurovat Wi-Fi a vzdáleně přistupovat k Raspberry Pi 4 přes SSH. Tento článek by vám měl pomoci začít s operačním systémem Debian na vašem Raspberry Pi 4.
 Phenquestions
Phenquestions


