Konzola Linux je graficky méně textové rozhraní pro monitorování nebo správu operačního systému založeného na Linuxu. Většina lidí si myslí, že není možné zobrazit obrazový soubor (například JPG, PNG atd.) v konzole Linux. Od nynějška vězte, že to není nemožné. FIM můžete použít k prohlížení obrazových souborů na textových konzolách Linux.
Můžete dokonce přehrávat videa a číst dokumenty PDF pomocí nástroje Framebuffer FBI s jinými programy, jako je mplayer a fbgs na textových konzolách Linux. Nebudu se jimi zabývat, protože to je mimo rozsah tohoto článku.
V tomto článku vám ukážu, jak nainstalovat a používat FIM na Ubuntu 18.04 LTS. Začněme.
Instalace FIM
FIM je k dispozici v oficiálním úložišti balíků Ubuntu 18.04 LTS. Instalace je tedy velmi snadná.
Nejprve aktualizujte výstižný balíček úložiště cache vašeho Ubuntu 18.04 LTS stroj s následujícím příkazem:
$ sudo apt-get aktualizace
The výstižný mezipaměť úložiště balíčků by měla být aktualizována.
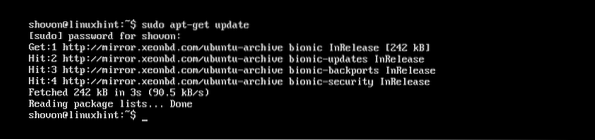
Nyní spusťte následující příkaz k instalaci FIM:
$ sudo apt-get install fim
Nyní stiskněte y a poté stiskněte
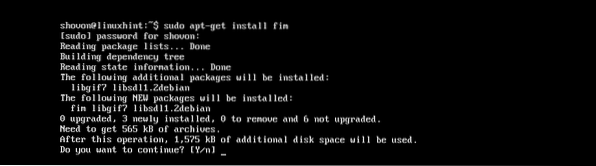
FIM by měl být nainstalován.
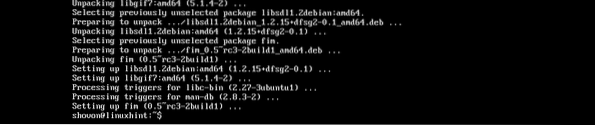
Nyní můžete zkontrolovat, zda FIM pracuje, pomocí následujícího příkazu:
$ fim -VMělo by vám to ukázat spoustu věcí. Ale jak můžete vidět z označené části obrazovky níže, verze FIM na mém stroji je 0.5-RC3.

Můžete se trochu posunout dolů a měli byste mít seznam přípon souborů, které FIM může zobrazit, jak je označeno na následujícím obrázku. Jak můžete vidět na Podporované formáty souborů sekce FIM podporuje DJVU, JPEG, GIF, TIFF, PNG, PPM a BMP obrazové soubory.
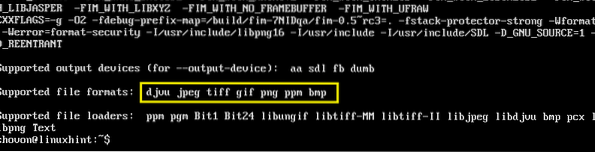
Použití FIM k zobrazení obrázků
V této části vám ukážu, jak zobrazit obrázky pomocí FIM.
Zobrazení jednoho obrázku:
Řekněme, že používáte textovou konzolu Linux a máte JPEG obrazový soubor ubuntu1.jpeg v ~ / Ke stažení adresář vašich uživatelů HOME adresář.
Nyní k zobrazení ~ / Soubory ke stažení / ubuntu1.jpeg obrazový soubor s FIM, spusťte následující příkaz:
$ sudo fim ~ / Soubory ke stažení / ubuntu1.jpeg
Jak vidíte na obrázku níže, obrazový soubor ubuntu1.jpeg se zobrazí v konzole Linux.
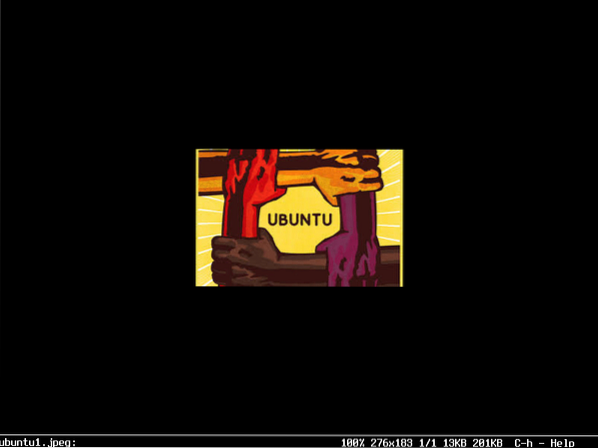
Okno FIM můžete opustit stisknutím klávesy q tlačítko na klávesnici.
Otevírání více obrazových souborů a navigace mezi nimi
Můžete také otevřít více obrazových souborů najednou a procházet mezi nimi. Jediné, co musíte udělat, je prázdné znaky oddělit názvy souborů jako argumenty souboru fim příkaz.
Například pokud chcete otevřít ~ / Soubory ke stažení / ubuntu1.jpeg a ~ / Soubory ke stažení / ubuntu-logo.png obrazové soubory s FIM, spustili byste následující příkaz:
$ sudo fim ~ / Soubory ke stažení / ubuntu1.jpeg ~ / Soubory ke stažení / ubuntu-logo.pngPOZNÁMKA: Typy obrazových souborů nemusí být stejné a soubory se mohou nacházet v různých adresářích.

Jakmile spustíte příkaz, měl by se zobrazit první obrázek v seznamu.
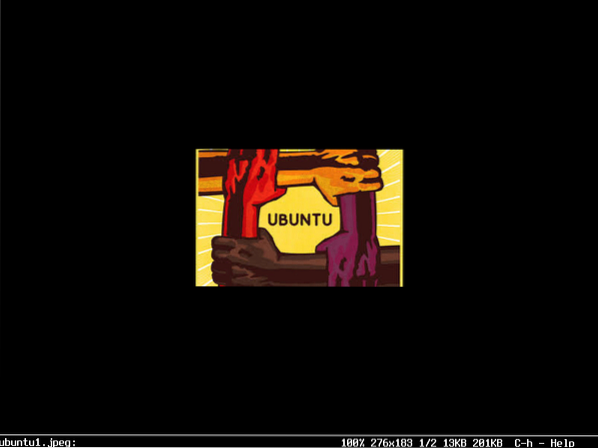
Nyní stiskněte n přejdete na další obrázek. Můžete také stisknout tlačítko p tlačítko na klávesnici pro návrat na předchozí obrázek.
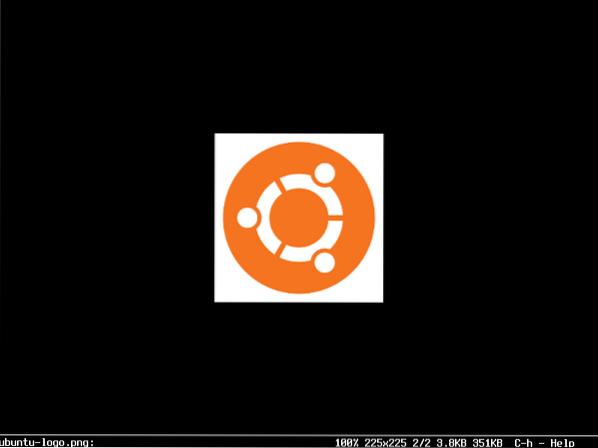
POZNÁMKA: Můžete pokračovat v lisování n nebo p pokračovat vpřed nebo vzad. Pokud jste na konci, stiskněte n by mělo začít od začátku (první obrazový soubor). Pokud jste na začátku, stiskněte p by měl jít na konec (poslední obrazový soubor).
Otevření všech obrázků z adresáře
Můžete také otevřít všechny obrázky adresáře pomocí fim příkaz. Chcete-li to provést, spusťte následující příkaz:
$ sudo fim ~ / Stahování
Obrazové soubory by se měly otevřít. Stejně jako dříve stiskněte n a p pohyb vpřed a vzad. Také stiskněte q ukončit fim.
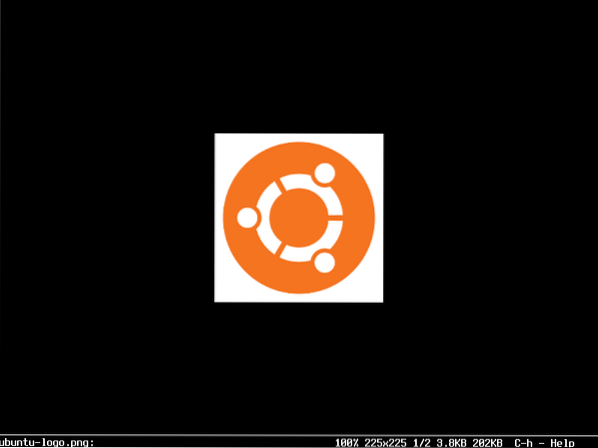
Spusťte FIM bez sudo
Pokud chcete běžet fim bez sudo, poté přidejte přihlašovacího uživatele do video skupina s následujícím příkazem:
$ sudo usermod -aG video VAŠE_USERNAME
Nyní restartujte počítač.
$ sudo restart
Měli byste být schopni běžet fim bez sudo jak vidíte na níže uvedeném snímku obrazovky.

FIM běží bez sudo:
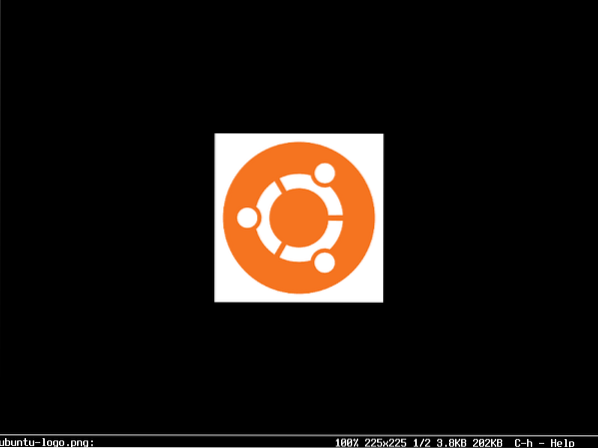
Takto instalujete a používáte FIM na Ubuntu 18.04 LTS. Děkujeme za přečtení tohoto článku.
 Phenquestions
Phenquestions


