Instalace Firefoxu na Raspbian:
Firefox není ve výchozím nastavení nainstalován v operačním systému Raspbian. Je však k dispozici v oficiálním úložišti balíků Raspbian. Instalace je tedy velmi snadná.
Nejprve aktualizujte mezipaměť úložiště balíčků APT pomocí následujícího příkazu:
$ sudo apt aktualizace
Mezipaměť úložiště balíčků APT by měla být aktualizována.
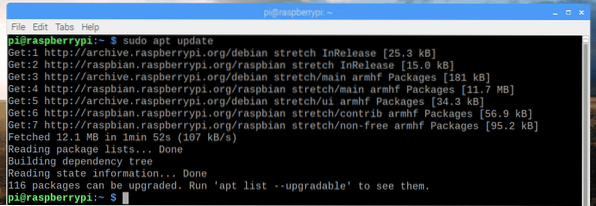
Nyní spusťte následující příkaz a nainstalujte Firefox na Raspbian:
$ sudo apt nainstalovat firefox-esr
Nyní stiskněte y a poté stiskněte
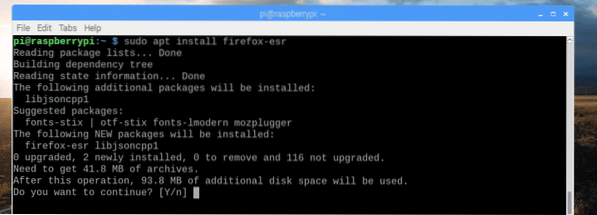
Firefox by měl být nainstalován.
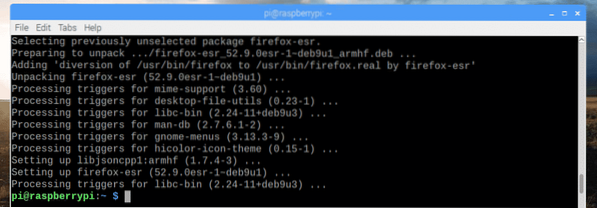
Spuštění Firefoxu na Raspbian:
Firefox na Raspbian je označen jako Firefox ESR. Můžeš najít Firefox ESR v nabídce aplikace Raspbian. Chcete-li spustit Firefox, klikněte na ikonu Firefox ESR ikona, jak je označeno na snímku obrazovky níže.
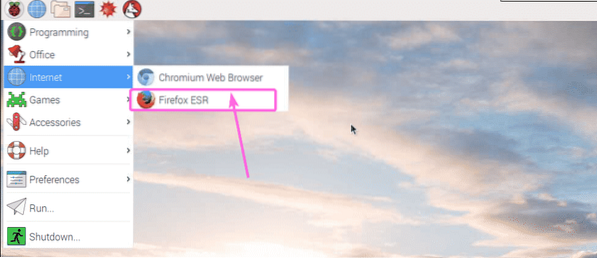
Když používáte Firefox poprvé, Firefox by se vás měl zeptat, zda chcete importovat záložky z jiných prohlížečů nebo ne. Jak vidíte, zde je uveden chrom. Pokud chcete importovat záložky z Chromia (výchozí prohlížeč na Raspbian), vyberte jej a klikněte na další jak je uvedeno na snímku obrazovky níže.
Pokud nechcete importovat záložky z jiných prohlížečů, jednoduše vyberte Nic neimportujte a poté klikněte na další. Pokračuji a importuji záložky z Chromia. Bude to velmi užitečné.

Jak vidíte, záložky se importují ..
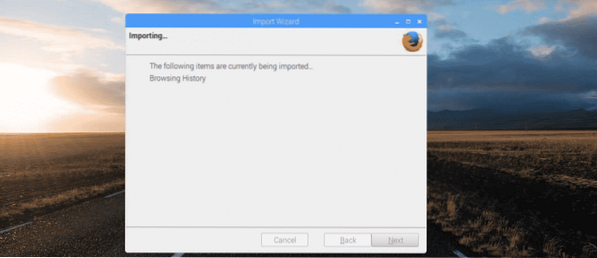
Po importu záložek by se měl Firefox spustit, jak vidíte na následujícím obrázku.
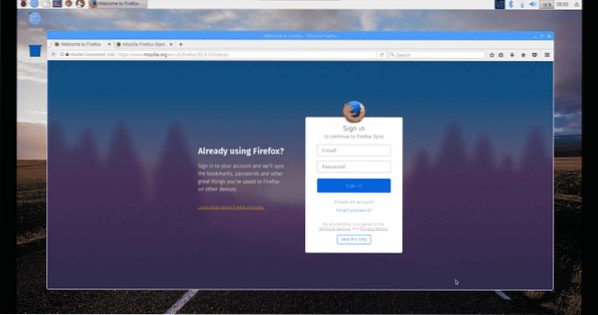
Jak vidíte, používám Firefox ESR 52.9.0 32bitová verze.

Nastavení Firefoxu jako výchozího prohlížeče na Raspbian:
Chromium je v Raspbian nastaven jako výchozí prohlížeč. Když tedy kliknete na ikonu webového prohlížeče označenou na následujícím obrázku, otevře se prohlížeč Chromium.

Chcete-li nastavit Firefox jako výchozí prohlížeč na Raspbian, spusťte následující příkaz:
$ sudo update-alternatives --config x-www-browser
Firefox je v seznamu a číslo výběru Firefoxu je 4, jak vidíte v označené části obrazovky níže. Vaše se může lišit v závislosti na nainstalovaných prohlížečích. Nyní zadejte číslo výběru (v mém případě 4) a stiskněte
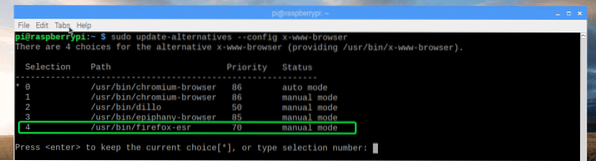
Firefox by měl být na Raspbian nastaven jako výchozí prohlížeč.
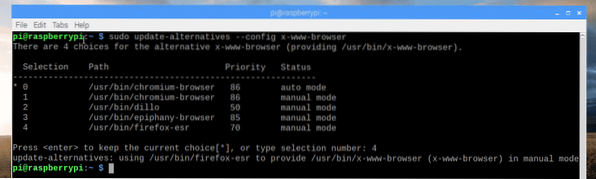
Moje myšlenky na Firefox v Raspberry Pi:
Už nějakou dobu používám jednodeskový počítač Raspberry Pi 3 Model B. Je to dobré. Má dobrou hardwarovou specifikaci. Firefox je ale na Raspberry Pi 3 Model B trochu zaostalý. Pokud používáte starší verzi Raspberry Pi, nemusí být vůbec použitelná. Preferuji výchozí prohlížeč Chromium pro Raspberry Pi 3 Model B. Také trochu zaostává, ale ne tolik jako Firefox.
Takto si tedy nainstalujete Firefox na Raspberry Pi s nainstalovaným Raspbian. Děkujeme za přečtení tohoto článku.
 Phenquestions
Phenquestions


