Chromium je výchozí webový prohlížeč OS Raspberry Pi - oficiální operační systém Raspberry Pi. Chromium je open-source verze populárního webového prohlížeče Google Chrome. Chromium funguje na Raspberry Pi opravdu dobře. Ale mnoho lidí má rád webový prohlížeč Firefox. Pokud jste jedním z nich, jste na správném místě.
V tomto článku vám ukážu, jak nainstalovat webový prohlížeč Firefox na Raspberry Pi OS. Pojďme tedy začít.
Instalace Firefoxu na OS Raspberry Pi
Firefox není ve výchozím nastavení nainstalován na Raspberry Pi OS. Je však k dispozici v oficiálním úložišti balíků operačního systému Raspberry Pi. Můžete jej tedy velmi snadno nainstalovat na svůj Raspberry Pi OS.
Nejprve aktualizujte mezipaměť úložiště balíčků APT pomocí následujícího příkazu:
$ sudo apt aktualizace
Mezipaměť úložiště balíčků APT by měla být aktualizována.
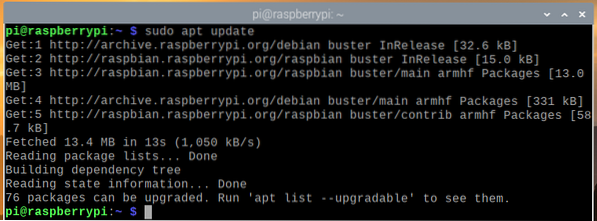
Chcete-li nainstalovat Firefox na svůj Raspberry Pi OS, spusťte následující příkaz:
$ sudo apt nainstalovat firefox-esr
Instalaci potvrďte stisknutím Y a poté stiskněte
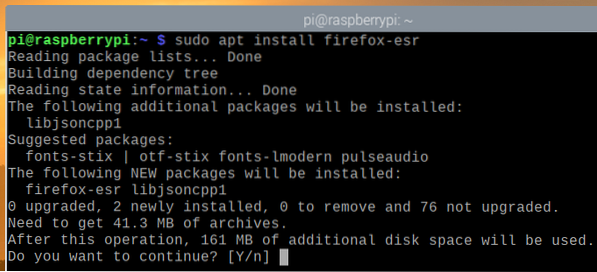
Správce balíčků APT stáhne a nainstaluje všechny požadované balíčky z internetu. Dokončení může chvíli trvat.
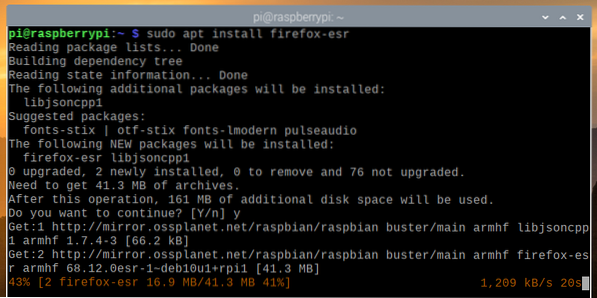
V tomto okamžiku by měl být nainstalován Firefox.
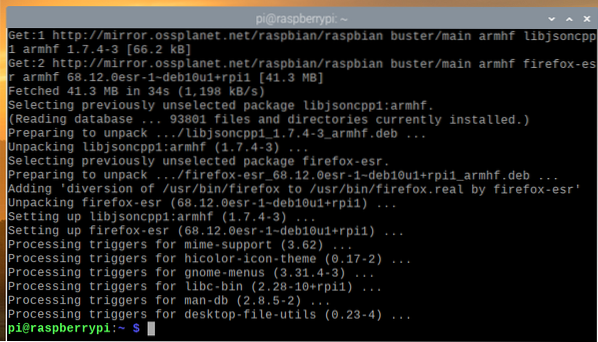
Spuštění Firefoxu na OS Raspberry Pi
Po instalaci webového prohlížeče Firefox můžete Firefox spustit z Nabídka OS Raspberry Pi > Internet > Firefox ESR, jak je znázorněno na následujícím obrázku.
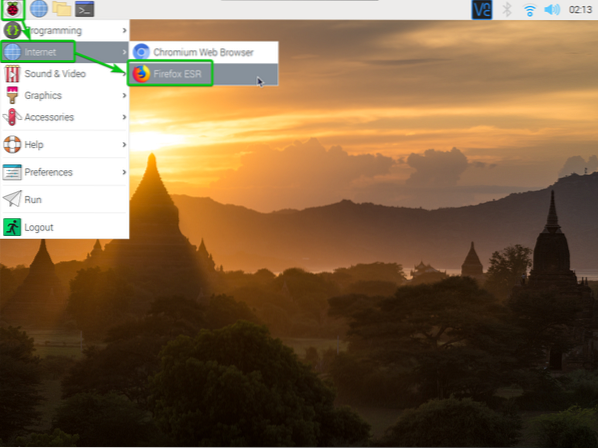
Je třeba spustit webový prohlížeč Firefox.
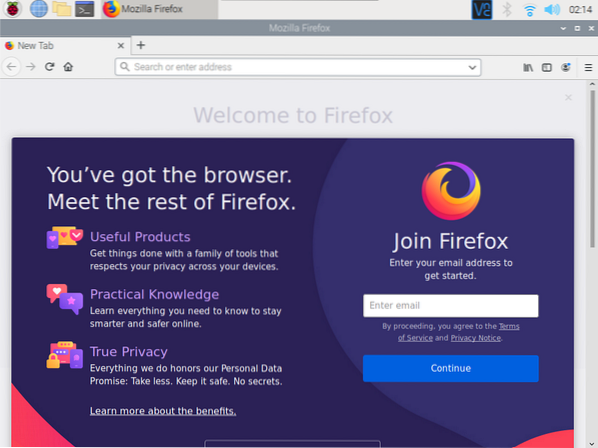
Chcete-li zobrazit verzi spuštěného webového prohlížeče Firefox, klikněte na nabídku hamburger () v pravém horním rohu webového prohlížeče Firefox a přejděte na Pomoc.
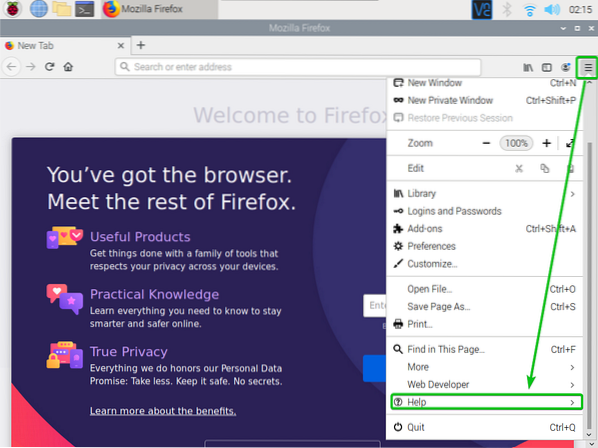
Poté klikněte na O Firefoxu.
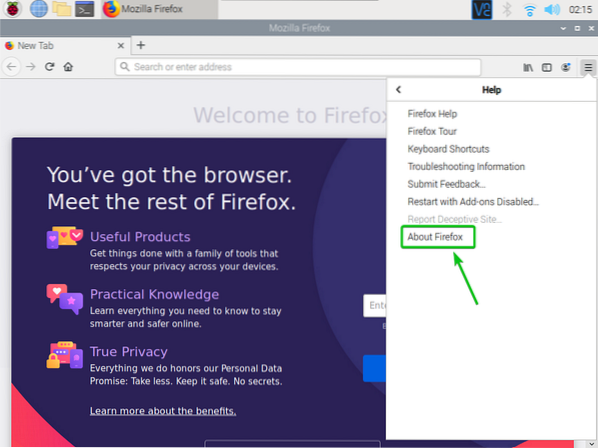
Mělo by se zobrazit číslo verze webového prohlížeče Firefox. V době psaní tohoto článku je číslo verze Firefox ESR 68.12.0.
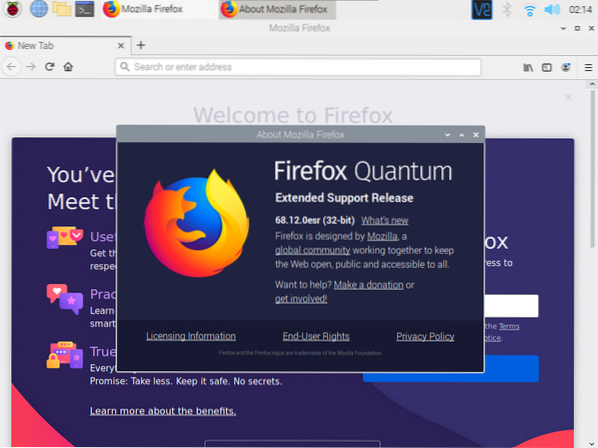
Jak vidíte, webový prohlížeč Firefox běží pěkně na Raspberry Pi OS.
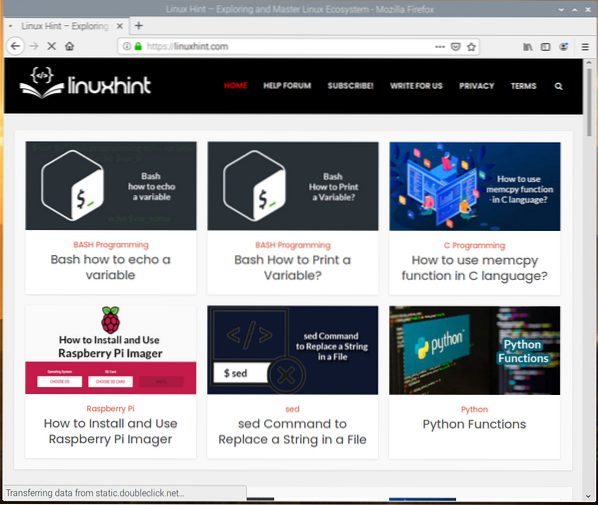
Nastavení prohlížeče Firefox jako výchozího prohlížeče v systému Raspberry Pi OS
Chromium je výchozí webový prohlížeč operačního systému Raspberry Pi. Pokud tedy kliknete na ikonu prohlížeče označenou na níže uvedeném snímku obrazovky, spustí se webový prohlížeč Chromium.
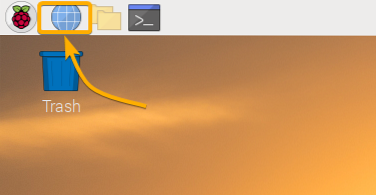
Chcete-li nastavit Firefox jako výchozí webový prohlížeč, spusťte následující příkaz:
$ sudo update-alternatives --config x-www-browser
Měly by být uvedeny všechny nainstalované webové prohlížeče ve vašem Raspberry Pi OS. Na seznamu by měl být webový prohlížeč Firefox. Jak vidíte, webový prohlížeč Firefox má číslo výběru 3.
Chcete-li nastavit Firefox jako výchozí webový prohlížeč, zadejte 3 a stiskněte
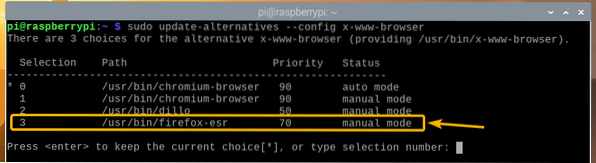
Firefox by měl být ve vašem Raspberry Pi OS nastaven jako výchozí webový prohlížeč.
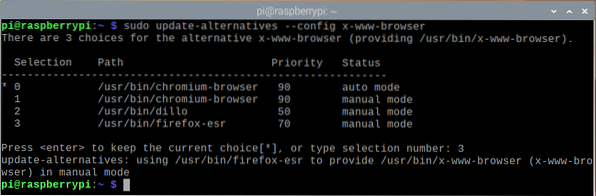
Nyní, pokud kliknete na ikonu prohlížeče na horním panelu Raspberry Pi OS, měl by být spuštěn webový prohlížeč Firefox místo webového prohlížeče Chromium.
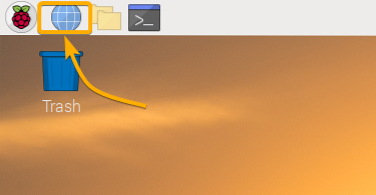
Závěr
V tomto článku jsem vám ukázal, jak nainstalovat webový prohlížeč Firefox na váš Raspberry Pi OS. Také jsem vám ukázal, jak nastavit webový prohlížeč Firefox jako výchozí webový prohlížeč OS Raspberry Pi.
 Phenquestions
Phenquestions


