Google Earth je k dispozici pro Windows, Mac OS, Linux, Android, iPhone a mnoho dalších zařízení. Má také webovou verzi, která nevyžaduje žádnou instalaci.
V tomto článku vám ukážu, jak nainstalovat a používat Google Earth na Ubuntu 17.10 Artful Aardvark. Začněme.
Nejprve přejděte na oficiální web Google Earth a měla by se zobrazit následující stránka.
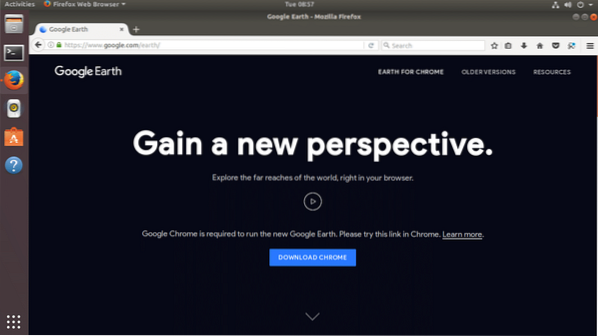
Pokud máte nainstalovaný webový prohlížeč Google Chrome, můžete spustit Google Earth přímo v Google Chrome. Pokud však chcete více desktopovou aplikaci, jako je uživatelská zkušenost, můžete si Google Earth nainstalovat také jako desktopovou aplikaci.
Chcete-li stáhnout verzi aplikace Google Earth pro stolní počítače, klikněte na níže uvedeném snímku obrazovky na odkaz „STARŠÍ VERZE“ označený žlutě.
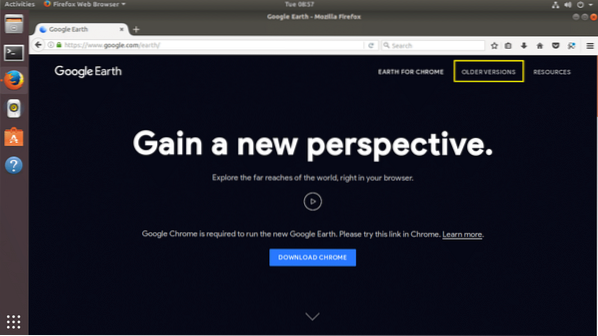
Měla by se zobrazit následující stránka. Odtud si můžete stáhnout aplikaci Google Earth pro svůj počítač.
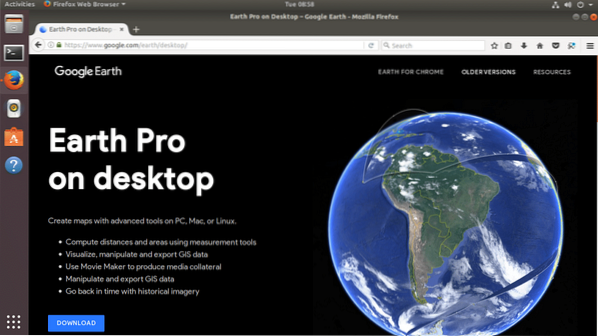
Nyní na níže uvedeném snímku obrazovky klikněte na odkaz ke stažení označený žlutě.
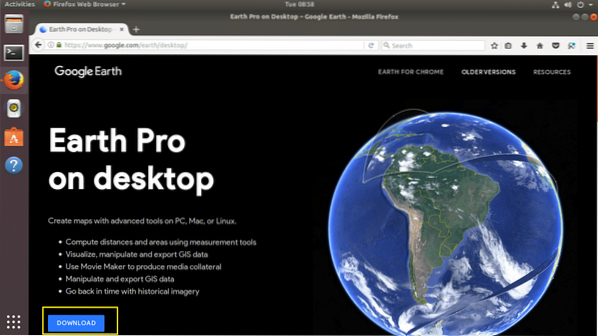
Měla by se zobrazit následující stránka. Jak vidíte na níže uvedeném snímku obrazovky, Google Earth je k dispozici pro Fedoru, OpenSUSE, Ubuntu a Debian. Google Earth můžete nainstalovat na 32bitové a 64bitové operační systémy.
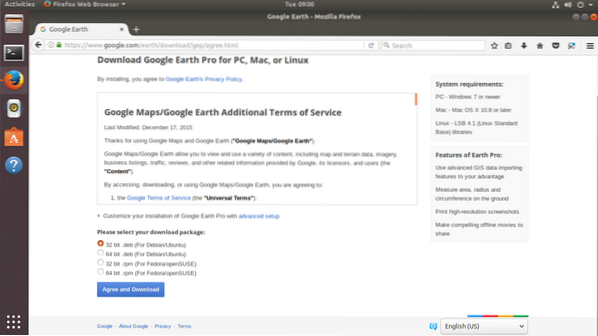
V tomto článku používám 64bitovou verzi Ubuntu 17.10 Artful Aardvark. Vybírám tedy 64bit .deb pro Debian / Ubuntu, jak je znázorněno na následujícím obrázku. Jakmile dokončíte výběr jednoho z těchto stahování, klikněte na tlačítko „Souhlasit a stáhnout“, které je na níže uvedeném snímku obrazovky označeno zeleně.
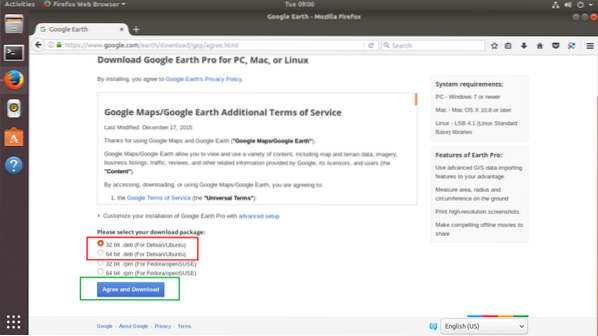
Váš prohlížeč by vás měl vyzvat k uložení souboru. Klikněte na „Uložit soubor“ a pokračujte kliknutím na „OK“.
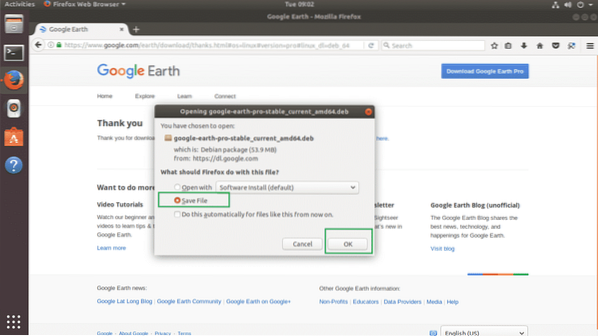
Vaše stahování by mělo začít.
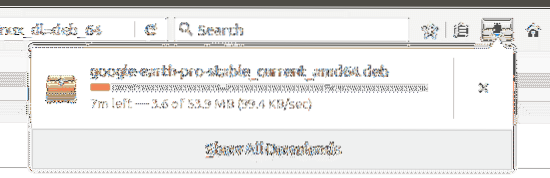
Po dokončení stahování přejděte do adresáře, do kterého jste si stáhli aplikaci Google Earth. V mém případě je to Ke stažení / adresář v adresáři mých uživatelů HOME.
$ cd stahováníPokud uvedu obsah Ke stažení / adresář, můžete vidět Google Earth .deb soubor je tam, jak je znázorněno na následujícím obrázku.

Nyní můžete aplikaci Google Earth nainstalovat pomocí následujícího příkazu:
$ sudo dpkg -i google-earth-pro-stable_current_amd64.debNezapomeňte změnit název souboru podle svých potřeb.

Měla by být nainstalována aplikace Google Earth.
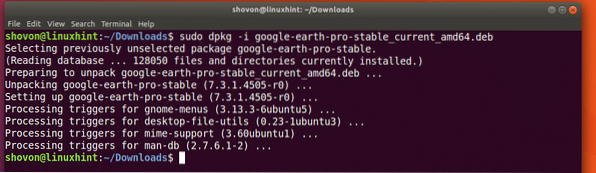
Nyní přejděte do části Aktivity a vyhledejte aplikaci Google Earth. Měli byste to najít. Nyní klikněte na ikonu Google Earth.
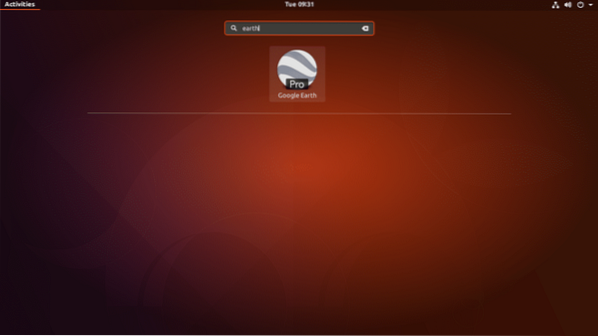
Měla by se zobrazit úvodní obrazovka aplikace Google Earth.
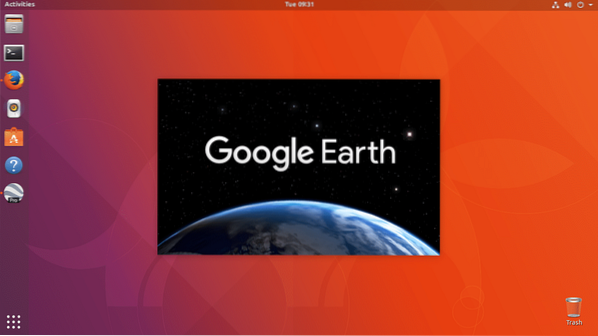
Měla by být spuštěna aplikace Google Earth.
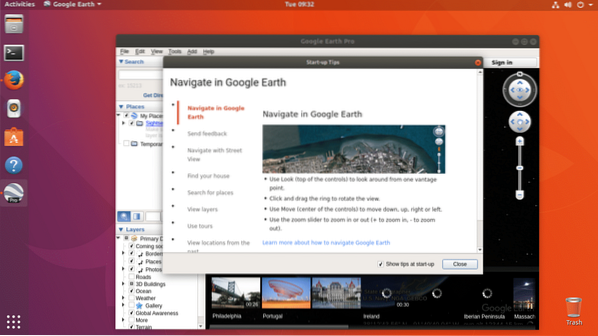
Mělo by se zobrazit vyskakovací okno s tipy. Můžete si jej přečíst, abyste měli jasnou představu o tom, jak používat Google Earth, pokud chcete. Chcete-li se zbavit tohoto vyskakovacího okna s tipy, klikněte na níže uvedené obrazovce na tlačítko „Zavřít“ označené zelenou barvou.
Pokud si nepřejete, aby se zobrazovala při každém spuštění aplikace Google Earth, zrušte zaškrtnutí políčka „Zobrazit tipy při spuštění“ a klikněte na tlačítko „Zavřít“ označené zelenou barvou na níže uvedeném snímku obrazovky.
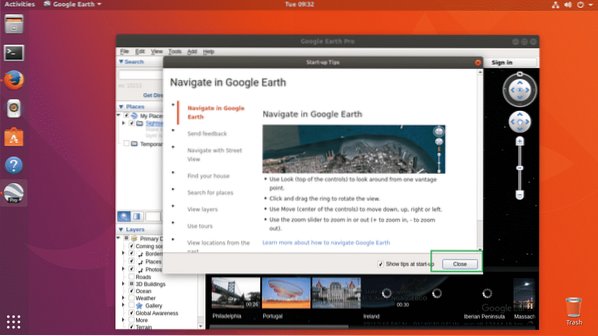
Nyní byste měli vidět následující okno. Toto je domovská stránka aplikace Google Earth.
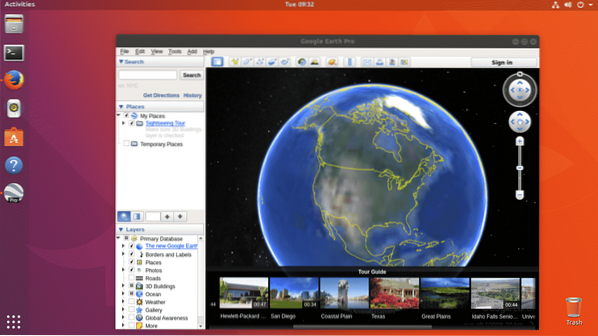
Takto to vypadá, když si přiblížíte jakékoli místo. Místa můžete vyhledávat pomocí vyhledávacího pole v levém horním rohu okna aplikace Google Earth. Můžete také zahrnout nebo vyloučit vrstvy z oddílu vrstev v levém dolním rohu okna. Zahrnutí a vyloučení vrstev bude mít za následek zobrazení nebo skrytí určitých typů objektů. Výřez můžete také otočit a zobrazit místa v jiném úhlu, jak uznáte za vhodné.
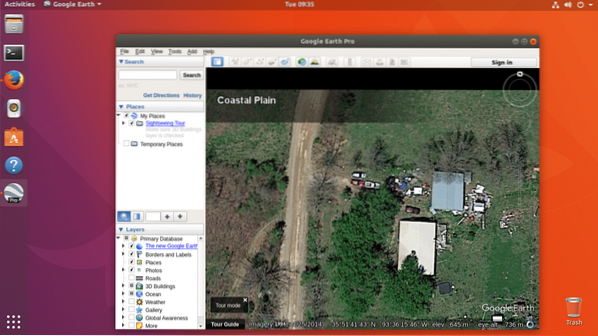
Takto nainstalujete aplikaci Google Earth na Ubuntu 17.10 Artful Aardvark. Děkujeme za přečtení tohoto článku.
 Phenquestions
Phenquestions


