V tomto článku vám ukážu, jak nainstalovat Kali Linux na Raspberry Pi 4. Pojďme tedy začít.
Věci, které budete potřebovat:
K vyzkoušení tohoto článku potřebujete následující věci:
- Jednodeskový počítač Raspberry Pi 4.
- Napájecí adaptér USB typu C pro Raspberry Pi 4.
- Karta microSD s kapacitou 32 GB nebo vyšší.
- Čtečka karet pro blikání systému Kali Linux na kartě microSD.
- Počítač / notebook pro blikání karty microSD.
- Klávesnice a myš.
- Kabel micro-HDMI na HDMI.
Stahování systému Kali Linux pro Raspberry Pi 4:
Obrázek Kali Linux pro Raspberry Pi si můžete stáhnout z oficiální stránky ke stažení obrázků Kali Linux ARM.
Nejprve navštivte oficiální stránku ke stažení obrázků Kali Linux ARM ze svého oblíbeného webového prohlížeče. Jakmile se stránka načte, přejděte dolů na NADACE RASPBERRYPI a klikněte na jeden z obrázků Kali Linux Raspberry Pi, jak je označeno na následujícím obrázku.
Pokud máte 2GB verzi Raspberry Pi 4, stáhněte si Kali Linux RaspberryPi 2, 3 a 4 snímky.
Pokud máte verzi Raspberry Pi 4 se 4 GB nebo 8 GB, stáhněte si Kali Linux RaspberryPi 2 (v1.2), 3 a 4 (64bitové) obraz.

Jakmile kliknete na odkaz ke stažení, prohlížeč by vás měl vyzvat k uložení obrazu Kali Linux Raspberry Pi. Vyberte adresář, do kterého chcete obrázek uložit, a klikněte na Uložit.

Váš prohlížeč by měl začít stahovat obrázek Kali Linux Raspberry Pi. Dokončení může chvíli trvat.

Blikající Kali Linux pro Raspberry Pi 4 na kartě MicroSD:
Jakmile je obraz Kali Linux Raspberry Pi stažen, musíte jej flashovat na kartu microSD. Můžete použít programy jako Balena Etcher, Kamera Raspberry Pi, atd. flashovat obraz Kali Linux Raspberry Pi na kartu microSD.
V tomto článku použiji Kamera Raspberry Pi program na flashování obrazu Kali Linux na kartu microSD. Kamera Raspberry Pi lze stáhnout z oficiálních webových stránek nadace Raspberry Pi. Je k dispozici pro Windows 10, Mac a Ubuntu. Pokud potřebujete pomoc s instalací Raspberry Pi Imager, podívejte se na můj článek Jak nainstalovat a používat Raspberry Pi Imager na LinuxHint.com.
Jakmile máš Kamera Raspberry Pi nainstalován na vašem počítači, vložte do něj microSD kartu a spusťte Raspberry Pi Imager.
Poté klikněte na VYBERTE OS vyberte bitovou kopii operačního systému.
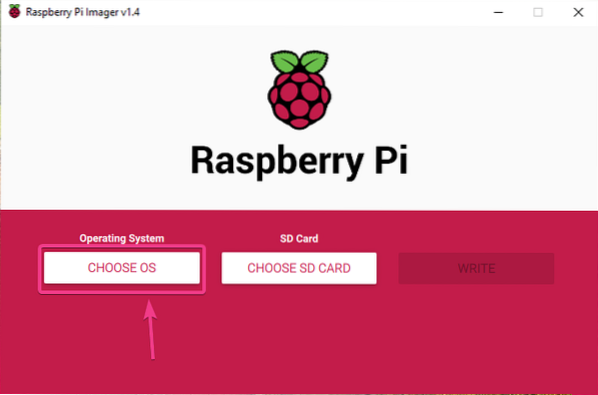
Klikněte na Použijte vlastní ze seznamu.

Vyberte obrázek Kali Linux Raspberry Pi, který jste právě stáhli, a klikněte na Otevřeno.
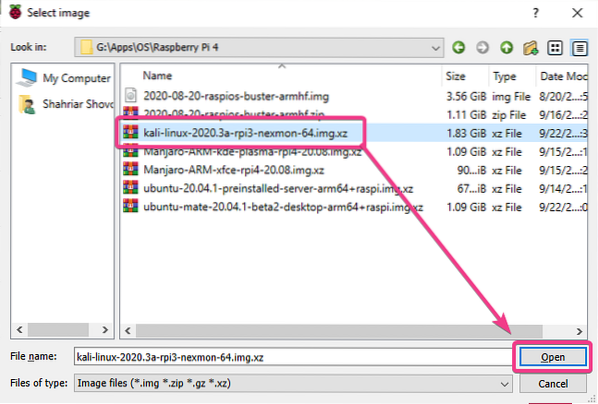
Chcete-li vybrat kartu microSD, klikněte na VYBERTE SD KARTU jak je uvedeno na snímku obrazovky níže.
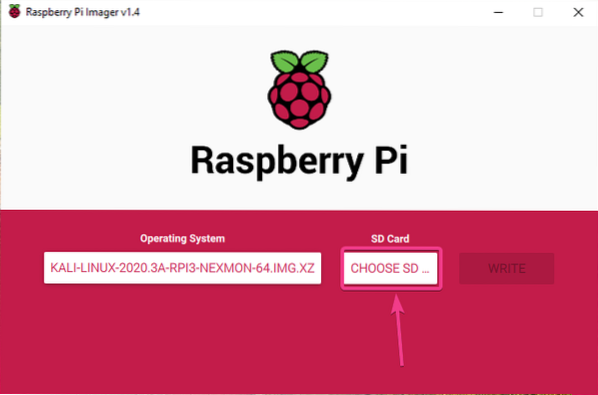
V seznamu klikněte na kartu microSD.
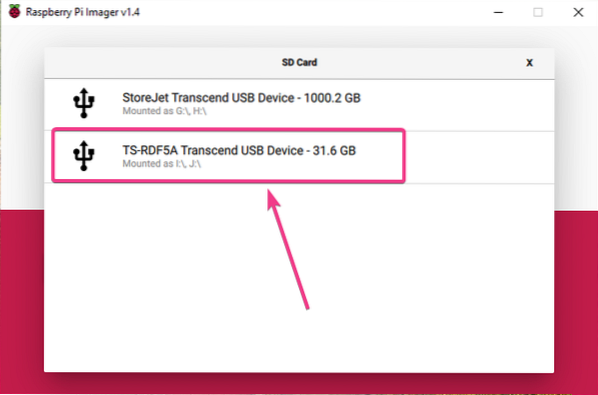
Chcete-li flashovat obraz Kali Linux na vybranou kartu microSD, klikněte na NAPSAT.
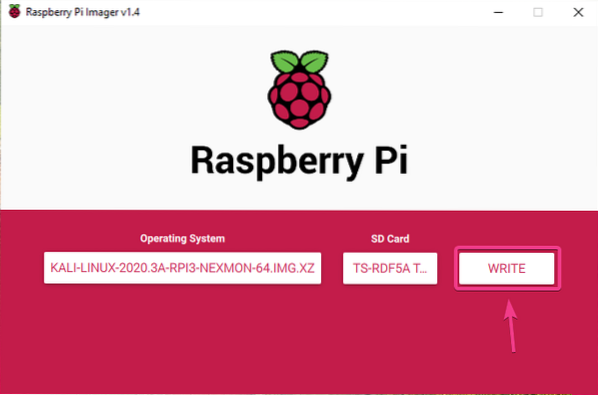
Než bude možné kartu microSD flashovat s novým obrazem operačního systému, je třeba ji vymazat. Pokud na kartě microSD nemáte žádná důležitá data, klikněte na ANO.
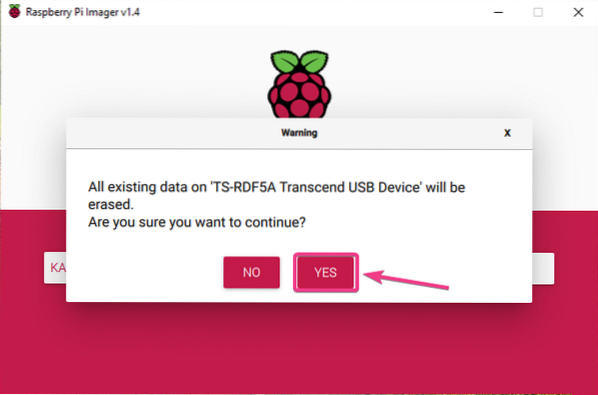
Raspberry Pi Imager by měl začít blikat obrázek Kali Linux Raspberry Pi na kartě microSD. Dokončení může chvíli trvat.
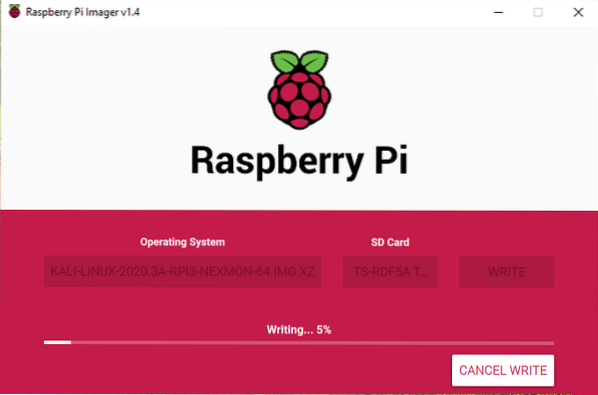
Jakmile je obraz Kali Linux Raspberry Pi zapsán na kartu microSD, Raspberry Pi Imager zkontroluje chyby zápisu na kartě microSD. Dokončení může chvíli trvat.

V tomto okamžiku by měl být obraz Kali Linux Raspberry Pi přenesen na kartu microSD. Klikněte na POKRAČOVAT a zavřete Raspberry Pi Imager. Poté vyjměte kartu microSD z počítače.
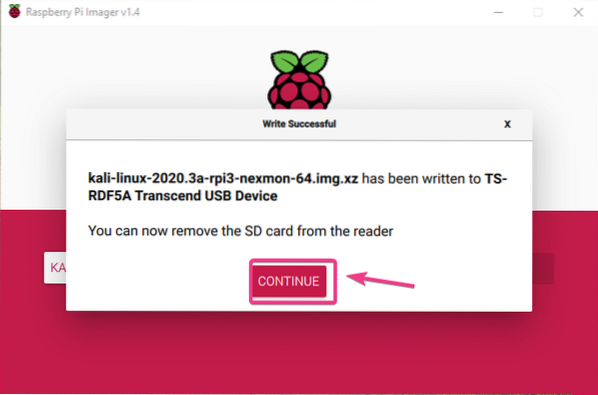
Zavedení systému Kali Linux na Raspberry Pi 4:
Jakmile vysunete / vyjmete kartu microSD z počítače, vložte ji do slotu pro kartu microSD na vašem Raspberry Pi 4. Připojte také kabel micro HDMI na HDMI, klávesnici USB, myš USB, síťový kabel na port RJ45 (volitelný) a napájecí kabel USB typu C na vašem Raspberry Pi 4.
Jakmile připojíte veškeré příslušenství, zapněte Raspberry Pi 4.

Kali Linux se zavádí.
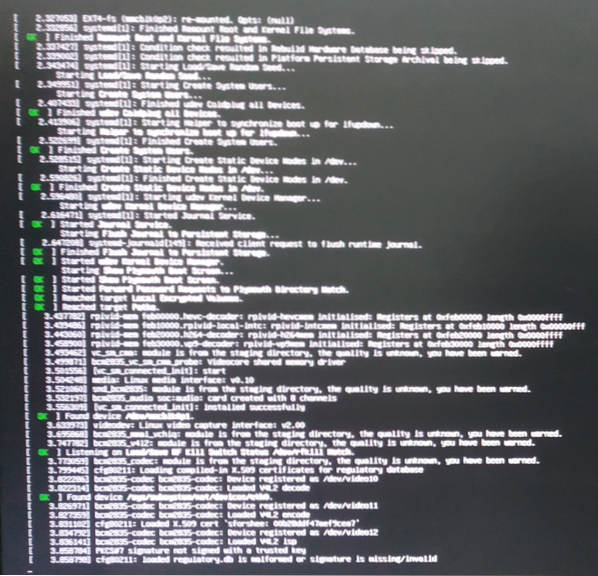
Krátce byste měli vidět přihlašovací okno systému Kali Linux.
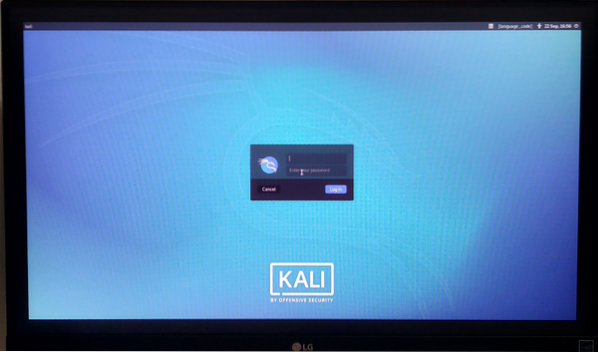
Výchozí uživatelské jméno je kali a výchozí heslo je kali. Zadejte uživatelské jméno a heslo a klikněte na Přihlásit se.
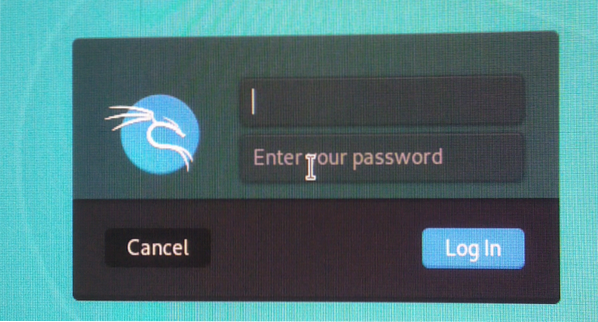
Měli byste být přihlášeni do desktopového prostředí Kali Linux.
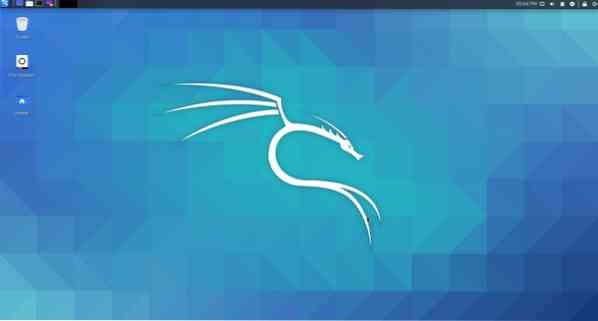
Jak vidíte, používám Kali Linux 2020.3 na mém Raspberry Pi 4.
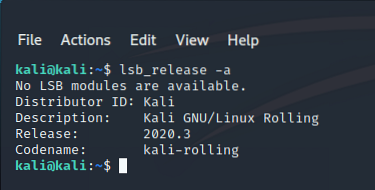
Kali Linux používá asi 457 MiB paměti, když nejsou spuštěny žádné programy. Desktopové prostředí Kali Linux je na Raspberry Pi 4 lehké a velmi citlivé. Nečelil jsem žádným problémům s použitelností.

Změna výchozího hesla systému Kali Linux:
Pokud chcete změnit výchozí heslo operačního systému Kali Linux běžícího na vašem Raspberry Pi 4, otevřete terminál a spusťte následující příkaz:
$ sudo passwd kali
Zadejte nové heslo a stiskněte
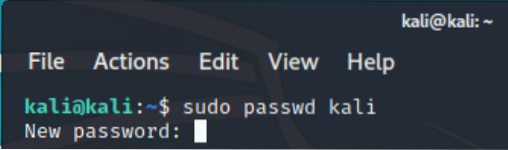
Znovu zadejte nové heslo a stiskněte
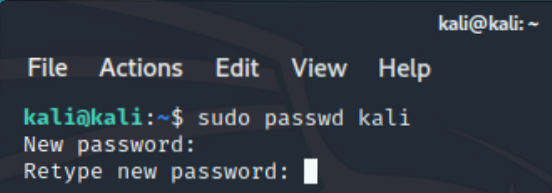
Heslo by mělo být změněno.

Problém č. 1: Oprava černých hran kolem monitoru:
Při spuštění systému Kali Linux na vašem Raspberry Pi se mohou kolem vašeho monitoru zobrazit černé okraje nebo vyloučené zóny. Je to kvůli overscan. Když je povoleno přeskenování, vylučuje několik pixelů z každého rohu obrazovky. Overscan je ve výchozím nastavení povolen v systému Kali Linux pro Raspberry Pi. Naštěstí je velmi snadné jej deaktivovat.

Chcete-li zakázat overscan, otevřete terminál a otevřete / boot / config.txt soubor s následujícím příkazem:
$ sudo nano / boot / config.txt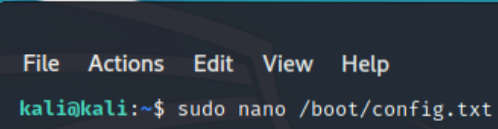
The disable_overscan = 1 řádek je okomentován v / boot / config.txt soubor.
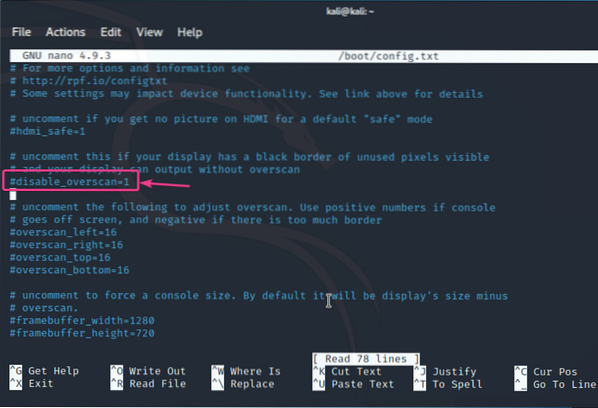
Odstranit # znamení zepředu disable_overscan = 1 čára. To odkomentuje řádek.
Poté stiskněte
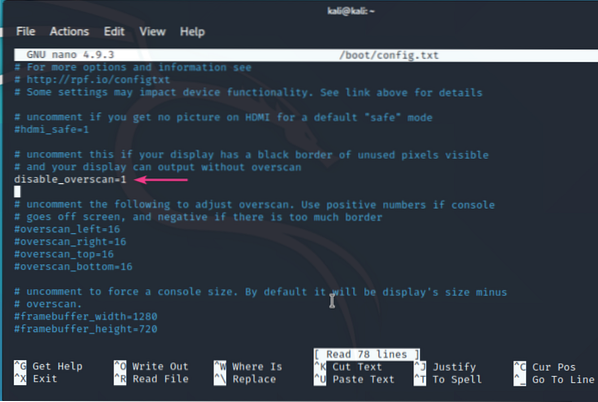
Aby se změny projevily, restartujte Raspberry Pi 4 pomocí následujícího příkazu:
$ sudo systemctl restart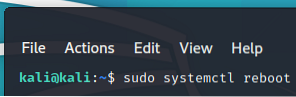
Jakmile se vaše Raspberry Pi 4 spustí, černé okraje nebo vyloučené zóny kolem obrazovky by měly být pryč.

Závěr:
V tomto článku jsem ukázal, jak nainstalovat Kali Linux na Raspberry Pi 4. Kali Linux je skvělý operační systém pro testery pera. Kali Linux běží velmi dobře na Raspberry Pi 4. Výchozí desktopové prostředí Kali Linux je odlehčené. Uživatelské rozhraní je opravdu pohotové a velmi pohotové. Zatím jsem nenašel žádné problémy s použitelností.
 Phenquestions
Phenquestions


