Chcete-li získat kopii systému Kali Linux, navštivte jejich oficiální stránky a získejte kopii, která je nejlépe dodávána s grafickým uživatelským rozhraním. Vybíráme možnost skladu, která je uvedena nahoře.
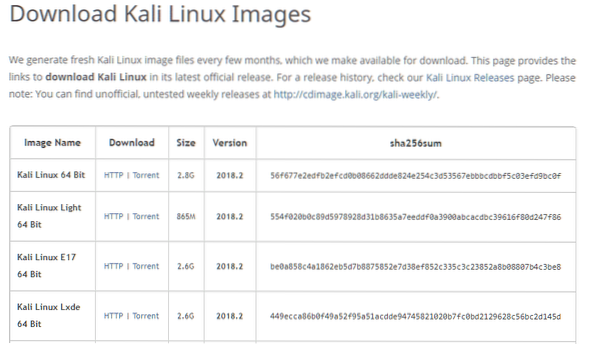
Soubor má velikost téměř 3 GB a jeho stažení může chvíli trvat. Jakmile je iso staženo, jsme připraveni jej nainstalovat do virtuálního počítače.
Vytvoření virtuálního počítače
Otevřete na svém hostiteli správce VirtualBox. Klikněte na tlačítko „Nový“ v levém horním rohu. V okně „Vytvořit virtuální stroj“ pojmenujte svůj VM přiměřeným názvem. Vybíráme název „KaliVM“. Vyberte typ jako „Linux“ a verzi jako „Debian (64bitový)“. Také přidělte tomuto virtuálnímu počítači značné množství paměti RAM. Cokoli nad 2 GB by mělo za následek slušný výkon. Nakonec pro úložiště vyberte možnost „Vytvořit virtuální pevný disk nyní“, jak je znázorněno níže, a klikněte na „Vytvořit“.
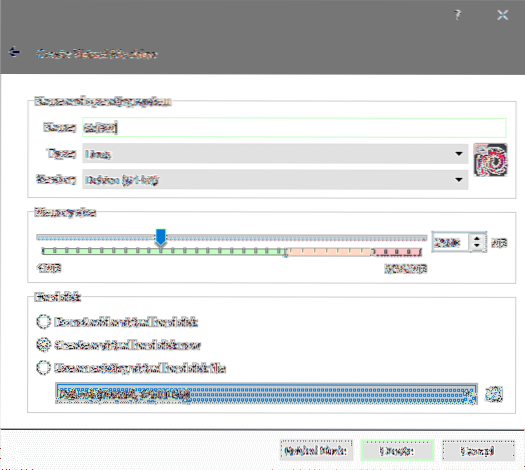
Kali doporučuje minimální velikost disku 20 GB a pro praktické účely byste chtěli něco většího než 40 GB. Při vytváření virtuálního disku vyberte velikost, která vám vyhovuje.
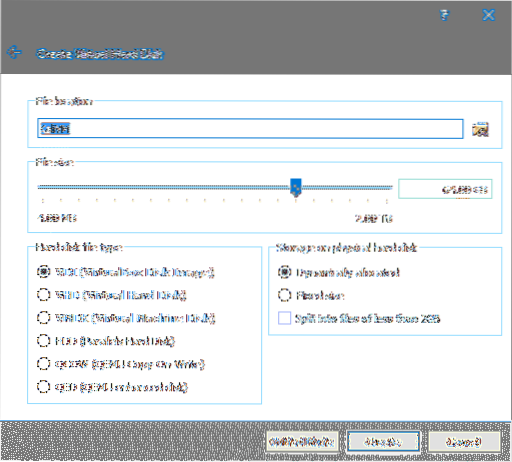
Ponechte typ souboru pevného disku jako VDI a nastavte jej tak, aby byl dynamicky přidělován. Tímto způsobem váš virtuální počítač nezabere celou přidělenou velikost najednou, ale raději bude růst postupně, jakmile bude potřebovat více místa. Naposledy klikněte na „Vytvořit“ a virtuální počítač se vytvoří.
Před zahájením instalace můžete také vyladit nastavení virtuálního počítače. Stačí kliknout pravým tlačítkem na virtuální počítač a vybrat Nastavení. Jít do Systémy kartu v nabídce Nastavení a tam vyberte Procesor záložka.
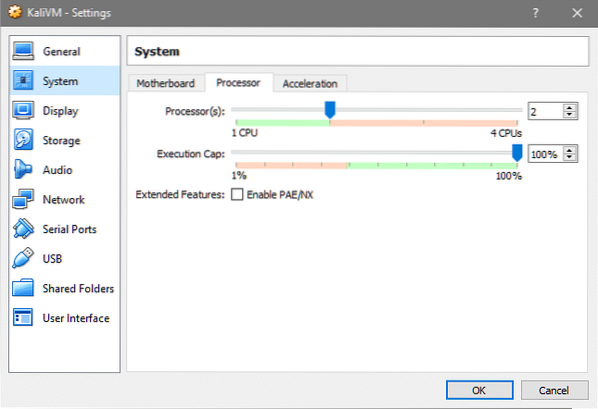
Zvyšte počet procesorů na rozumné množství, aby virtuální počítač fungoval lépe. Pokud také plánujete používat virtuální počítač k řešení provozu, který prochází sítí LAN, ke které je váš hostitel připojen, můžete přejít na Síť kartu a vyberte Bridge Networking aby se váš virtuální počítač zobrazoval na místním serveru DHCP jako fyzické zařízení jako jakýkoli jiný stolní počítač, telefon nebo tablet.
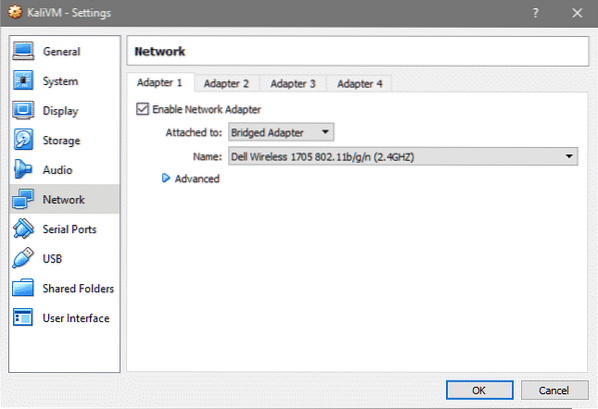
To je vše, co je k nastavení VM, pojďme nainstalovat Kali OS nad tento VM.
Instalace Kali
Otevřete správce VirtualBox a dvojitým kliknutím na KaliVM jej spusťte. Vzhledem k tomu, že na virtuálním pevném disku není nainstalován žádný operační systém, nelze jej dosud zavést. VirtualBox nás vyzve k výběru zaváděcího média, ze kterého se spustí virtuální počítač.
Pomocí okna průzkumníka souborů, které se objeví, vyhledejte soubor Kali ISO, který jste stáhli dříve.
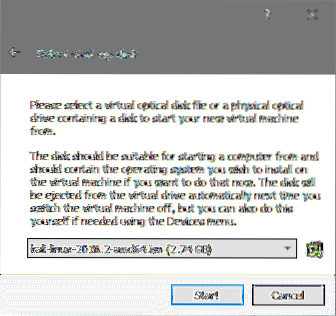
Poté klikněte na Start pro zavedení instalačního média. V Spouštěcí nabídka vybrat Grafická instalace možnost pro jednoduchou a bezproblémovou instalaci a zásah Enter.
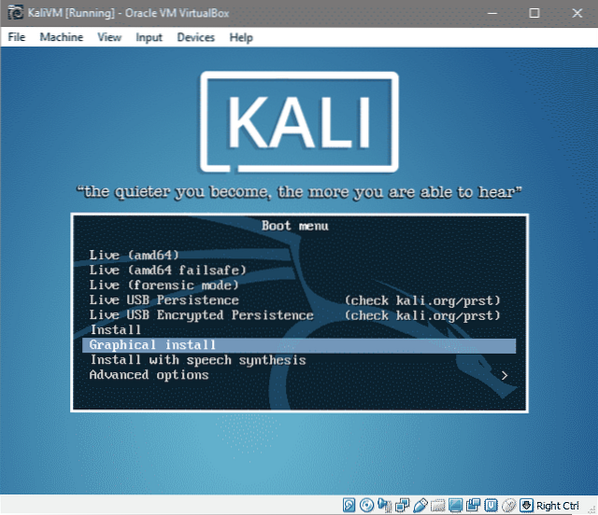
Několik dalších výzev by vybralo předvolby jazyka, rozložení klávesnice a vaši polohu, jak je uvedeno níže:
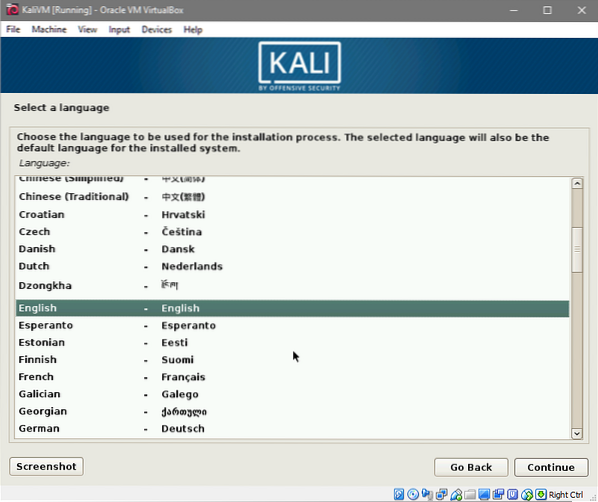
Vyberte svůj jazyk a klikněte na Pokračovat.
Vyberte preferované umístění.
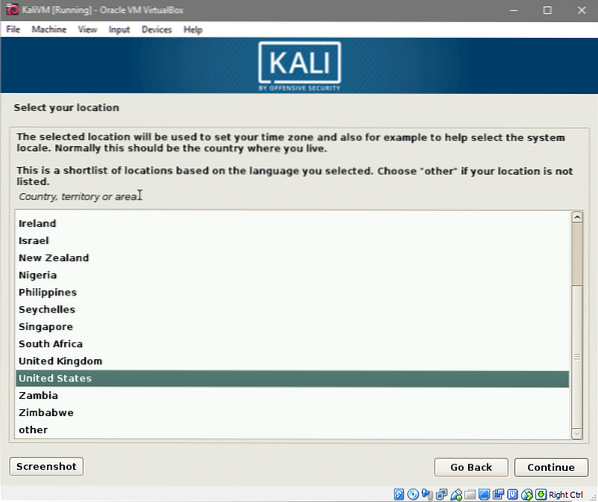
Nakonec vyberte rozložení klávesnice. Pokud si nejste jisti, držte se americká angličtina volba.
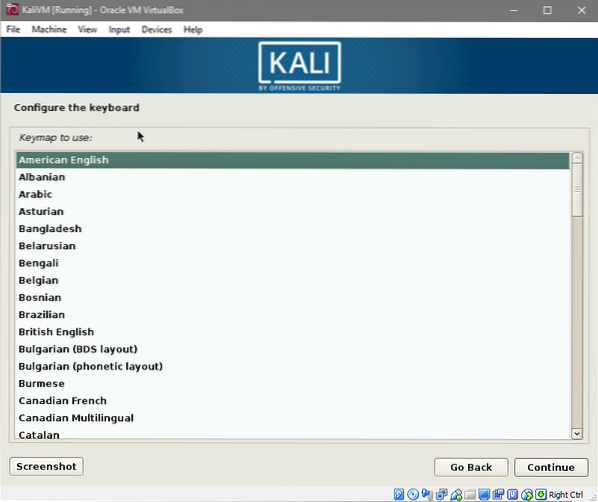
Po kliknutí na Pokračovat načtou se některé komponenty instalačního programu a síťové konfigurace. To může chvíli trvat. Po dokončení budete vyzváni k zadání názvu hostitele a názvu domény. Používáme kalivm jako naše jméno hostitele.
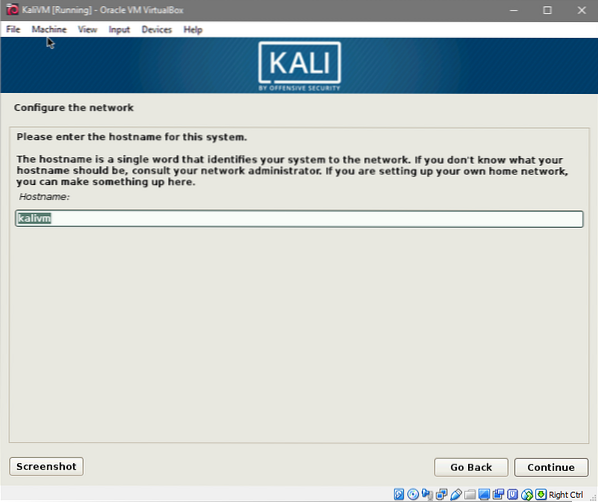
A používáme kalivm.místní jako název domény virtuálního počítače.
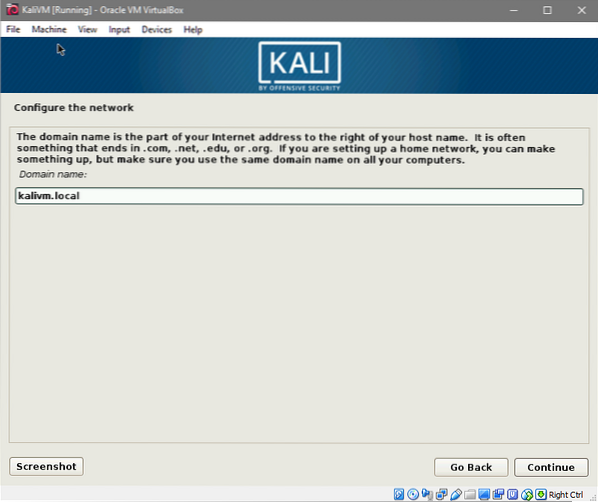
Dále budete vyzváni k zadání hesla root. Zadejte zabezpečené heslo pro uživatele root a znovu jej potvrďte a Pokračovat do dalšího okna.
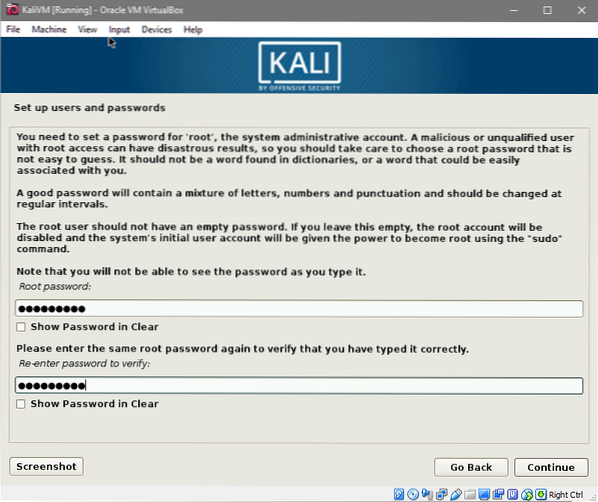
Vyberte časové pásmo, které je relevantní pro vaše dříve vybrané místo.
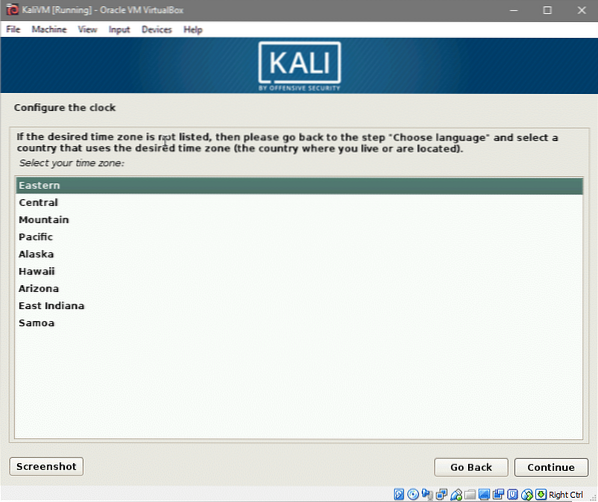
A můžeme přejít k výběru a rozdělení pevného disku.
Jelikož používáme jeden nově vytvořený virtuální pevný disk, nejsou tam žádná data, která by se mohla ztratit, navíc nebudeme používat dual-boot nebo používat LVM, takže rozdělení bude relativně snadné.
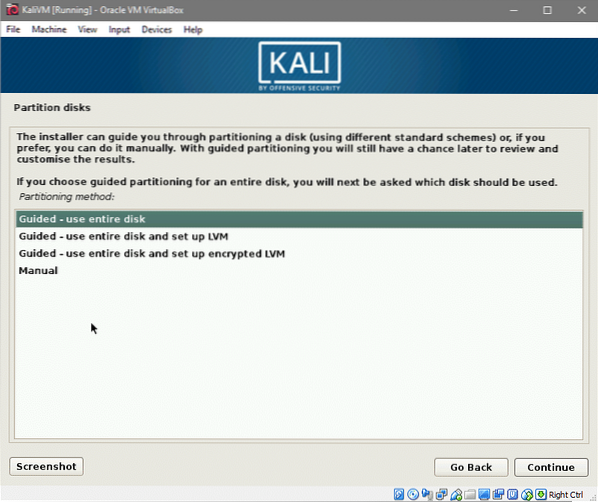
Vyberte možnost „S průvodcem - použít celý disk“ a Pokračovat. Zobrazí se vám informace o všech pevných discích připojených k virtuálnímu počítači (což je v našem případě pouze jeden).
Vyberte jediný pevný disk, který se tam objeví, jak je znázorněno níže:
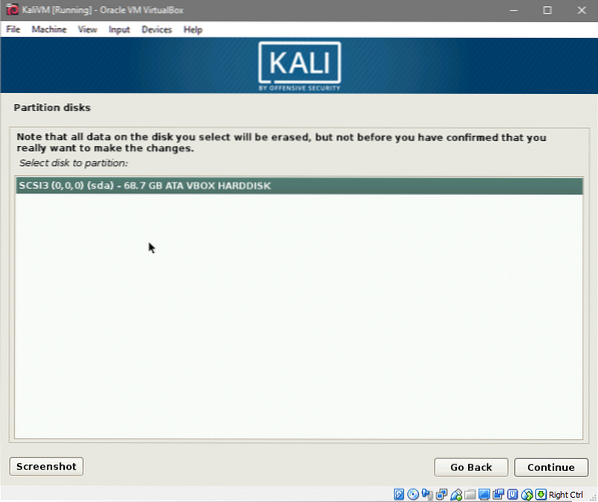
Nakonec vyberte první možnost, kde by byl vytvořen jeden oddíl (jiný než odkládací oddíl).
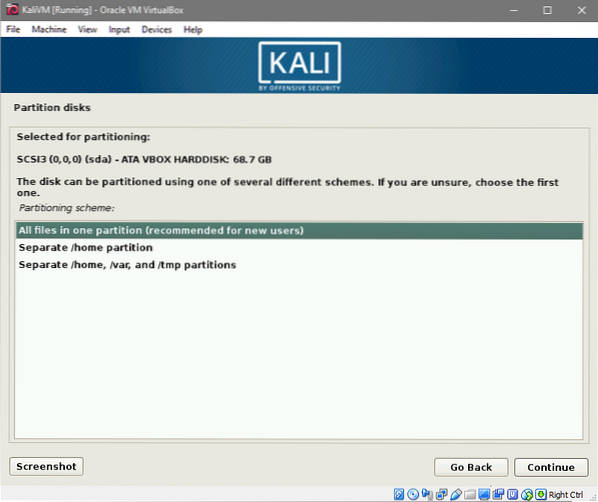
A přijměte změny, které by byly provedeny na vašem virtuálním pevném disku, kliknutím na možnost Dokončit rozdělení na oddíly a Pokračovat.
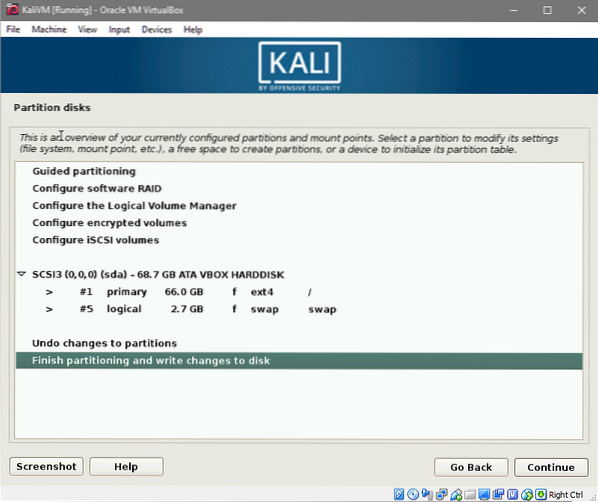
Naposledy budete vyzváni, abyste změnám řekli „ano“. Jakmile to uděláte, instalace začne. To může chvíli trvat, takže buďte trpěliví. V tomto procesu budete třikrát vyzváni. Jednou vyberte zrcadlo balíčku, které byste měli říct Ano. To pomáhá udržovat všechny vaše apt balíčky aktuální.
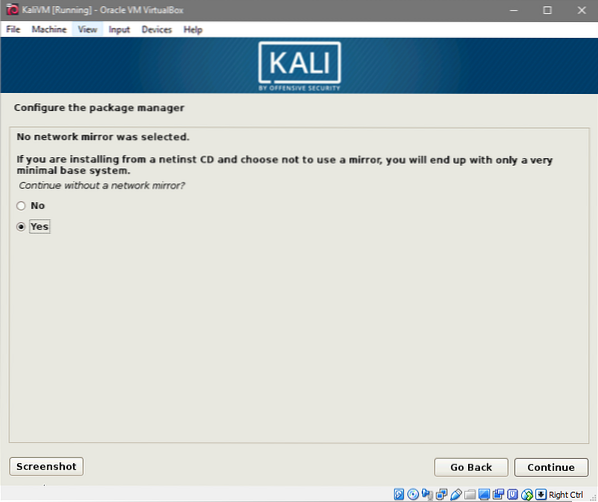
Dále by byla možnost nainstalovat GRUB na místní pevný disk. Řekněte také ano.
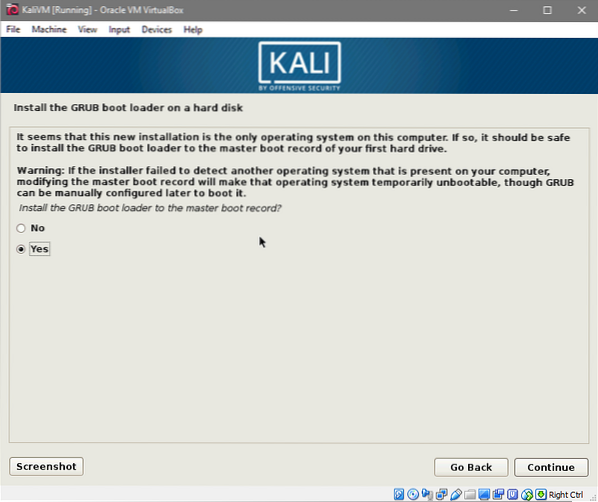
A v dalším řádku vyberte virtuální pevný disk, kde by byl nainstalován zavaděč GRUB. Dále by byla možnost nastavit proxy. Pokud si nejste jisti, zda používáte nebo nepoužíváte proxy, nechte jej prázdný.
Až budete s instalací hotovi. Požádá vás o odebrání živého média operačního systému a restartování systému. Naštěstí VirtualBox pro vás odstraní iso, takže si s tím nemusíte dělat starosti.
Po restartu vás uvítá vaše nové prostředí Kali Linux. Přihlásit se jako vykořenit uživatel s heslem, které jste si vybrali dříve.
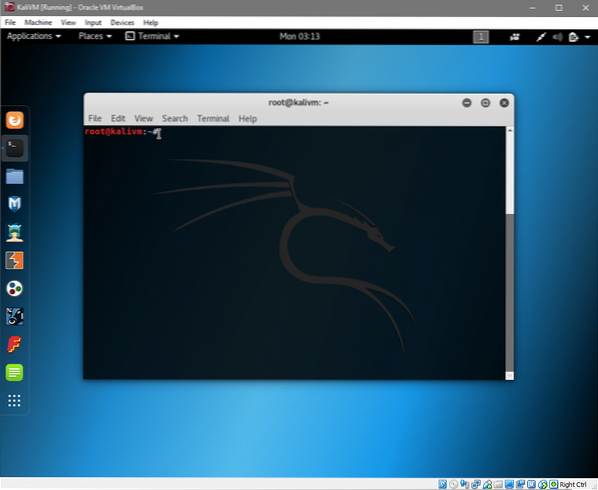
Tady máš! Nyní jste připraveni začít svou cestu zkoumáním systému Kali Linux.
Dejte nám vědět, pokud vám výukový program pomohl nebo pokud máte nějaké nové požadavky, které byste mohli chtít pokrýt.
 Phenquestions
Phenquestions


