V tomto článku vám ukážu, jak nainstalovat KVM na Ubuntu 20.04 LTS a vytvořit s ním jednoduchý virtuální stroj KVM. Pojďme tedy začít.
Povolení virtualizace hardwaru:
Aby KVM fungovalo, musíte povolit rozšíření virtualizace hardwaru z BIOSu vašeho počítače. U procesorů Intel byste měli povolit funkci procesoru VT-x nebo VT-d v systému BIOS. U procesorů AMD byste měli povolit funkci procesoru AMD-v v systému BIOS.
Jakmile máte v systému BIOS povolenou virtualizaci hardwaru, spusťte následující příkaz a ověřte, zda je povoleno rozšíření VT-x / VT-d nebo AMD-v.
$ grep --color --perl-regexp 'vmx | svm' / proc / cpuinfo
Měli byste mít buď svm nebo vmx příznak, který je k dispozici na výstupu, pokud máte v systému BIOS povolenou virtualizaci hardwaru.
Používám procesor AMD. Takže svm vlajka je v mém případě k dispozici. Pokud používáte procesor Intel, pak to bude vmx.
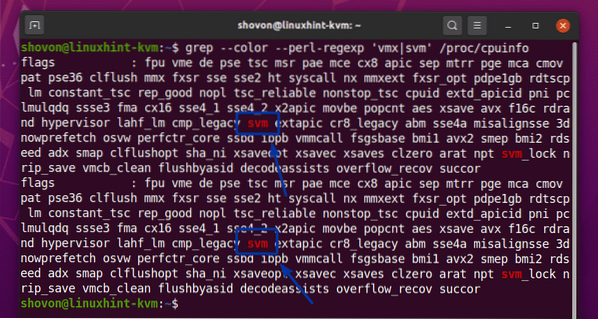
Aktualizace systému:
Před instalací KVM byste měli upgradovat softwarové balíčky vašeho Ubuntu 20.04 LTS.
Nejprve aktualizujte mezipaměť úložiště APT balíčků Ubuntu 20.04 LTS s následujícím příkazem:

Mezipaměť úložiště balíčků APT systému Ubuntu 20.04 LTS by měl být aktualizován.
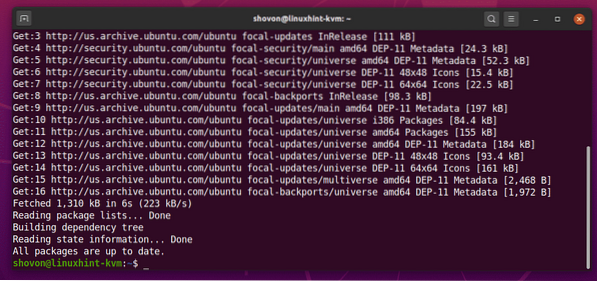
Jak vidíte, všechny balíčky mého Ubuntu 20.04 Stroj LTS je již aktuální. Takže nemusím nic dělat.
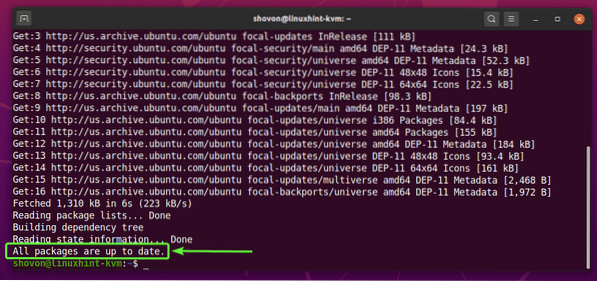
Pokud máte k dispozici aktualizace, můžete je použít pomocí následujícího příkazu:
$ sudo apt upgrade
Poté stiskněte Y a poté stiskněte
Po instalaci aktualizací restartujte počítač pomocí následujícího příkazu:
$ sudo restart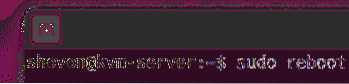
Instalace KVM:
Balíčky KVM jsou k dispozici v oficiálním úložišti balíků Ubuntu 20.04 LTS.
KVM můžete nainstalovat na svůj Ubuntu 20.04 LTS s následujícím příkazem:
$ sudo apt install qemu qemu-kvm qemu-system qemu-utils
Instalaci potvrďte stisknutím Y a poté stiskněte
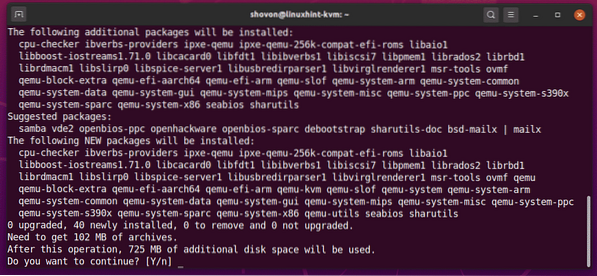
Správce balíků APT by si měl stáhnout všechny požadované balíčky z internetu.

Po stažení balíčků je správce balíčků APT nainstaluje.
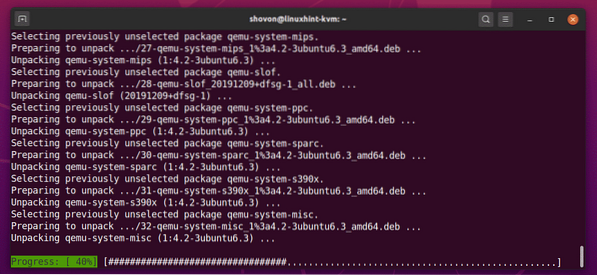
V tomto okamžiku by měl být nainstalován KVM.
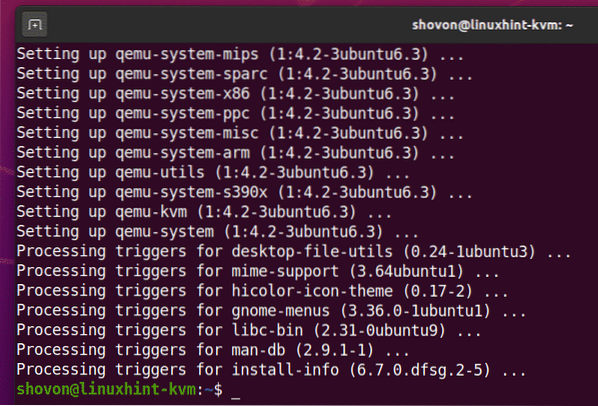
Instalace LibVirt:
LibVirt je nástroj pro vytváření a správu virtuálních strojů KVM a konfiguraci KVM. Je to nezbytný nástroj pro virtualizaci pomocí KVM.
LibVirt je k dispozici v oficiálním úložišti balíků Ubuntu 20.04 LTS.
Chcete-li nainstalovat LibVirt, spusťte následující příkaz:
$ sudo apt install libvirt-clients libvirt-daemon-system virtinst
Instalaci potvrďte stisknutím Y a poté stiskněte
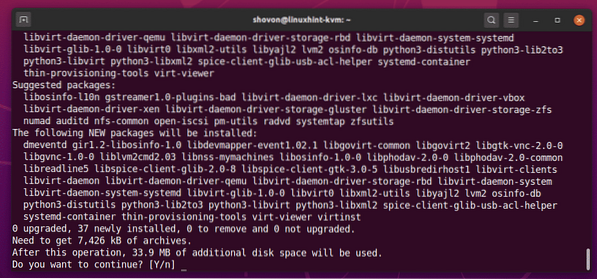
Správce balíků APT by měl stáhnout a nainstalovat všechny požadované balíčky z internetu.
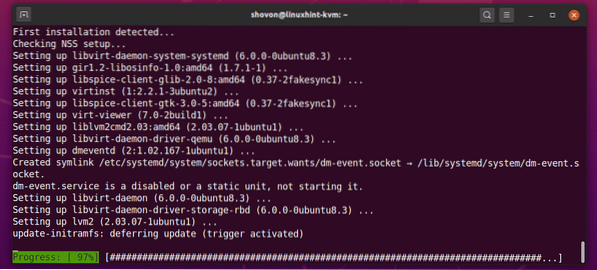
V tomto okamžiku by měl být nainstalován LibVirt.
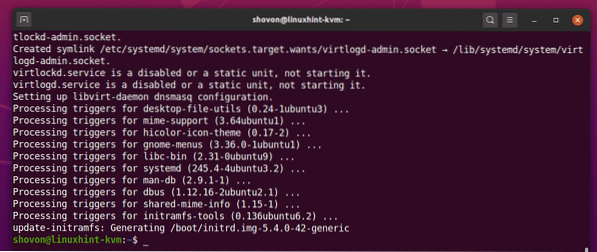
Jakmile je LibVirt nainstalován, přidejte přihlašovacího uživatele do libvirt skupina s následujícím příkazem:
$ sudo usermod -aG libvirt $ (whoami)
Poté restartujte počítač pomocí následujícího příkazu, aby se změny projevily.
$ sudo restart
Po spuštění počítače spusťte následující příkaz a ověřte, že LibVirt funguje.
$ virsh - verzePříkaz by měl vrátit číslo verze LibVirt. V mém případě je to 6.0.0.

Nastavení požadovaných adresářů KVM:
Myslím, že je dobrý nápad udržovat všechna data virtuálního stroje organizovaná. Obvykle uchovávám všechna data virtuálního stroje KVM / kvm / adresář. V / kvm / adresář, vytvořím 2 podadresáře disk/ a ISO /. V disk/ podadresář, uchovávám všechny soubory pevného disku virtuálního počítače (VM). V ISO / podadresář, uchovávám instalační obrazy ISO různých operačních systémů (tj.E. Ubuntu, Debian, CentOS atd.).
Stejné adresářové struktury můžete vytvořit pomocí následujícího příkazu:
$ sudo mkdir -pv / kvm / disk, iso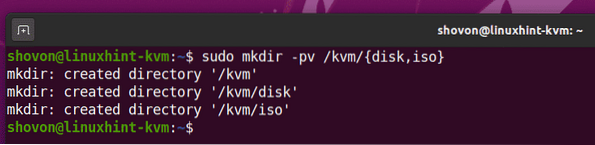
Vytvoření virtuálního stroje KVM:
V této části vám ukážu, jak vytvořit Ubuntu Server 20.04 LTS virtuální stroj KVM.
Nejprve si musíte stáhnout Ubuntu Server 20.04 LTS ISO instalační obraz. Chcete-li udržovat všechny soubory / data virtuálního stroje v pořádku, je vhodné uložit obraz ISO do souboru / kvm / iso / adresář.
Přejděte na / kvm / iso / adresář s následujícím příkazem:
$ cd / kvm / iso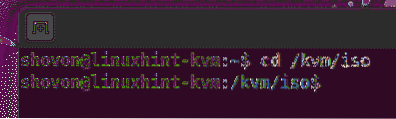
Můžete si stáhnout Ubuntu Server 20.04 Obrázek ISO LTS z oficiálních webových stránek Ubuntu pomocí následujícího příkazu:
Vydání $ sudo wget https: //.ubuntu.com / 20.04 / ubuntu-20.04.1-live-server-amd64.iso
wget by měl začít stahovat Ubuntu Server 20.04 ISO obraz LTS. Dokončení bude chvíli trvat.
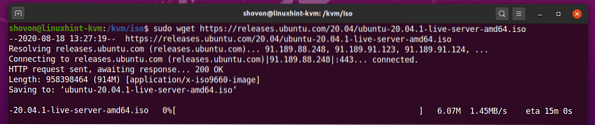
Jakmile bude Ubuntu Server 20.Stáhne se 04 obraz ISO LTS, můžete vytvořit virtuální stroj KVM pomocí následujícího příkazu:
$ virt-install --name server-01 \--linux typu os \
--os-varianta ubuntu20.04 \
--beran 1024 \
--disk / kvm / disk / server-01.img, device = disk, bus = virtio, size = 10, format = qcow2 \
--graphics vnc, listen = 0.0.0.0 \
--noautoconsole \
--hvm \
--cdrom / kvm / iso / ubuntu-20.04.1-live-server-amd64.iso \
--boot cdrom, hd
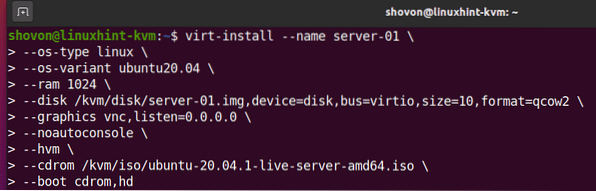
Zde bude název virtuálního stroje server-01.

Operační systém, který budeme instalovat, je linux.

Varianta operačního systému je ubuntu20.04 (Ubuntu 20.04 LTS).

Hodnoty typu OS a varianty OS nejsou náhodné. Typ OS a variantu OS pro požadovanou distribuci Linux najdete v souboru osinfo-dotaz příkaz. Jak vidíte, pro Ubuntu 20.04 LTS, typ OS linux a varianta OS je ubuntu20.04.
$ osinfo-query os --fields = jméno, short-id, rodina | grep -i Ubuntu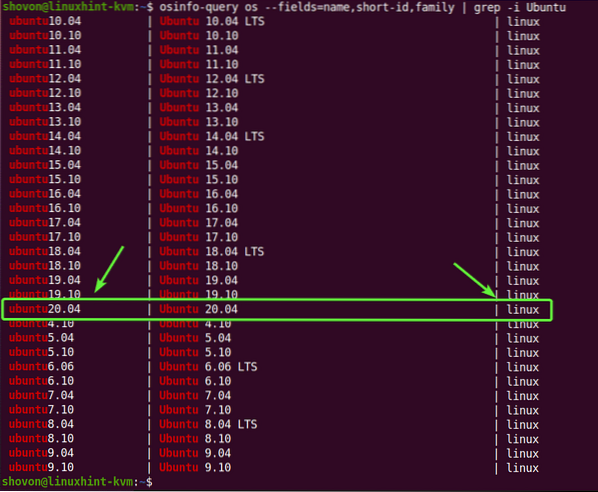
Pokud nemáte osinfo-dotaz k dispozici ve vašem počítači, můžete jej nainstalovat pomocí následujícího příkazu:
$ sudo apt nainstalovat libosinfo-bin
RAM (Random Access Memory) virtuálního počítače bude 1024 MB (megabajtů).

Virtuální disk virtuálního počítače bude uložen v / kvm / disk / server-01.obr soubor. Virtuální disk je o 10 GB ve velikosti a formátu QCOW2 (QEMU Copy-On-Write v2)

Virtuální stroj bude přístupný prostřednictvím protokolu vzdálené plochy VNC (Virtual Network Computing) a server VNC bude naslouchat na všech dostupných síťových rozhraních nakonfigurovaných na vašem Ubuntu 20.04 hostitel LTS KVM.

Ubuntu 20.Hostitel 04 LTS KVM se automaticky nepokusí připojit k virtuálnímu počítači, jakmile je virtuální stroj vytvořen. Virtuální stroj bude nadále fungovat na pozadí.

Použijte úplnou virtualizaci pro virtuální stroj. Díky tomu budou virtuální stroje fungovat lépe.
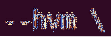
Použijte server Ubuntu 20.04 LTS ISO obraz, který jsme si právě stáhli jako virtuální CD / DVD ROM virtuálního stroje a použili jsme ho k instalaci Ubuntu Server 20.04 LTS na virtuálním stroji.

Nastavit pořadí zavádění virtuálního počítače. První spouštěcí položka je virtuální disk CD / DVD ROM a poté virtuální pevný disk. Virtuální stroj bude tedy možné spustit ze serveru Ubuntu Server 20.04 Obraz ISO LTS a nainstalujte Ubuntu Server 20.04 LTS na pevném disku.

To je v podstatě všechny možnosti, které potřebujete k vytvoření virtuálního stroje KVM.
Jakmile spustíte virt-install příkaz, KVM by měl začít vytvářet virtuální stroj. Může to chvíli trvat v závislosti na konfiguraci vašeho virtuálního stroje.
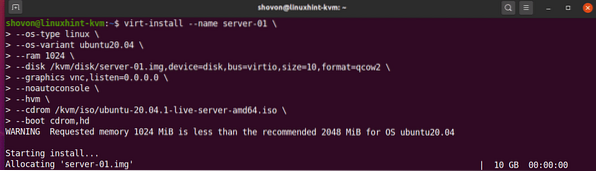
V tomto okamžiku by měl být vytvořen virtuální stroj KVM.
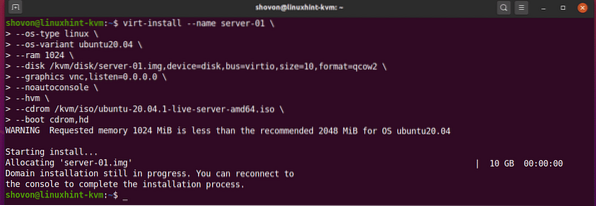
Výpis virtuálních strojů KVM:
Jakmile je virtuální stroj KVM vytvořen, můžete jej vypsat pomocí následujícího příkazu:
$ virsh list - vše
Příkaz by vám měl ukázat všechny virtuální stroje KVM, které máte. Právě teď mám pouze 1 virtuální stroj server-01. To je ten, který jsem právě vytvořil. Jak vidíte, virtuální stroj server-01 je běh. Měli byste být schopni se k němu připojit pomocí libovolného klienta VNC.
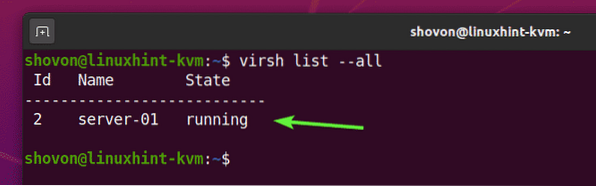
Vzdálené připojení k virtuálním strojům KVM pomocí VNC:
V této části vám ukážu, jak se vzdáleně připojit k virtuálnímu počítači KVM pomocí VNC.
Můžete najít číslo portu VNC virtuálního počítače KVM server-01 s následujícím příkazem:
$ virsh vncdisplay server-01
Jak vidíte, číslo portu VNC na server-01 virtuální stroj je 0.
Tady, přístav 0 znamená přístav 5900. Stejným způsobem, port 1 znamená přístav 5901 a tak dále.
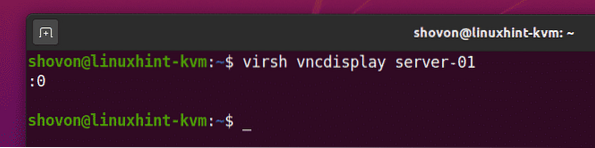
Nyní najděte IP adresu vašeho Ubuntu 20.Hostitel 04 LTS KVM s následujícím příkazem:
$ ip aV mém případě je IP adresa 192.168.20.131. Bude to pro vás jiné. Od této chvíle jej tedy vyměňte za svůj.
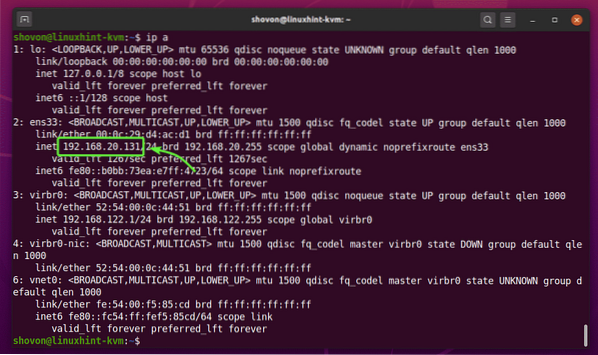
Otevřete libovolného klienta VNC a připojte se k adrese 192.168.20.131: 0.
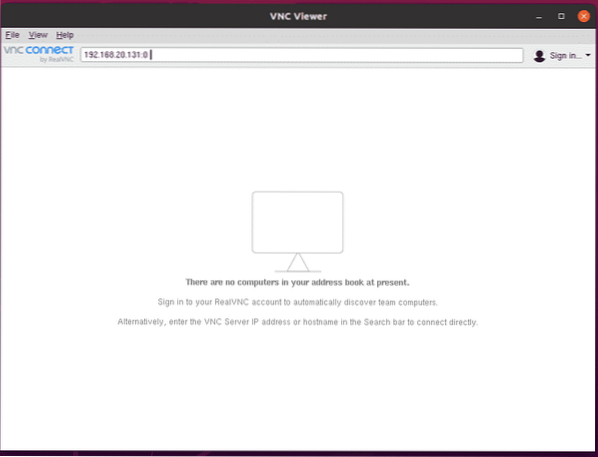
Klikněte na Pokračovat.
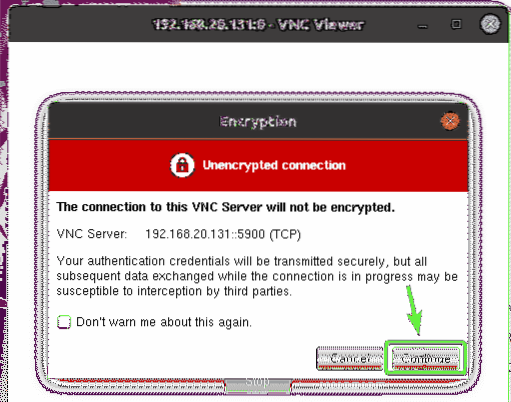
Měli byste být připojeni k displeji server-01 Virtuální stroj KVM, jak vidíte na obrázku níže.
Nyní můžete na virtuální počítač nainstalovat požadovaný operační systém.
V mém případě nainstaluji Ubuntu Server 20.04 LTS operační systém na virtuálním stroji.
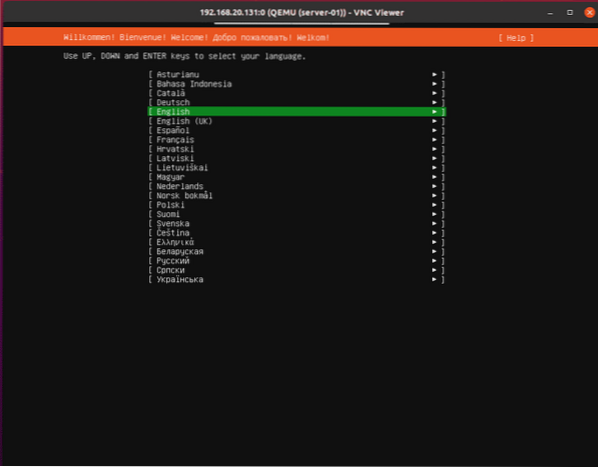
Ubuntu Server 20.V tomto okamžiku je na virtuální stroj nainstalován 04 LTS. Restartujeme virtuální stroj.
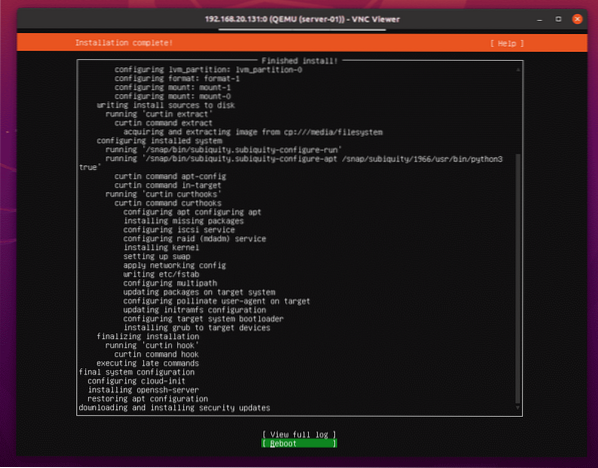
lis
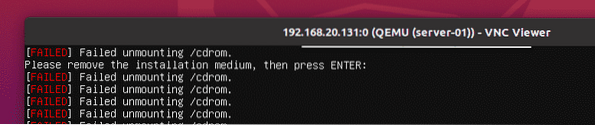
The server-01 Virtuální stroj KVM by měl být automaticky vypnut, jak vidíte na následujícím obrázku.
$ virsh list - vše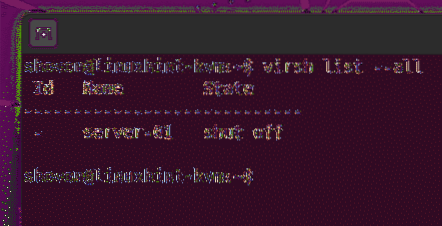
Spusťte server-01 Virtuální stroj KVM s následujícím příkazem:
$ virsh start server-01
Virtuální stroj server-01 by měl být spuštěn.
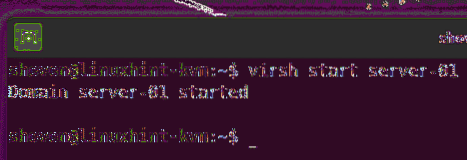
Nyní se můžete připojit k server-01 virtuální stroj z klienta VNC jako dříve. Jak vidíte, Ubuntu Server 20.04 Zobrazí se přihlašovací obrazovka LTS.
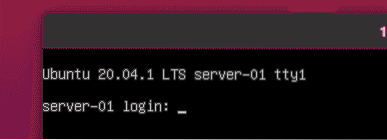
Můžete se přihlásit a spustit libovolný požadovaný příkaz.
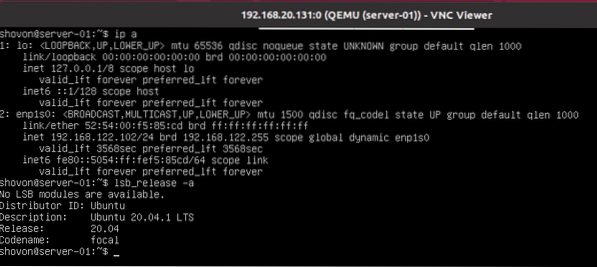
Odebrání KVM virtuálních strojů:
Virtuální stroj KVM můžete také snadno odstranit pomocí LibVirt.
Jak vidíte, mám 2 virtuální stroje KVM (server-01 a server-02) běžící na mém Ubuntu 20.04 hostitel LTS KVM. Pojďme odstranit server-02 Virtuální stroj KVM.
$ virsh list - vše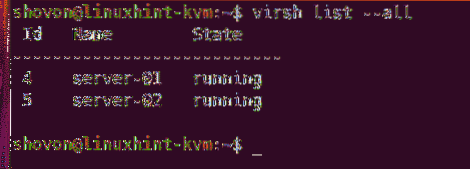
Jak vidíte, server-02 Virtuální stroj KVM je běh. Než ji odstraníte, musíte ji zastavit.
$ virsh list - vše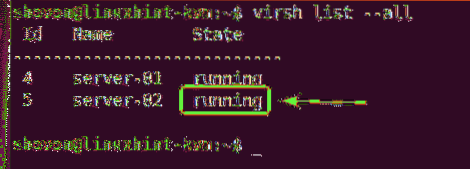
Chcete-li vynutit zastavení server-02 Virtuální stroj KVM, spusťte následující příkaz:
$ virsh zničit server-02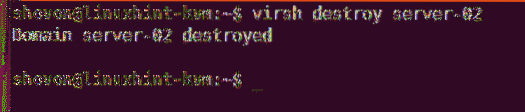
Jak vidíte, server-02 virtuální stroj je vypnutý.
$ virsh list - vše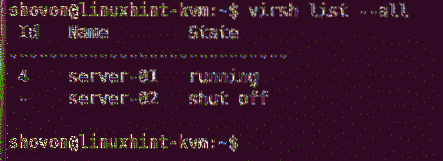
Můžete trvale odstranit server-02 virtuální stroj a všechny jeho připojené virtuální pevné disky pomocí následujícího příkazu:
$ virsh undefine --remove-all-storage server-02
Jak vidíte, server-02 virtuální stroj již není k dispozici.
$ virsh list - vše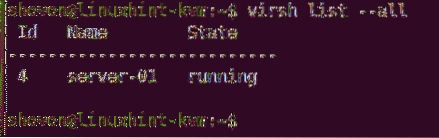
Problém č. 1: Oprava chyby uplatnění procesoru cpu-> kvm_msr_buf-> nmsrs
Při vytváření virtuálního stroje KVM na Ubuntu 20.04 LTS, může se zobrazit následující chybová zpráva. Je to chyba jádra. Obvykle se to stane, když spustíte KVM uvnitř jiného virtuálního počítače. Používám KVM uvnitř virtuálního stroje VMware. Proto se domnívám, že jsem dostal tuto chybu. Je snadné to opravit.
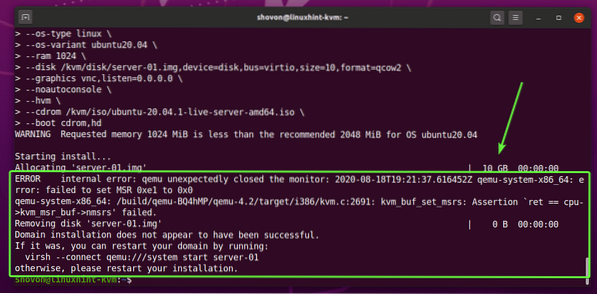
Vytvořte nový soubor / etc / modprobe.d / qemu-system-x86.konf s následujícím příkazem:
$ sudo nano / etc / modprobe.d / qemu-system-x86.konf
Pokud používáte procesor AMD, přidejte do souboru následující řádky.
options kvm_amd nested = 1 enable_apicv = nvolby kvm ignore_msrs = 1
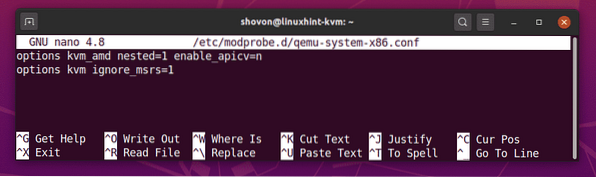
Pokud používáte procesor Intel, přidejte do souboru následující řádky.
možnosti kvm_intel nested = 1 enable_apicv = nvolby kvm ignore_msrs = 1
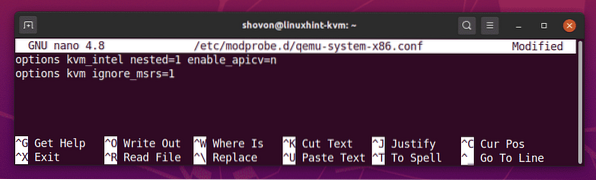
Až budete hotovi, stiskněte
Poté restartujte počítač pomocí následujícího příkazu, aby se změny projevily.
$ sudo restart
Váš problém by měl být vyřešen.
Závěr:
V tomto článku jsem vám ukázal, jak nainstalovat KVM na Ubuntu 20.04 LTS a vytvářejte KVM virtuální stroje pomocí LibVirt. Také jsem vám ukázal, jak odebrat virtuální stroje KVM. To by vám mělo pomoci začít s virtualizací Linux KVM.
 Phenquestions
Phenquestions


