Databáze MongoDB
MongoDB je jednou z nejpopulárnějších databází NoSQL, která se používá k ukládání a dotazování na bezschémová data.
Dnešní data mají nedefinovaný počet vlastností. Nové vlastnosti objektu jsou přidávány každý den a tyto vlastnosti nemusí být přítomny ve všech objektech, které aktuálně existují. Databáze MySQL ukládají tyto vlastnosti i pro objekty, které je nemají. Podívejme se na příklad:
| název | 1. řádek adresy | 2. řádek adresy | Řádek adresy 3 |
| John | A-17 | 17. ulice | Florida |
| Sam | B-46 | Kalifornie | - |
Pokud bychom tato data uložili do databáze NoSQL, vypadalo by to jako:
["name": "John",
"address_line1": "A-17",
"address_line2": "17th Street",
"address_line3": "Florida"
,
"name": "John",
"address_line1": "B-46",
"address_line2": "California"
]
Podívejte se na rozdíl, pole, které není použitelné pro objekt, není ani přítomno jako sloupec.
Instalace MongoDB
Instalace MongoDB je nyní jen otázkou několika příkazů. Začněme tím, že Ubuntu povolíme zajistit autenticitu softwaru, který se pokoušíme nainstalovat:
sudo apt-key adv --keyserver hkp: // keyserver.ubuntu.com: 80 --recv EA312927Jakmile spustíme tento příkaz, dostaneme následující výstup:
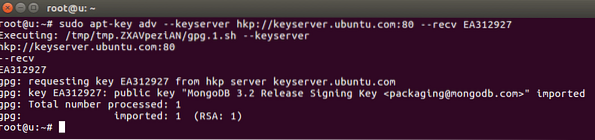
Ubuntu importoval klíč MongoDB do svého správce balíčků. Dále spusťte další příkaz a vytvořte soubor seznamu pro MongoDB:
echo "deb http: // repo.mongodb.org / apt / ubuntu xenial / mongodb-org / 3.2 multiverse "| sudo tee / etc / apt / sources.seznam.d / mongodb-org-3.2.seznam
Jakmile spustíme tento příkaz, dostaneme následující výstup:

Pojďme konečně aktualizovat seznam balíčků:
sudo apt-get aktualizaceNyní jsme připraveni nainstalovat MongoDB nyní:
sudo apt-get install -y mongodb-orgJakmile spustíte tento příkaz, instalace balíků MongoDB může trvat několik minut.
Nyní spusťte tyto dva příkazy a spusťte službu MongoDB a zkontrolujte její stav:
sudo systemctl status mongod
Jakmile spustíme tento příkaz, dostaneme následující výstup:
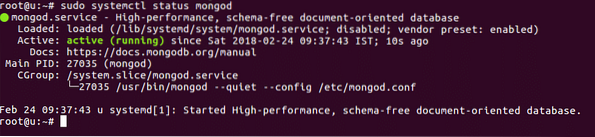
Umožníme také automatické spuštění MongoDB při spuštění systému:
sudo systemctl povolit mongodJakmile spustíme tento příkaz, dostaneme následující výstup:

Dotazy s mongoDB
Nyní, když jsme nainstalovali a spustili MongoDB, můžeme pomocí něj také dotazovat data. Zkusme zde několik ukázkových příkazů.
Používání Mongo Shell
Chcete-li spustit spouštění dotazů MongoDB, můžeme otevřít Mongo shell pouhým zadáním:
mongoShell se otevře:
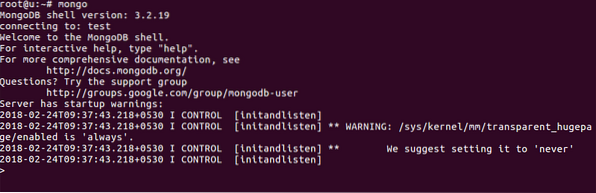
Vkládání dat
Nyní můžeme vytvořit novou databázi:

A můžeme do něj vložit data:

Všimněte si, že jsme nemuseli dělat platformy sbírka a byla provedena automaticky.
Získávání dat
Můžeme spustit jednoduchý příkaz, abychom získali data, která jsme uložili:

Ve druhém dotazu výše jsme také vytiskli počet dokumentů přítomných ve sbírce.
Další studie
V tomto rychlém příspěvku jsme se dozvěděli, jak můžeme nainstalovat MongoDB a spouštět na něm základní dotazy. Chcete-li jít hlouběji do MongoDB, podívejte se na tyto vynikající zdroje níže:
- MongoDB: The Definitive Guide: Výkonné a škálovatelné úložiště dat
- MongoDB v akci: Pokrývá MongoDB verze 3.0
- Zvládnutí MongoDB 3.x: Průvodce odborníka na vytváření aplikací MongoDB odolných vůči chybám
 Phenquestions
Phenquestions


