V tomto článku se naučíme, jak odebrat konfliktní knihovny a nainstalovat open office 4.1.7 na Ubuntu 20.04 LTS prostřednictvím prostředí příkazového řádku. Začněme!
Kroky instalace OpenOffice na Ubuntu 20.04 LTS
Instalace OpenOffice na Ubuntu 20.04, musíte postupovat podle následujících kroků:
Krok 1: Odeberte LibreOffice nebo starou nainstalovanou kancelářskou verzi
Před zahájením instalace OpenOffice 4 na vašem systému musíte nejprve odstranit LibreOffice a jeho knihovny, protože LibreOffice a OpenOffice nemohou běžet ve stejném systému; oba software mají stejné knihovny, které jsou v konfliktu během instalace. Proto zcela odstraňte LibreOffice ze systému. Použijte následující příkaz, který zcela odebere LibreOffice:
$ sudo apt remove libreoffice-base-core libreoffice-impress libreoffice-calclibreoffice-math libreoffice-common libreoffice-ogltrans libreoffice-core
libreoffice-pdfimport libreoffice-draw libreoffice-style-breeze libreoffice-gnome
libreoffice-style-colibre libreoffice-gtk3 libreoffice-style-elementary
libreoffice-help-common libreoffice-style-tango libreoffice-help-en-us spisovatel libreoffice
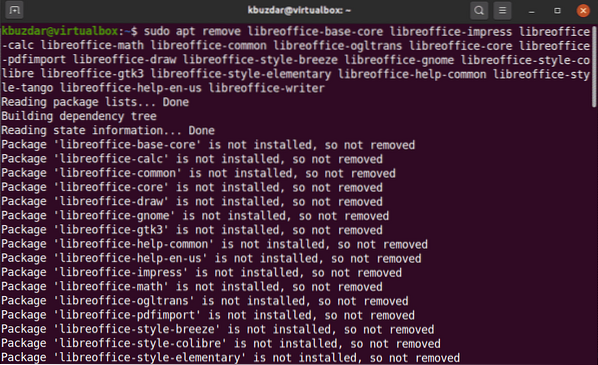
Poté spusťte níže uvedený příkaz:
$ sudo apt autoremove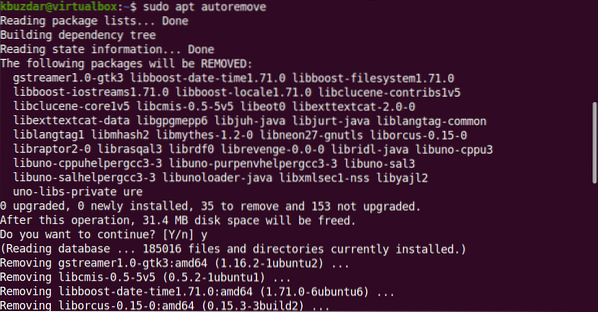
Výše uvedený příkaz odebere ze systému všechny knihovny LibreOffice. Nyní je váš systém připraven na instalaci OpenOffice.
Krok 2: Stáhněte si OpenOffice
Tento balíček není k dispozici v softwarovém úložišti Ubuntu. Proto nainstalovat OpenOffice na Ubuntu 20.04, musíte si tento balíček stáhnout z oficiálních webových stránek OpenOffice. Tento balíček není k dispozici v softwarovém úložišti Ubuntu. Proto nainstalovat OpenOffice na Ubuntu 20.04, musíte si tento balíček stáhnout z oficiálních webových stránek OpenOffice.
Stáhněte si nejnovější verzi OpenOffice z jejich oficiálních webových stránek ze zmíněného odkazu https: // www.openoffice.org / download / index.html. V době psaní tohoto článku OpenOffice 4.1.7 je k dispozici jako nejnovější verze. Z rozevíracího dialogového okna proto vyberte „Linux 64-bit (x86-64) (DEB)“, vyberte preferovaný jazyk a verzi OpenOffice a poté klikněte na možnost „Stáhnout úplnou instalaci“.
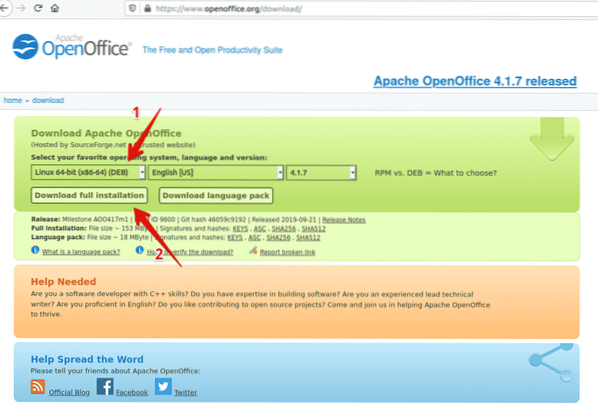
Dialogové okno se zobrazí na ploše. Zde vyberete „Uložit soubor“, nastavíte umístění, kam jej chcete uložit, a kliknete na OK. Za chvíli nastavení Apache_OpenOffice_4.1.7_Linux_x86-64_install-deb_en-US.dehet.gz se začne stahovat do vašeho systému. Proces stahování bude nějakou dobu trvat.
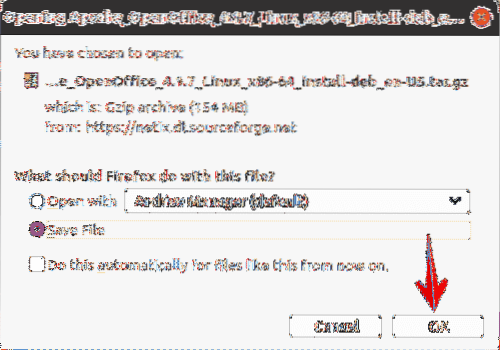
Po dokončení stahování přejděte do adresáře Stažené soubory a seznam souborů pomocí následujícího příkazu:
$ cd stahování$ ls

Krok 3: Extrahujte soubor tar
Stažený soubor je soubor tar, takže jej musíte extrahovat. Proto pomocí obslužného programu příkazového řádku tar extrahujte stažený soubor následujícím způsobem:
$ tar -xvf Apache_OpenOffice_4.1.7_Linux_x86-64_install-deb_en-US.dehet.gz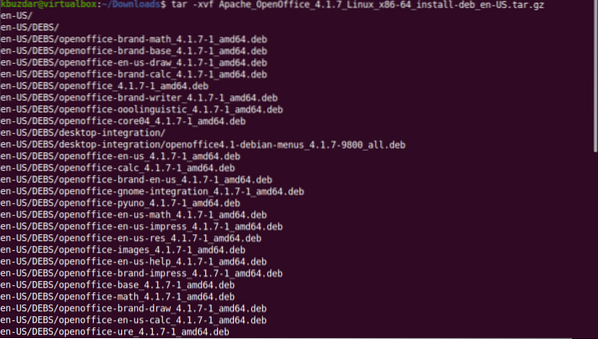
Výše uvedený příkaz extrahuje stažený soubor. Tím se do složky Stahování vytvoří adresář s názvem „en-US“. Nyní pomocí následujícího příkazu přejdete do DEBS.
$ cd en-GB / DEBS /Krok 4: Nainstalujte deb balíčky
Poté provedete následující příkaz k instalaci balíčků deb.
$ sudo dpkg -i *.deb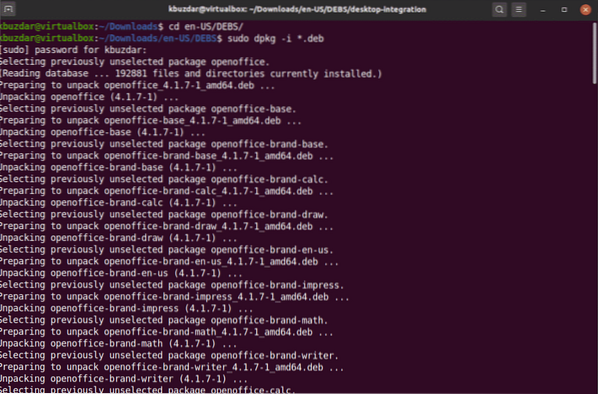
Nyní integrujete všechny balíčky na plochu pomocí následujícího příkazu:
$ cd integrace desktopu /Nainstalujte balíčky deb pomocí následujícího příkazu:
$ sudo dpkg -i *.deb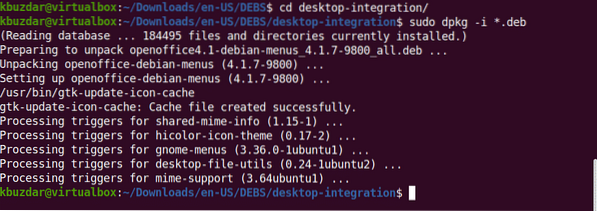
Krok 5: Spusťte OpenOffice 4.1.7
OpenOffice 4.1.7 je nyní nainstalován ve vašem systému. Můžete to ověřit spuštěním OpenOffice 4 ve vašem systému pomocí terminálu nebo z plochy.
$ openoffice4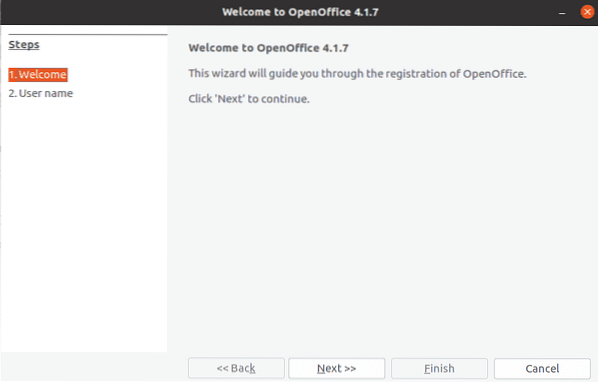
Při prvním spuštění OpenOffice uvidíte výše zobrazené okno ve vašem systému. Klikněte na Další a poté na Dokončit.
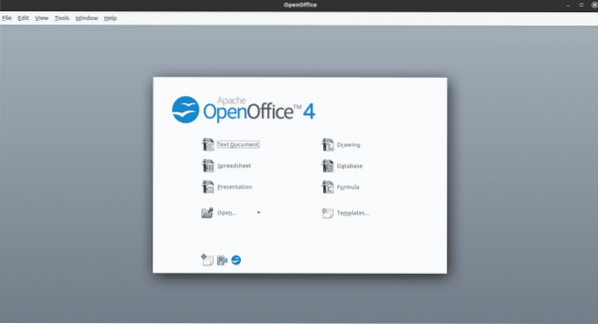
Chcete-li jej spustit z plochy, klikněte na Aktivity a na liště pro vyhledávání aplikací vyhledejte „Openoffice“. Ve vašem systému uvidíte následující výsledky:
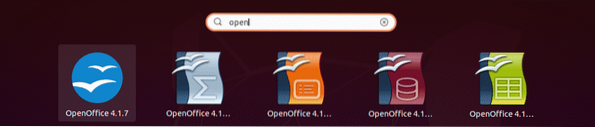
Abyste mohli využívat plnou funkcionalitu apache OpenOffice, možná budete muset do svého systému Ubuntu 20 nainstalovat prostředí Java Runtime Environment.04, pokud již není ve vašem systému nainstalován.
Proto pomocí následujícího příkazu můžete po aktualizaci apt-cache nainstalovat do svého systému JDK-8 nebo 11.
$ sudo apt aktualizace$ sudo sudo apt install openjdk-8-jre
Závěr
V tomto článku jsme se naučili, jak nainstalovat nejnovější verzi OpenOffice 4.1.7 na Ubuntu 20.04 pomocí příkazového řádku. Kromě toho jsme se také naučili, jak odstranit konfliktní knihovny LibreOffice ze systému Ubuntu. Nyní můžete ve svém systému použít všechny balíčky OpenOffice týkající se kreslení, psaní, výpočtu, zapůsobení, matematiky atd. Doufám, že se vám tento článek líbil.
 Phenquestions
Phenquestions


