Prometheus je aplikace pro monitorování a výstrahu událostí založená na metrikách založená na otevřeném zdroji, původně vyvinutá ve společnosti SoundCloud a později rozšířená různými společnostmi a organizacemi. Prometheus má svůj vlastní úložný systém, který ukládá a spravuje shromážděné metriky v reálném čase. V Prometheu je metoda sběru dat známá jako „sešrotování“, zatímco nástroj, který používá k tomuto účelu, se nazývá „vývozce“.“
Tento článek předvede, jak nainstalovat a nakonfigurovat Prometheus v Ubuntu 20.04 LTS (Focal Fossa) systémy. Článek také vysvětlí, jak přidat do Prometheu vývozce, aby se rozšířila jeho užitečnost.
Poznámka: Postup a příkazy v tomto článku byly provedeny pomocí systému Ubuntu 20.04 LTS (Focal Fossa).
Předpoklady
Před instalací programu Prometheus musíte splnit následující předpoklady.
1. Nainstalujte Nginx
Při instalaci Nginx postupujte podle následujících pokynů:
Pomocí následujícího příkazu v Terminálu aktualizujte index úložiště systému
$ sudo apt aktualizaceDále zadejte následující příkaz k instalaci Nginx:
$ sudo apt nainstalovat nginxJakmile je Nginx nainstalován, použijte následující příkazy k potvrzení, že je spuštěna služba Nginx:
$ sudo systemctl start nginxPokud služba Nginx není spuštěna, můžete ji spustit zadáním následujícího příkazu:
$ sudo systemctl start nginx2. Vytvořte uživatele Prometheus
Zadejte následující text, abyste vytvořili uživatelské účty Prometheus, které budou použity jako uživatelské účty služby pro účely zabezpečení a správy. Tyto účty nebudou použity pro přihlášení do systému. K vytvoření uživatelských účtů služby použijte následující příkazy v Terminálu.
$ sudo useradd --no-create-home --shell / bin / false prome$ sudo useradd --no-create-home --shell / bin / false node_exporter
3. Vytvořte adresáře Prometheus
Zadejte následující text a vytvořte adresáře, které budou použity k ukládání souborů a dat:
$ sudo mkdir / etc / prometheus$ sudo mkdir / var / lib / prometheus
Stahování a instalace programu Prometheus
Jakmile jsou všechny tyto předpoklady splněny, bude váš systém připraven k instalaci Prometheus. Níže je uveden postup stahování a instalace programu Prometheus.
Stáhněte si nejnovější stabilní verzi Prometheus pomocí příkazu wget.
$ wget https: // github.com / prometheus / prometheus / releasy / download / v2.0.0 /prometheus-2.0.0.linux-amd64.dehet.gz
Extrahujte archiv Prometheus pomocí následujícího příkazu:
$ tar xvf prometheus-2.0.0.linux-amd64.dehet.gzZ extrahované složky zkopírujte binární soubory do adresáře / usr / local / bin a změňte vlastnictví.
Pomocí následujících příkazů zkopírujte binární soubory „prometheus“ a „promtool“ do souboru / usr / local / bin.
$ sudo cp prometheus-2.0.0.linux-amd64 / prometheus / usr / local / bin /$ sudo cp prometheus-2.0.0.linux-amd64 / promtool / usr / local / bin /
Dále změňte vlastnictví souborů zadáním níže uvedených příkazů.
$ sudo chown prome: prome / usr / local / bin / prometheus$ sudo chown prome: prome / usr / local / bin / promtool
Po zkopírování binárních souborů zkopírujte požadované knihovny do adresáře / etc / prometheus. Použijte následující příkazy v Terminálu:
$ sudo cp -r prometheus-2.0.0.linux-amd64 / konzoly / etc / prometheus$ sudo cp -r prometheus-2.0.0.linux-amd64 / console_libraries / etc / prometheus
Potom použijte následující příkazy ke změně vlastnictví souborů.
$ sudo chown -R prome: prome / etc / prometheus / konzoly$ sudo chown -R prome: prome / etc / prometheus / console_libraries
Konfigurace Prometheus
V této části vytvoříme konfigurační soubor s názvem Prometheus.yml v / etc / prometheus adresář vytvořený v předchozích krocích. Vydáním následujícího příkazu v Terminálu upravte prometheus.yml soubor:
$ sudo nano / etc / prometheus / prometheus.ymlDále zkopírujte a vložte následující řádky do terminálu:
globální:scrape_interval: 15 s
scrape_configs:
- job_name: 'prometheus'
scrape_interval: 5 s
static_configs:
- cíle: ['localhost: 9090']
Stisknutím Ctrl + o soubor uložíte a Ctrl + x soubor opustíte.

Nyní vytvoříme další soubor pro službu systemd. Chcete-li tak učinit, zadejte do terminálu následující příkaz:
$ sudo nano / etc / systemd / system / prometheus.servisDále zkopírujte a vložte následující řádky do terminálu:
[Jednotka]Popis = Prometheus
Chce = síť online.cílová
After = network-online.cílová
[Servis]
Uživatel = prome
Skupina = prome
Typ = jednoduchý
ExecStart = / usr / local / bin / prometheus \
--konfigurace.soubor / etc / prometheus / prometheus.yml \
--úložný prostor.tsdb.cesta / var / lib / prometheus / \
--web.řídicí panel.šablony = / etc / prometheus / konzoly \
--web.řídicí panel.libraries = / etc / prometheus / console_libraries
[Nainstalujte]
WantedBy = více uživatelů.cílová
Stisknutím Ctrl + o soubor uložíte a Ctrl + x soubor opustíte.
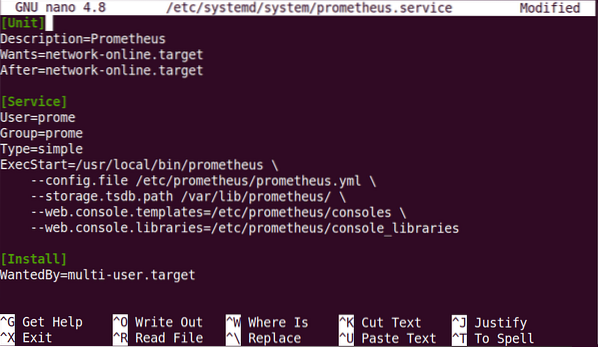
Po dokončení výše uvedených konfigurací znovu načtěte systemd pomocí následujícího příkazu:
$ sudo systemctl daemon-reloadSpusťte službu Prometheus zadáním následujícího příkazu:
$ sudo systemctl spustit prometheusChcete-li povolit Prometheus služba při spuštění systému, použijte následující příkaz:
$ sudo systemctl povolit prometheusPo spuštění Služba Prometheus, pomocí následujícího příkazu zobrazíte stav služby:
$ sudo systemctl status prometheusNásledující snímek obrazovky ukazuje, že služba Prometheus je aktivní a běží.
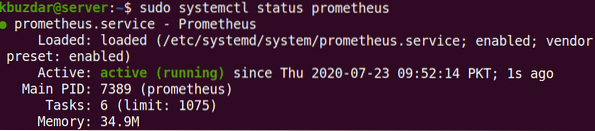
Vstupte do webového rozhraní Prometheus
Dále zkuste přejít na webové rozhraní Prometheus. Otevřete webový prohlížeč a přejděte na následující adresu:
http: // ip-adresa: 9090
Nahraďte výraz „IP adresa„Se skutečnou IP adresou vašeho systému. K webovému rozhraní Prometheus můžete přistupovat z libovolného systému v místní síti. Můžete také použít localhost nebo 127.0.0.1 pro přístup na web Prometheus ve vašem místním systému. V takovém případě byste však k němu neměli přístup z žádného jiného systému v síti.
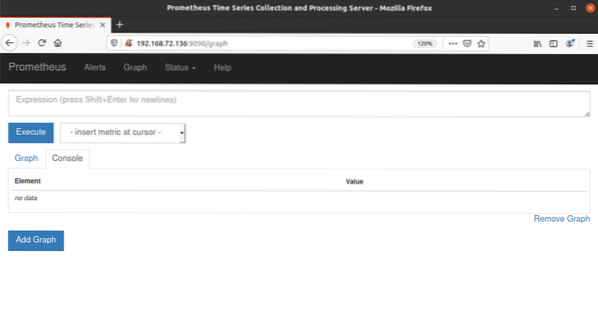
V této fázi Prometheus zobrazuje pouze metriky o sobě, což nemusí být příliš užitečné. Následující část vám ukáže, jak rozšířit užitečnost Prometheus přidáním vývozců.
Přidat vývozce
Chcete-li, aby byl Prometheus pro vás užitečnější, zkuste přidat vývozce. Mezi nejběžněji používané vývozce patří:
- Node_exportér-
- Blackbox_exporter
- rabbitmq_exporter
- Mysqld_exportér
Zde přidáme exportér_uzlu do systému Prometheus. Node_exporter generuje metriky o zdrojích, jako je CPU, paměť, využití disku atd.
Nejprve si stáhněte node_exporter do svého systému pomocí následujícího příkazu:
$ wget https: // github.com / prometheus / uzel_exportér / vydání / stažení /v0.15.1 / uzel_exportér-0.15.1.linux-amd64.dehet.gz
Extrahujte archiv pomocí následujícího příkazu:
$ tar xvf node_exporter-0.15.1.linux-amd64.dehet.gzsudo nano / etc / prometheus / prometheus.yml
Z extrahované složky zkopírujte binární soubory do adresáře / usr / local / bin a změňte vlastnictví. Vydáním následujícího příkazu zkopírujete binární soubory node_exporter do / usr / local / bin adresář.
$ sudo cp node_exporter-0.15.1.linux-amd64 / node_exporter / usr / local / binNastavte vlastnictví adresáře pomocí následujícího příkazu:
$ sudo chown uzel_exportér: uzel_exportér / usr / místní / bin / uzel_exportérVytvořte soubor služeb pro vývozce pomocí the následující příkaz:
$ sudo nano / etc / systemd / system / node_exporter.servisDále zkopírujte a vložte následující řádky do terminálu:
[Jednotka]Popis = Prometheus
Chce = síť online.cílová
After = network-online.cílová
[Servis]
Uživatel = exportér_uzlu
Skupina = uzel_exportér
Typ = jednoduchý
ExecStart = / usr / local / bin / prometheus \
--konfigurace.soubor / etc / prometheus / prometheus.yml \
--úložný prostor.tsdb.cesta / var / lib / prometheus / \
--web.řídicí panel.šablony = / etc / prometheus / konzoly \
--web.řídicí panel.libraries = / etc / prometheus / console_libraries
[Nainstalujte]
WantedBy = více uživatelů.cílová
Stisknutím Ctrl + o soubor uložíte a Ctrl + x soubor opustíte.
Znovu načtěte systemd pomocí následujícího příkazu:
$ sudo systemctl daemon-reloadZadáním následujícího příkazu spustíte služba node_exporter:
$ sudo systemctl start node_exporterChcete-li povolit službu node_exporter při spuštění, zadejte následující příkaz:
$ sudo systemctl povolit node_exporterKonfigurace Prometheus pro node_exporter
V této části nakonfigurujeme Prometheus na škrábání node_exporter. Spusťte následující příkaz v Terminálu a upravte konfigurační soubor:
$ sudo nano atd. / prometheus / prometheus.ymlZkopírujte a vložte následující řádky do terminálu:
- job_name: 'node_exporter'scrape_interval: 5 s
static_configs:
- cíle: ['localhost: 9100']
Stisknutím Ctrl + o soubor uložíte a Ctrl + x soubor opustíte. Restartujte službu Prometheus pomocí následujícího příkazu:
$ sudo systemctl restartujte PrometheusMůžete ověřit stav služby Prometheus a ověřit, že běží správně, zadáním následujícího příkazu: $ sudo systemctl status prometheus Zkuste získat přístup k Prometheus otevřením libovolného webového prohlížeče a navigací na následující adresu:
http: // ip-adresa: 9090
Po otevření webového rozhraní vyberte pomocí rozevírací šipky libovolnou metriku a klikněte na ikonu Vykonat tlačítko pro zobrazení grafu.
 Pokud půjdete na Stav> Cíl z nabídky v horní části stránky uvidíte Prometheus i node_exporter, protože jsme nakonfigurovali Prometheus tak, aby škrábal sebe i node_exporter.
Pokud půjdete na Stav> Cíl z nabídky v horní části stránky uvidíte Prometheus i node_exporter, protože jsme nakonfigurovali Prometheus tak, aby škrábal sebe i node_exporter.
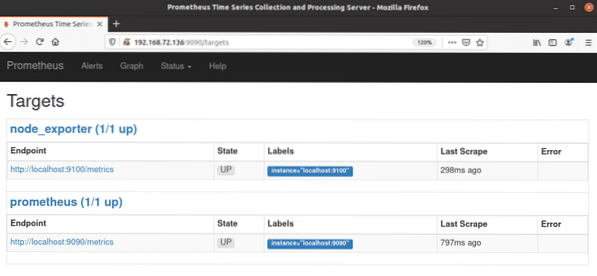
Závěr
To je vše! V tomto článku jste se naučili, jak nainstalovat Prometheus v Ubuntu 20.04 LTS (Focal Fossa), stejně jako způsob použití exportéru uzlů v Prometheu. Doufám, že po přečtení tohoto článku jste nyní dostatečně spokojeni s instalací programu Prometheus a vývozce pro generování metrik o zdrojích vašeho serveru.
 Phenquestions
Phenquestions


