PyCharm je široce používán pro vývoj jakéhokoli typu projektu v Pythonu. Je snadno použitelný a je plný výkonných možností. To je důvod, proč profesionální vývojáři Pythonu rádi vyvíjejí projekty Pythonu pomocí PyCharm. Má následující dvě vydání:
- Komunitní vydání
- Profesionální vydání
Pro začátek má komunitní vydání PyCharm omezené funkce, ale je zdarma k použití. Na druhou stranu je profesionální edice PyCharm dodávána s mnoha výkonnými funkcemi. Chcete-li však používat profesionální edici PyCharm, musíte si zakoupit její licenci.
PyCharm lze snadno nainstalovat na hlavní operační systémy.
Nainstalujte PyCharm na Ubuntu 20.04
PyCharm můžete nainstalovat na Ubuntu 20.04 pomocí následujících tří způsobů:
- Nainstalujte PyCharm pomocí snap
- Nainstalujte PyCharm ze softwarového centra Ubuntu
- Nainstalujte PyCharm ručně z oficiálních webových stránek JetBrains
Pojďme diskutovat všechny tři způsoby instalace, jeden po druhém.
1. Nainstalujte PyCharm pomocí snap
Snap je správce softwarových balíků pro operační systémy založené na Linuxu. Dodává se předinstalovaný v Ubuntu 20.04. Můžeme nainstalovat komunitu a profesionální vydání PyCharm pomocí snap.
Před instalací libovolného softwarového balíčku nebo aplikace se doporučuje aktualizovat apt mezipaměť pomocí následujícího příkazu:
$ sudo apt aktualizace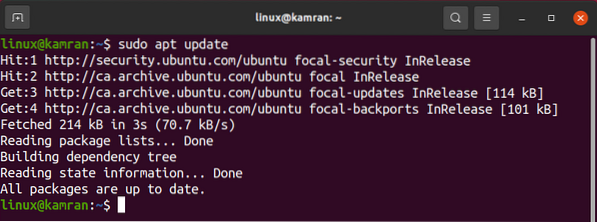
Výstižná mezipaměť bude úspěšně aktualizována.
Profesionální verzi PyCharm lze nainstalovat na Ubuntu 20.04 pomocí snap takto:
$ sudo snap install pycharm-professional --classic
Instalace verze komunity PyCharm na Ubuntu 20.04 pomocí snap, spusťte následující příkaz:
$ sudo snap install pycharm-community --classic
Pro demonstrační účely budeme stahovat a pracovat s komunitní verzí PyCharm.

Komunitní edice PyCharm je úspěšně nainstalována na můj Ubuntu 20.04.
Po úspěšné instalaci otevřete nabídku aplikací a vyhledejte aplikaci PyCharm.
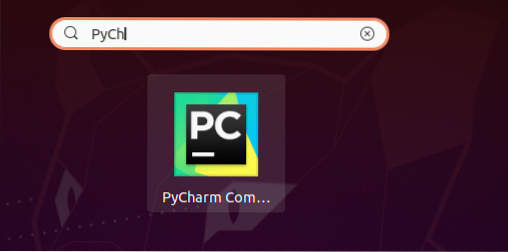
Klikněte na ikonu aplikace PyCharm a otevře se. Při prvním spuštění budete požádáni o provedení některých konfigurací.
Pečlivě si přečtěte zásady ochrany osobních údajů JetBrains a potvrďte je, pokud souhlasíte se zásadami ochrany osobních údajů a klikněte na 'Pokračovat'.
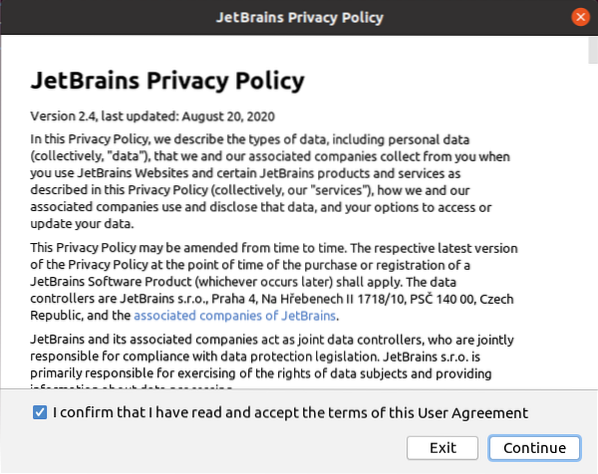
Dále vyberte zásady sdílení dat podle vašeho výběru.
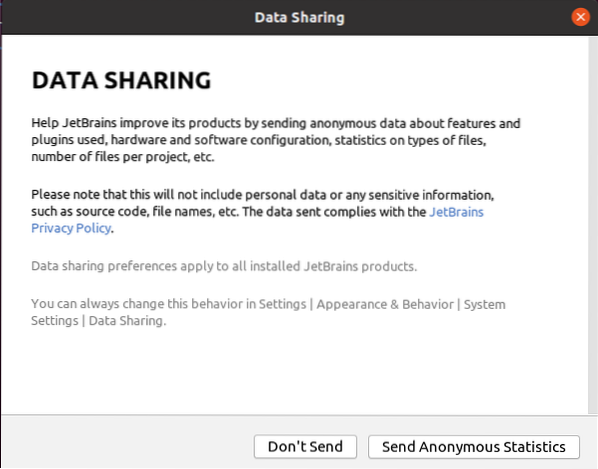
PyCharm se načítá.
 Poznámka: V případě profesionální verze PyCharm je nutné aktivovat PyCharm zakoupením licence.
Poznámka: V případě profesionální verze PyCharm je nutné aktivovat PyCharm zakoupením licence.
Dále se zobrazí řídicí panel PyCharm.
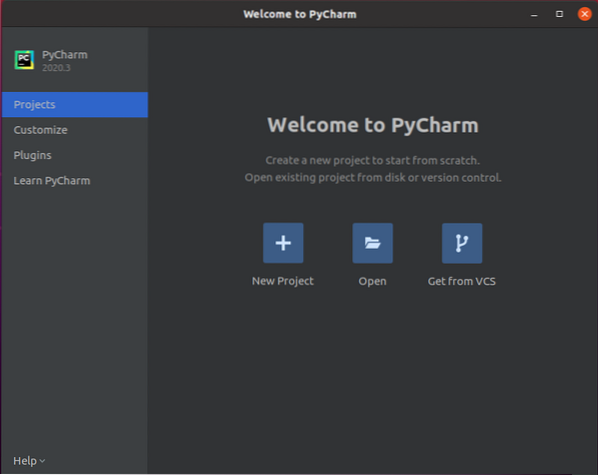
Na ovládacím panelu je k dispozici více možností. Dále můžete přizpůsobit PyCharm, nainstalovat požadované pluginy a dozvědět se o něm další informace.
Například pokud chcete změnit téma PyCharm, klikněte na možnost „Přizpůsobit“ a v části barevný motiv vyberte příslušné téma podle vašeho výběru.
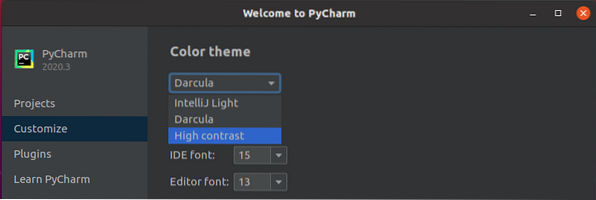
Podobně pro instalaci požadovaných pluginů klikněte na možnost „Pluginy“. Zobrazí se seznam zásuvných modulů a můžete vyhledat libovolný zásuvný modul zapsáním názvu zásuvného modulu do vyhledávací lišty.
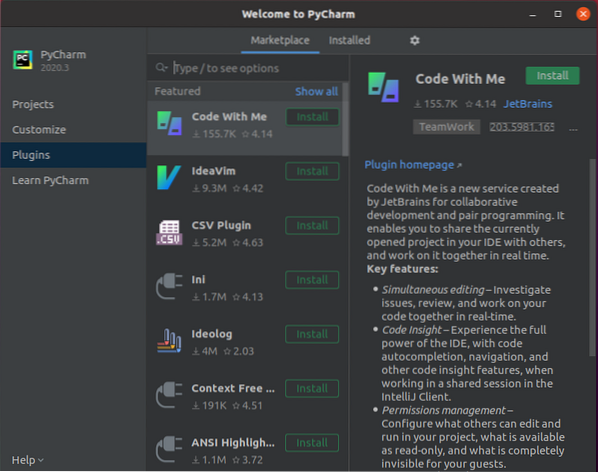
Vyberte si plugin a klikněte na tlačítko 'Instalovat'.
2. Nainstalujte PyCharm ze softwarového centra Ubuntu
Jiný způsob instalace PyCharm na Ubuntu 20.04 je prostřednictvím softwarového centra Ubuntu. Chcete-li nainstalovat PyCharm ze softwarového centra Ubuntu, otevřete nabídku aplikací, vyhledejte software Ubuntu a otevřete jej.
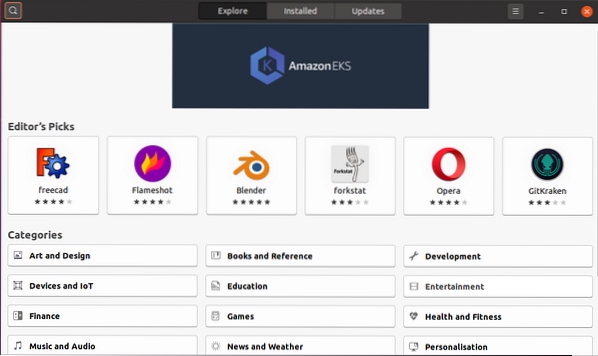
V levém horním rohu klikněte na ikonu vyhledávání a vyhledejte výraz „PyCharm“.
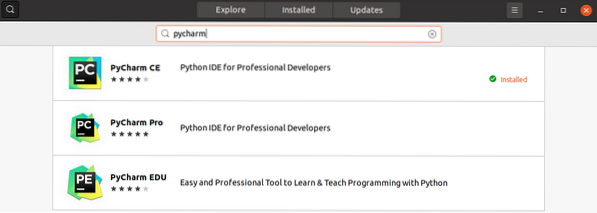
Vyberte aplikaci „PyCharm“ a klikněte na tlačítko „Instalovat“. PyCharm bude úspěšně nainstalován.
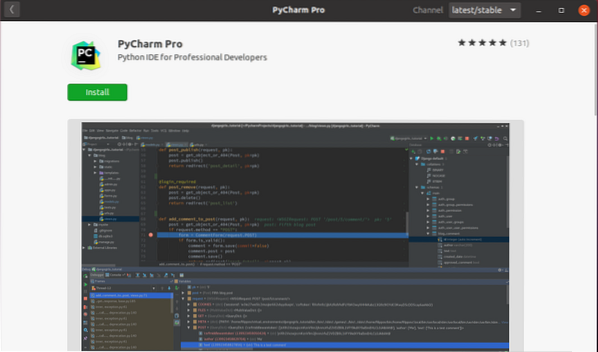
3. Nainstalujte PyCharm ručně z oficiálních webových stránek JetBrains
Nejnovější verzi PyCharm lze nainstalovat z oficiálních webových stránek JetBrains (https: // www.jetbrains.com /).
Chcete-li nainstalovat PyCharm ručně z webu JetBrains, navštivte oficiální web JetBrains.
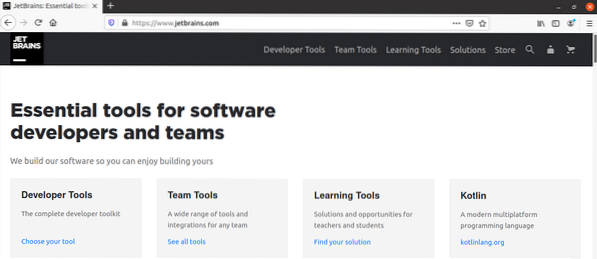
Klikněte na možnost „Nástroje pro vývojáře“ a vyberte PyCharm.
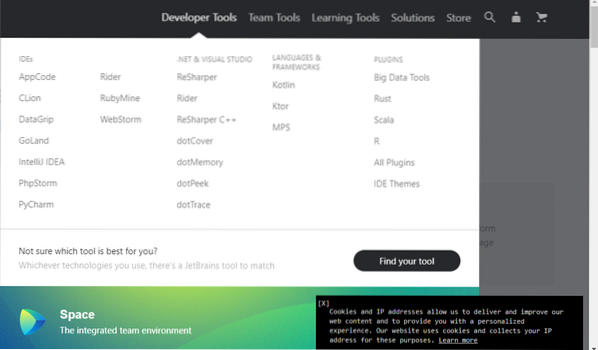
Nyní klikněte na tlačítko „Stáhnout“.
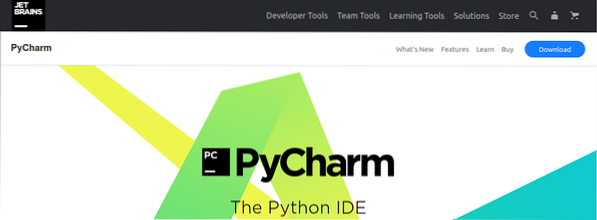
Lze stáhnout profesionální a komunitní verzi PyCharm. Vyberte jednu ze dvou verzí.
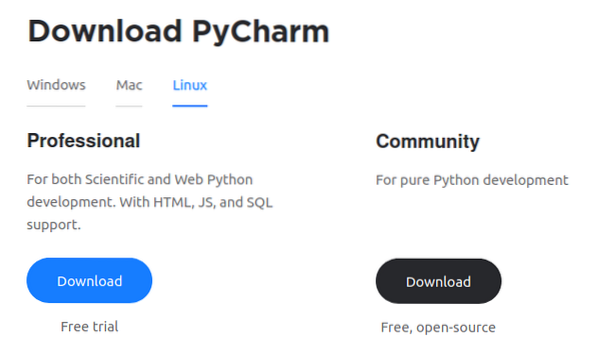
Vyberte „Uložit soubor“ a klikněte na „OK“. PyCharm se stáhne do vašeho příslušného adresáře, nejpravděpodobněji do 'stahování'.
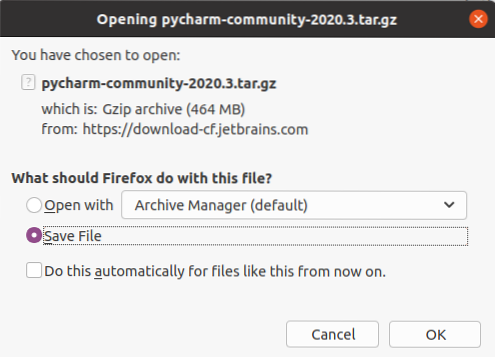
Po stažení PyCharm přejděte do adresáře „Downloads“ pomocí následujícího příkazu:
$ cd stahování
Dále musíme vytvořit nový adresář v $ HOME /.místní / pomocí:
$ mkdir -pv ~ /.místní / myapps
Nový adresář s názvem „myapps“ je úspěšně vytvořen.
Soubor PyCharm se stáhne ve formě souboru tar. Musíme extrahovat soubor tar PyCharm v adresáři myapps pomocí následujícího příkazu:
$ tar xvzf pycharm-community-2020.1.dehet.gz -C ~ /.místní / aplikace /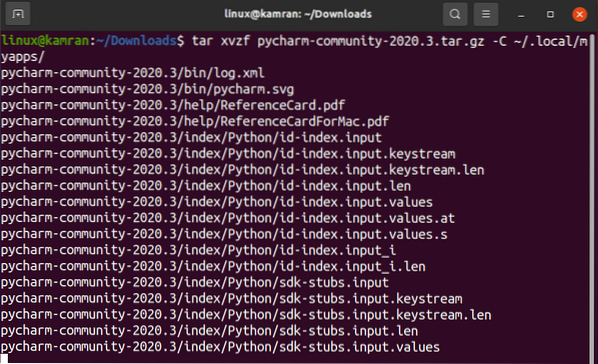
V adresáři '~ / je vytvořen nový adresář PyCharm.místní / myapps / '. Ověřte název adresáře PyCharm následujícím způsobem:
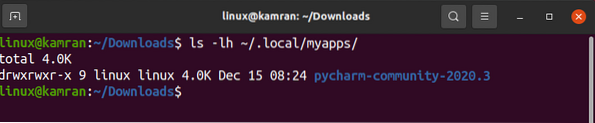
Nyní jsme připraveni spustit PyCharm pomocí následujícího příkazu:
$ ~ /.local / myapps / pycharm-community-2020.3 / bin / pycharm.sh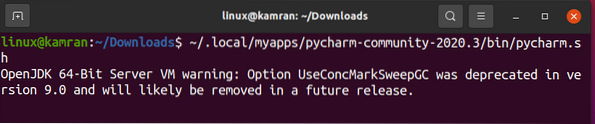
Komunitní verze PyCharm 2020.3 je úspěšně otevřen na mém Ubuntu 20.04.
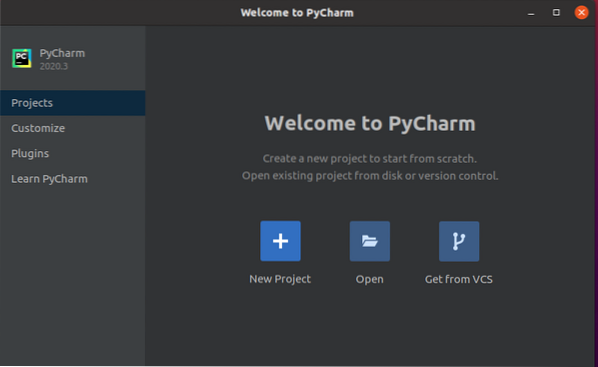
Závěr
PyCharm je populární editor v Pythonu a používají ho profesionální vývojáři Pythonu. Tato příručka ukazuje tři způsoby instalace PyCharm na Ubuntu 20.04.
 Phenquestions
Phenquestions


