Získání VirtualBoxu:
Pokud nemáte VirtualBox ke stažení a instalaci, nejprve přidejte VirtualBox do svých úložišť
"echo" deb http: // stáhnout.virtuální schránka.org / virtualbox / debian stretch příspěvek "|sudo tee / etc / apt / sources.seznam.d / virtuální schránka.seznam"
Poté spusťte:
apt aktualizaceapt upgrade
apt install virtualbox
Začínáme s Red Hat:
Chcete-li získat RedHat, navštivte následující odkaz a vyplňte všechny informace požadované ve vzorci pro registraci na Red Hat.
https: // vývojáři.červená čepice.com / auth / realms / rhd / login-actions / registrace?client_id = download-manager-client
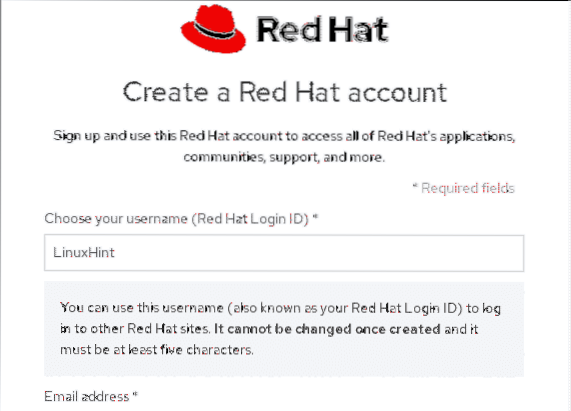
Po ukončení procesu registrace (2 malé formuláře) přejděte do své doručené pošty, potvrďte svůj e-mail a stáhněte obrázek ISO.
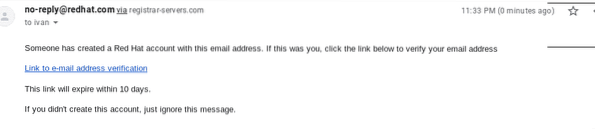
Při otevření potvrzovacího odkazu se zobrazí dialogové okno pro stažení, uložte obraz ISO.
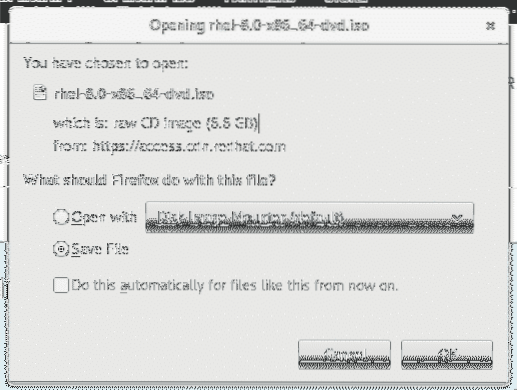
Jakmile máme Red Hat ISO otevřený VirtualBox a na jeho hlavní obrazovce klikněte na první ikonu „Nové“ a vytvořte nové virtuální zařízení.
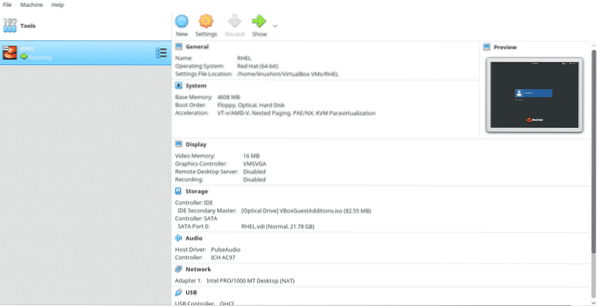
Soubor RHEL jako jméno a Virtualbox to automaticky detekují. Poté stiskněte Další>
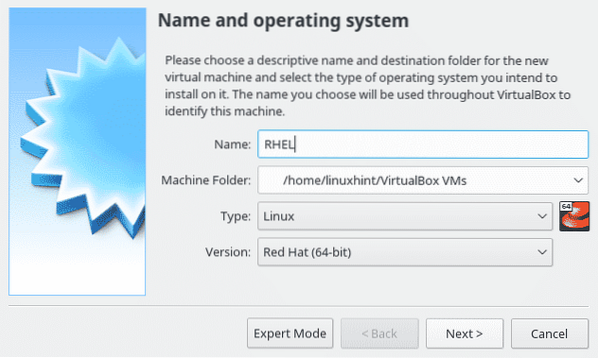
Zde můžete svému virtuálnímu počítači přiřadit požadovanou paměť, tento zdroj je pro váš virtuální počítač důležitý a bude používán pouze během jeho práce.
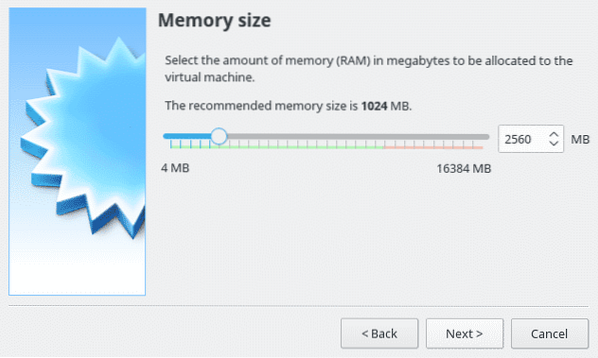
Vyberte možnost „Vytvořit pevný disk nyní“ a stiskněte Pokračovat.
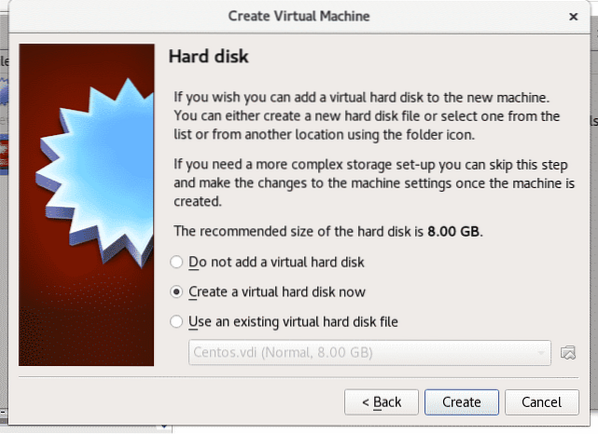
Zde nastavte nastavení beze změny a stiskněte další.
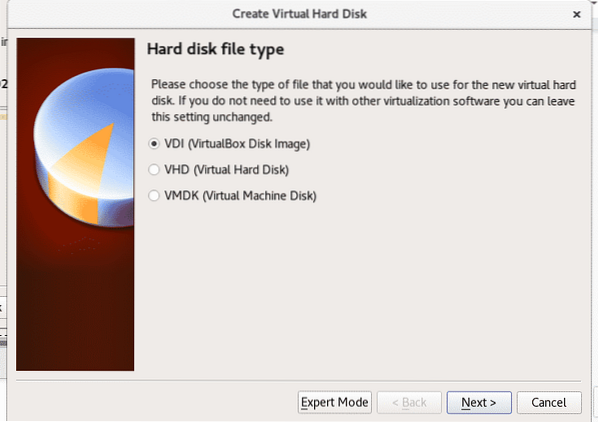
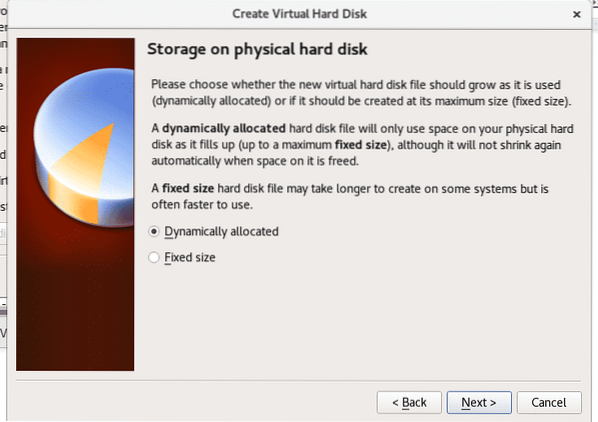
V tomto kroku musíme přiřadit prostor našemu virtuálnímu počítači, Red Hat vyžaduje minimálně 19 GB k instalaci. Dejte požadovaný prostor a stiskněte Vytvořit.
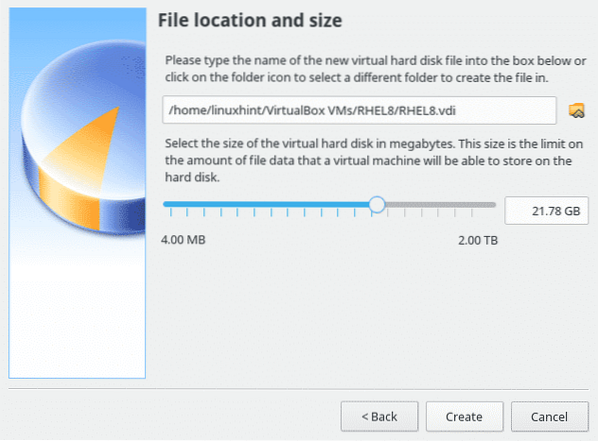
Po vytvoření klikněte na VirtualBox na ikonu zelené šipky „Start„Pro zapnutí virtuálního zařízení.
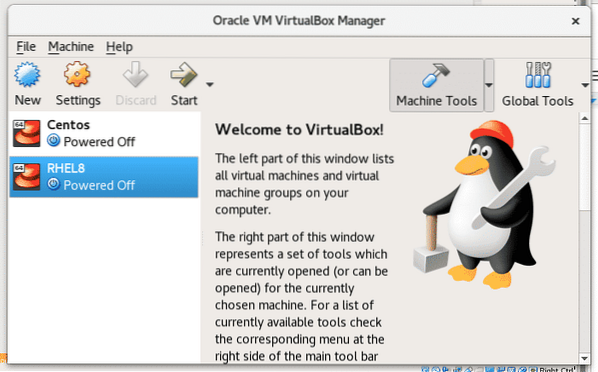
Dialogové okno Virtual Box vás vyzve k zavedení média, klikněte na ikonu složky a vyberte Red Hat ISO, který jste si stáhli dříve.
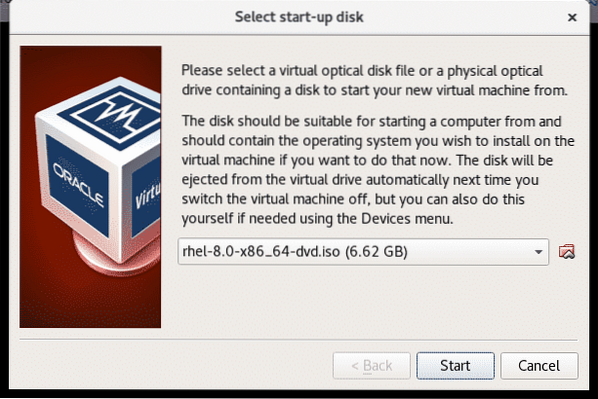
Spustí se instalace Red Hat, Red Hat byl mezi prvními distribucemi Linuxu s přátelským uživatelským rozhraním od jeho instalace, je docela intuitivní, stiskněte “Nainstalujte Red Hat Enterprise Linux 8.0.0" pokračovat.
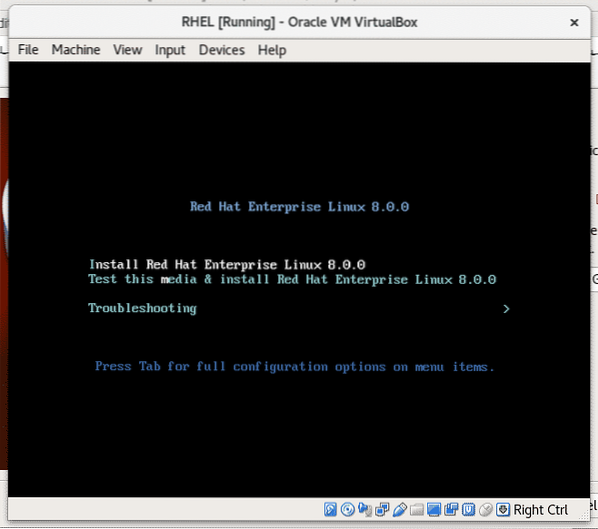
Vyberte jazyk pouze pro proces instalace, nebude to výchozí jazyk operačního systému.
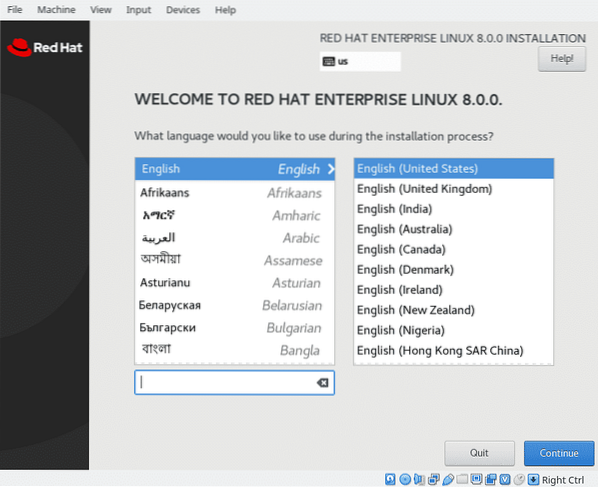
Přejděte dolů a stiskněte modré tlačítko „HOTOVO“
Zde před pokračováním klikněte na „Místo instalace “ pro potvrzení přiděleného prostoru.
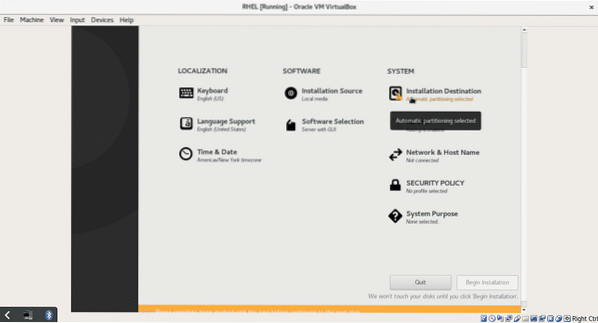
V tomto kroku můžeme rozdělit náš disk, nebudu se hlouběji věnovat rozdělení, ale můžete nastavit oddíly, pokud chcete. Pro tento výukový program klikněte na „HOTOVO”Pro potvrzení a návrat na hlavní obrazovku.
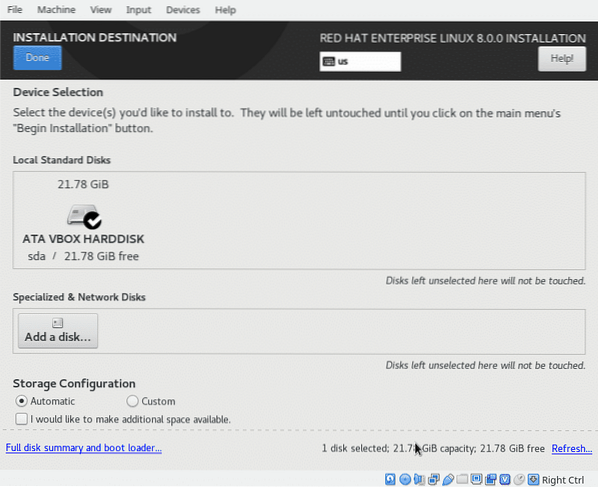
Na této obrazovce můžete vybrat způsob zadávání jazyka a klávesnice, síť a název hostitele mezi dalšími konfiguracemi, které můžete prozkoumat, po výběru nastavení (to je volitelné, jediné povinné je „Místo instalace”)
klikněte na "Zahajte instalaci„Pro zahájení kopírování souborů.
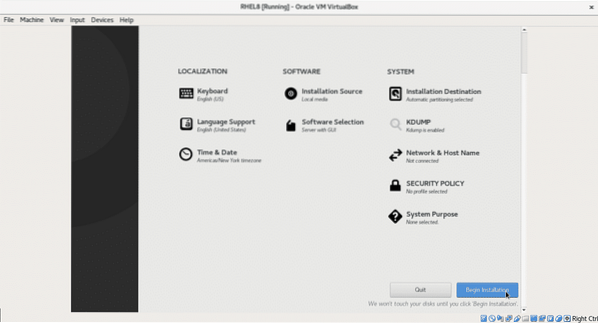
Během procesu instalace můžete nastavit heslo uživatele root a vytvořit dalšího uživatele. Stiskněte „Kořenové heslo“
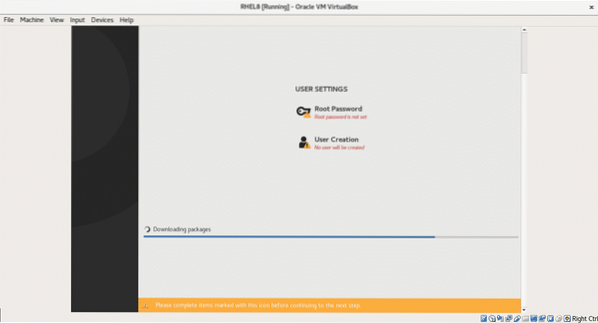
Zadejte své heslo a poté na modré tlačítko „HOTOVO" vrátit se.
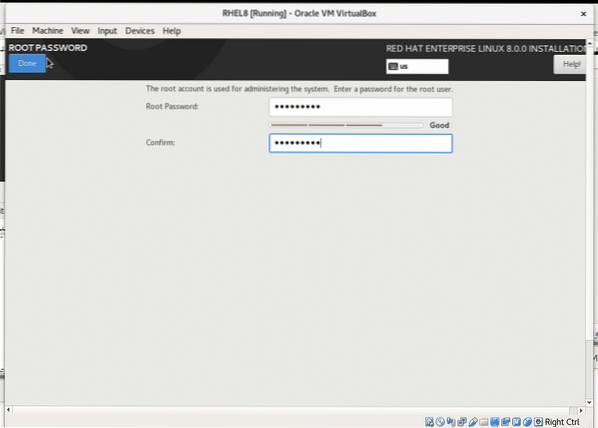
Výše uvedený krok můžete opakovat a vytvořit nového uživatele.
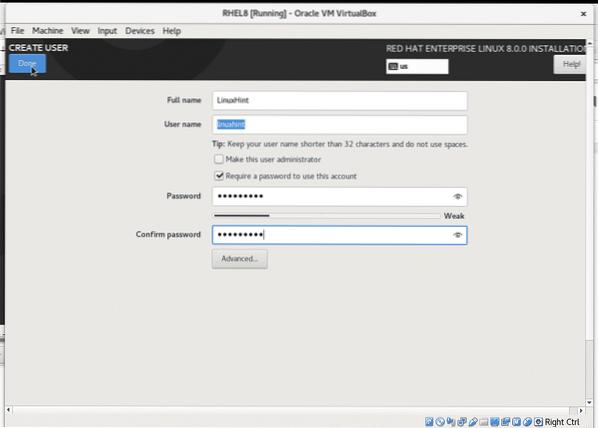
Po dokončení procesu instalace klikněte na modré tlačítko „Restartovat“ a restartujte počítač VirtualBox.
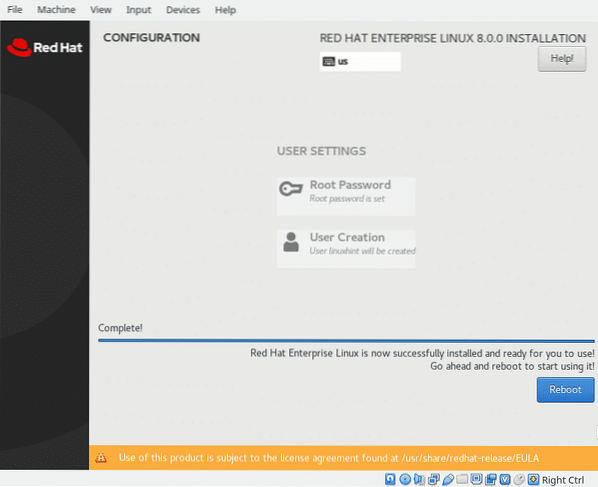
Jakmile restartujete, musíte deaktivovat obraz ISO jako zaváděcí zařízení, v okně Vbox operačního systému klikněte na „Zařízení“> „Optické jednotky“ a zrušte zaškrtnutí virtuálního zařízení pro spuštění Red Hat.
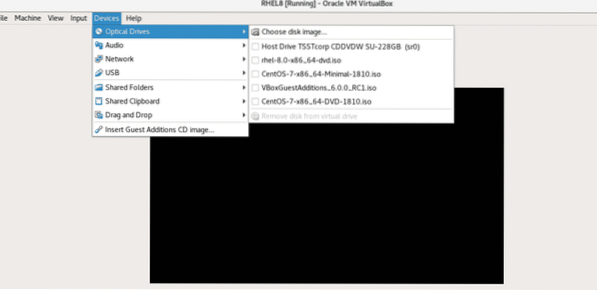
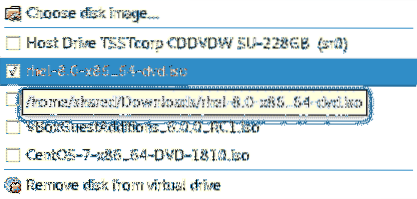
Po odpojení obrazu ISO restartujte systém a spusťte Red Hat. Při prvním spuštění bude vyžadovat ověření licence, stiskněte LICENCOVÁNÍ (licenční informace):
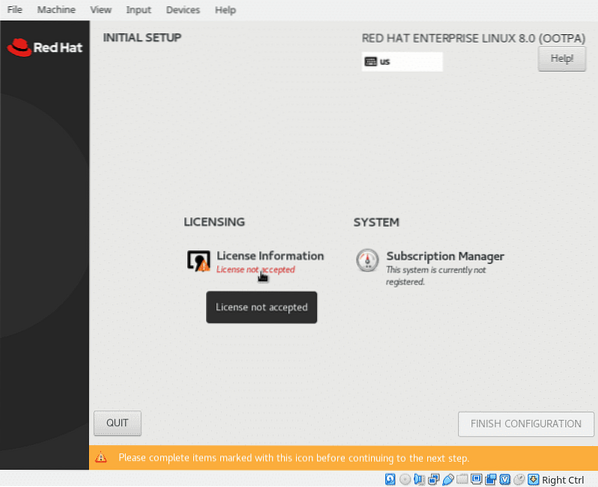
Šek "Souhlasím s licenční smlouvou"A stiskněte modré tlačítko"HOTOVO“
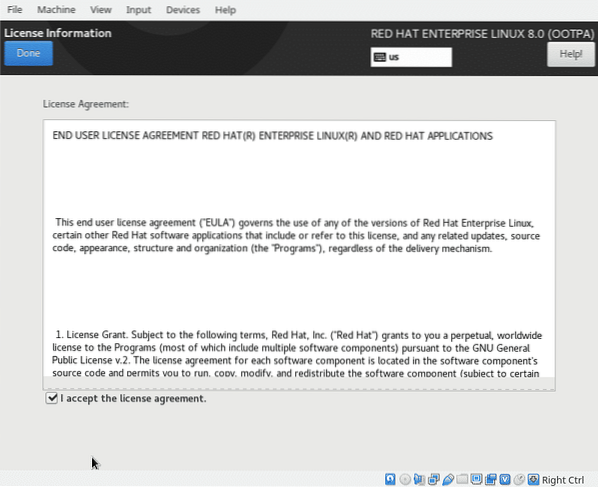
Po dokončení klikněte na „DOKONČIT KONFIGURACI“
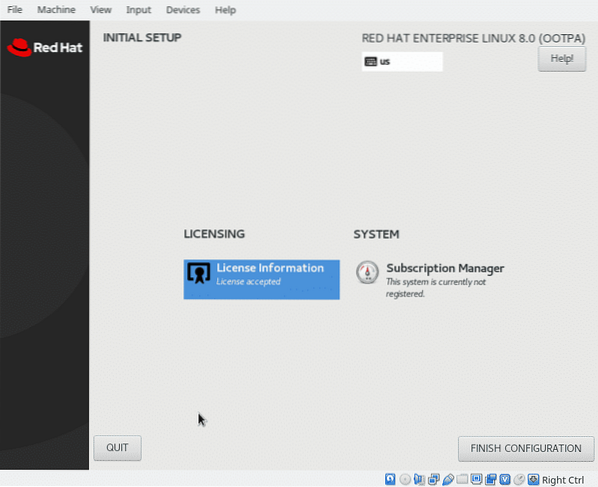
A váš Red Hat by se měl spustit ..
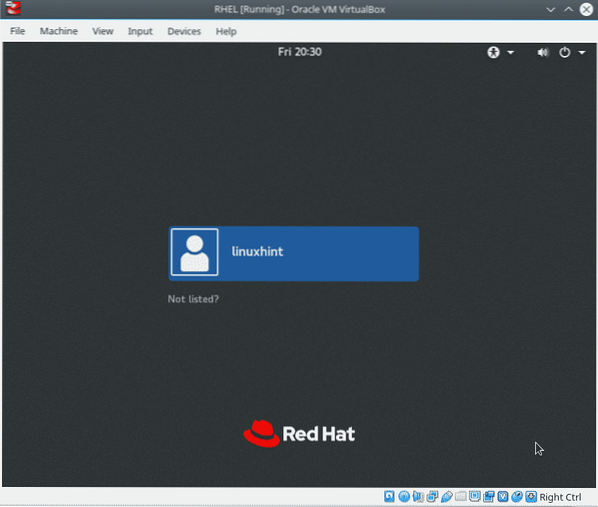
Máte nainstalovaný Red Hat, ale nebudete moci instalovat pakety pomocí správce balíčků yum.
Otevřete terminál a spusťte jako root:
registrace správce předplatného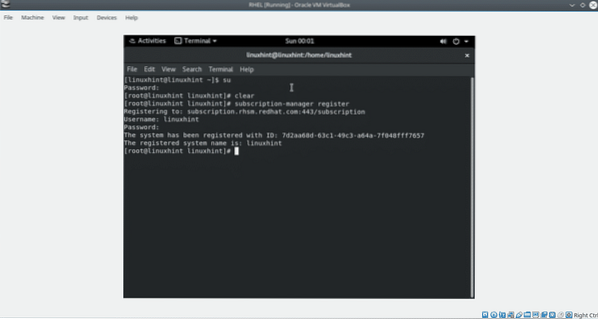
Vyplňte své uživatelské jméno a heslo a spusťte:
seznam správce předplatných - k dispozici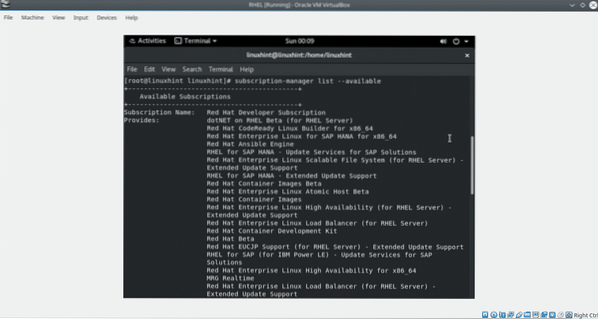
Najděte ID bazénu.
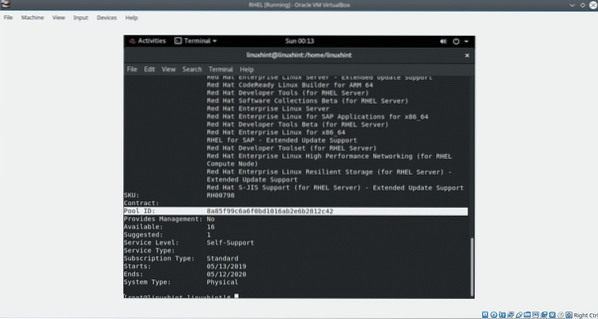
Poté spusťte:
Správce předplatného připojit --pool =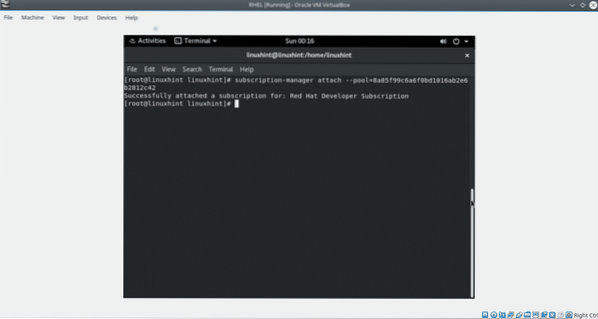
Poznámka: Nahradit
Ukončení aktualizace úložišť spuštěním:
dnf repolista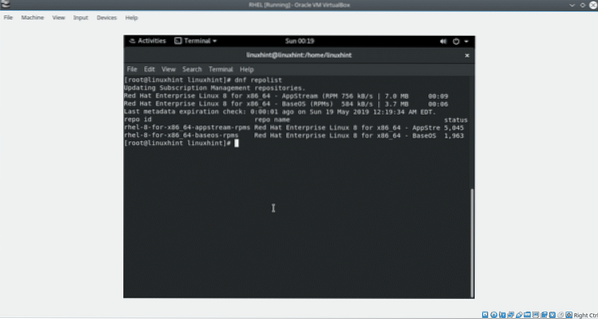
Nyní je Red Hat 8 připraven.
Doufám, že vám tento návod pomohl nainstalovat Red Hat na VirtualBox. Upřímně řečeno, když jsem to psal, našel jsem nějaké problémy s VirtualBoxem, které jsem v tomto tutoriálu vynechal za předpokladu, že byly produktem mé konfigurace systému. Pokud při instalaci Red Hat zjistíte nějaké nepohodlné, neváhejte nás kontaktovat prostřednictvím našeho webu podpory
 Phenquestions
Phenquestions


