SQLite je lehký databázový software. Je to aplikace příkazového řádku. Musíte použít příkazový řádek nebo SQLite API v jiných programovacích jazycích SQLite databáze. SQLite má grafické rozhraní Prohlížeč SQLite pro práci s SQLite databáze graficky.
SQLite 3 je nejnovější verze v době psaní tohoto článku. SQLite 3 je k dispozici v oficiálním úložišti balíků Ubuntu 18.04 LTS. SQLite Prohlížeč je také k dispozici v oficiálním úložišti balíků Ubuntu 18.04 LTS.
V tomto článku vám ukážu, jak nainstalovat SQLite 3 a Prohlížeč SQLite na Ubuntu 18.04 LTS. Ukážu vám také některé základní dotazy z SQLite 3. Začněme.
Instalace SQLite 3
Nejprve aktualizujte výstižný mezipaměť úložiště balíčků pomocí následujícího příkazu:
$ sudo apt-get aktualizace
The výstižný mezipaměť úložiště balíčků by měla být aktualizována.
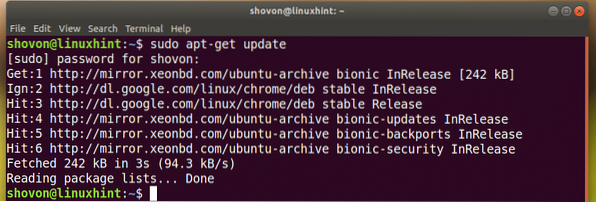
Nyní k instalaci SQLite 3, spusťte následující příkaz:
$ sudo apt-get nainstalovat sqlite3
SQLite 3 by měl být nainstalován.
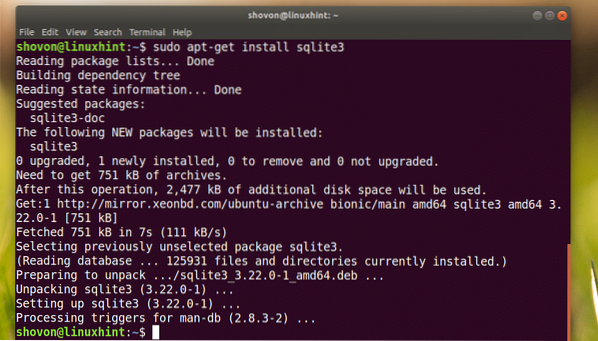
Nyní můžete zkontrolovat, zda SQLite 3 pracuje s následujícím příkazem:
$ sqlite3 - verze
Instalace prohlížeče SQLite
Spusťte následující příkaz k instalaci Prohlížeč SQLite:
$ sudo apt-get install sqlitebrowser
Nyní stiskněte y a poté stiskněte
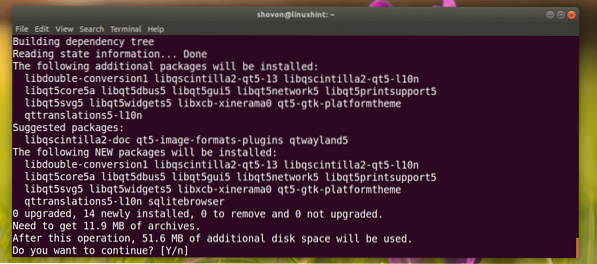
Prohlížeč SQLite by měl být nainstalován.
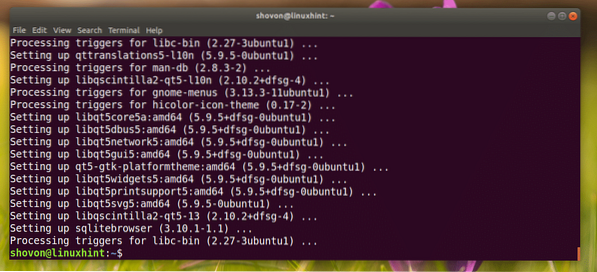
Používání SQLite pomocí Prohlížeče SQLite
Nyní můžete přejít do nabídky aplikací a vyhledat Prohlížeč SQLite. Na obrazovce níže by se měla zobrazit ikona databáze, jak je označena. Klikněte na to.
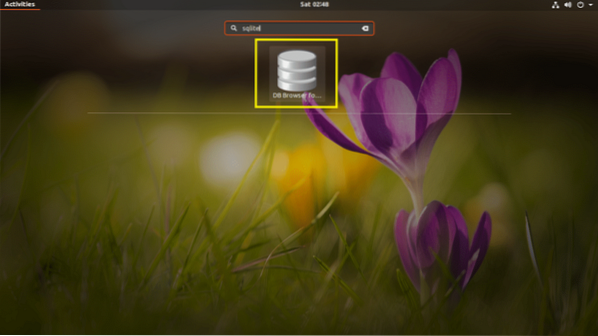
Prohlížeč SQLite by mělo začít, jak vidíte na následujícím obrázku.
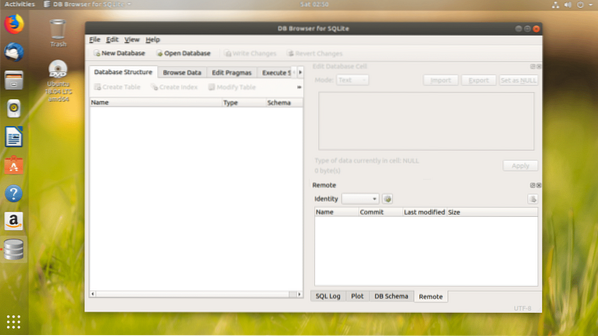
Začínáme s SQLite 3 pomocí prohlížeče SQLite
V této části vám ukážu základy SQLite 3 databáze s Prohlížeč SQLite grafické uživatelské prostředí.
Nejprve klikněte na Nová databáze vytvořit novou databázi pomocí Prohlížeč SQLite.
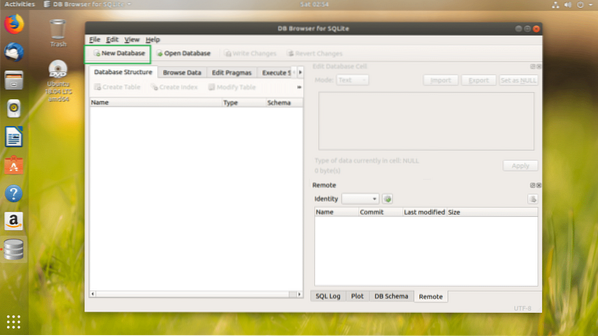
Mělo by se zobrazit následující dialogové okno. Zadejte název souboru a uložte jej někde do svého souborového systému.
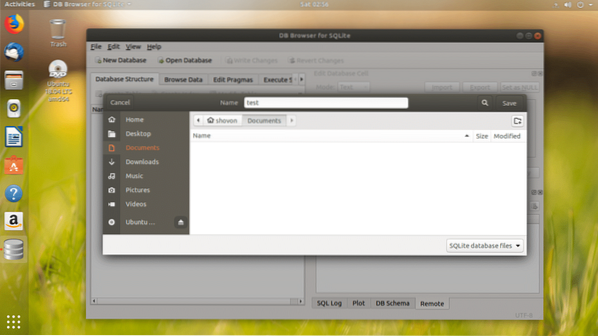
Nyní byste měli vidět následující okno. Pomocí tohoto okna můžete vytvořit svůj první SQLite 3 stůl.
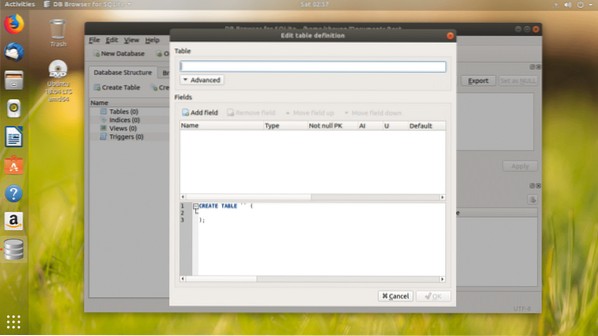
Zadejte název tabulky. Pokud chcete následovat, uživatelů stůl je.
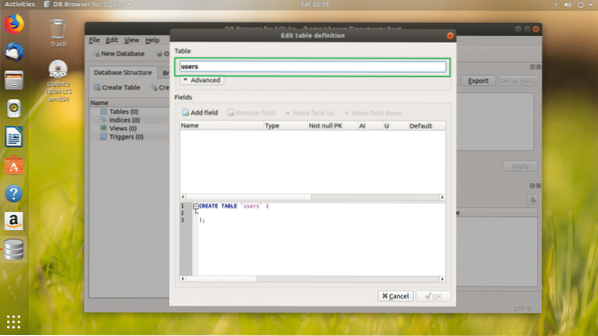
Nyní můžete kliknout na Přidat pole tlačítko pro přidání tolik polí nebo sloupců do tabulky.
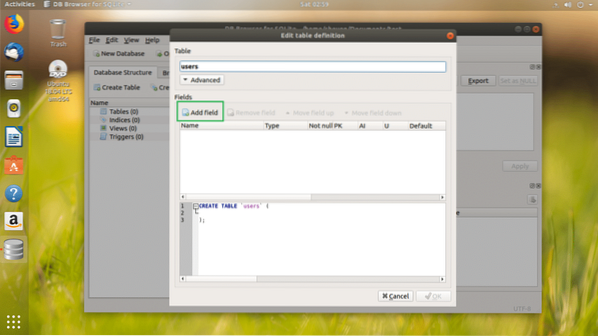
Jakmile kliknete na Přidat pole tlačítko, mělo by se zobrazit nové pole označené na snímku obrazovky níže.
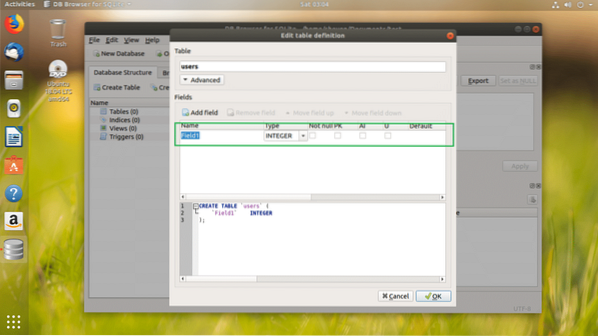
Pojmenoval jsem pole id, změnil Typ na CELÉ ČÍSLO, zkontroloval Nenulový, PK (Primární klíč), zaškrtávací políčka AI (Auto Increment).
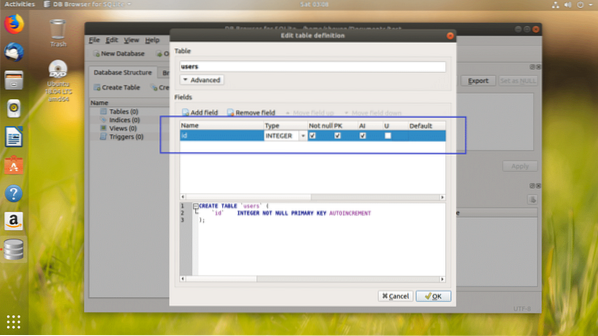
Přidal jsem pole pro jméno a zemi, nastavil jsem jejich Typ na TEXT a zkontroloval políčka Not null.
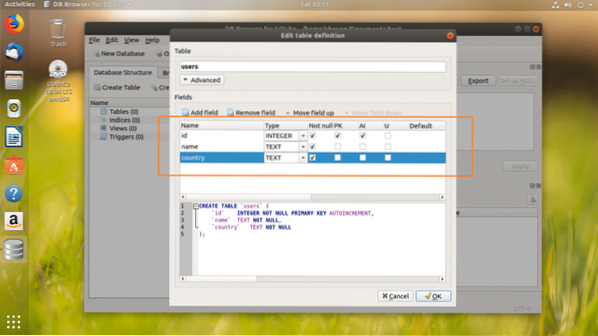
V označené části obrazovky níže najdete kód SQL. Tento kód můžete spustit v SQLite 3 rozhraní příkazového řádku a vytvořit identický uživatelů stůl také. Prohlížeč SQLite je úžasný nástroj, jak se opřít SQLite také.
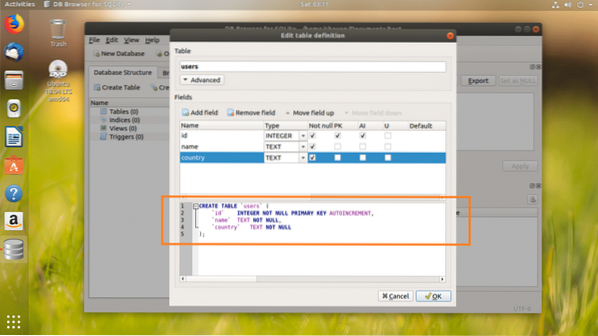
Až budete se svým stolem spokojeni, klikněte na OK.
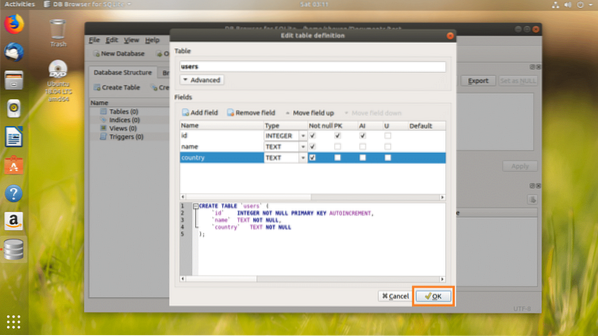
uživatelů měla by být vytvořena tabulka.
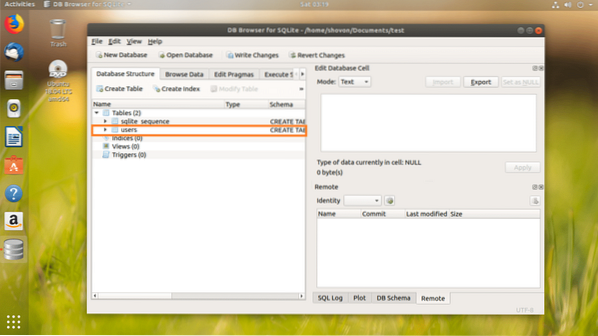
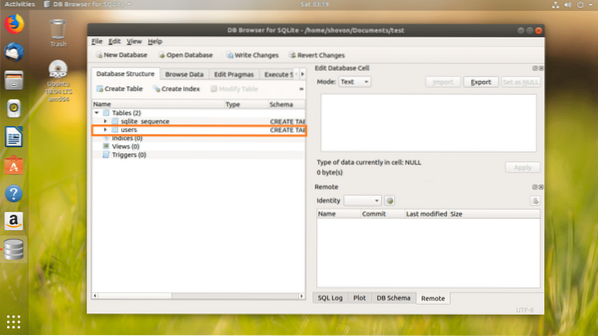
Nyní vám ukážu, jak vložit data do tabulky uživatelů.
Nejprve přejděte na kartu Procházet data, jak je označeno na snímku obrazovky níže.
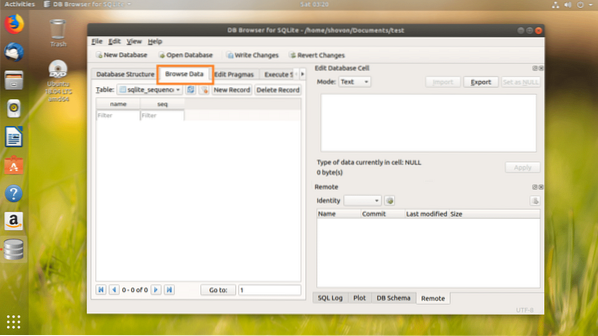
Nyní vyberte uživatelů z vyznačené části níže uvedeného snímku obrazovky.
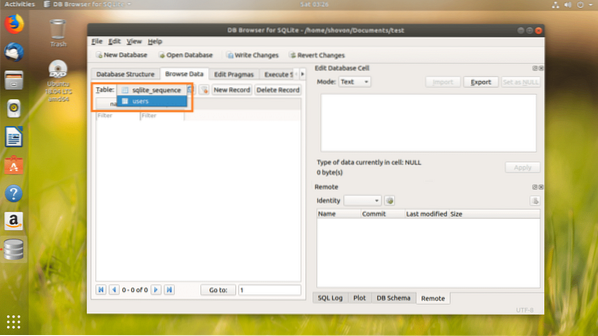
Jednou uživatelů je vybrána tabulka, klikněte na Nový rekord tlačítko pro přidání nového řádku nebo dat do tabulky.
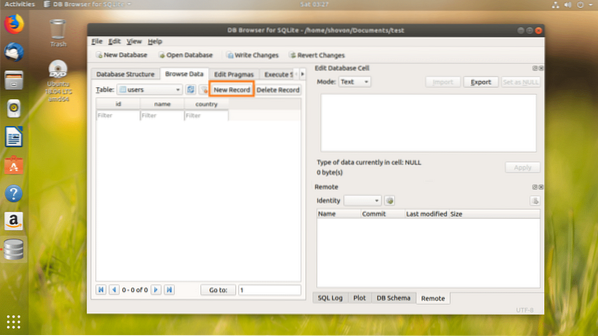
The id by mělo být generováno automaticky. The název a země pole by mělo být prázdné. Klikněte na každou z nich a zadejte požadovaná data.
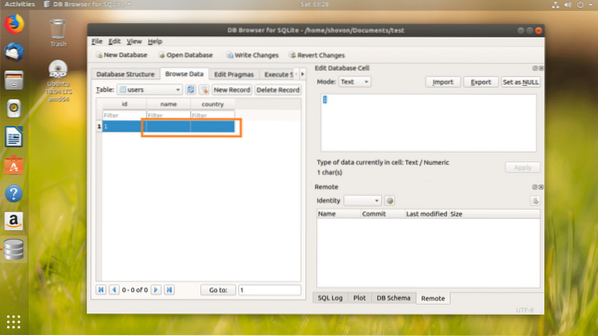
Jak můžete, přidal jsem do řádku nový řádek uživatelů stůl.
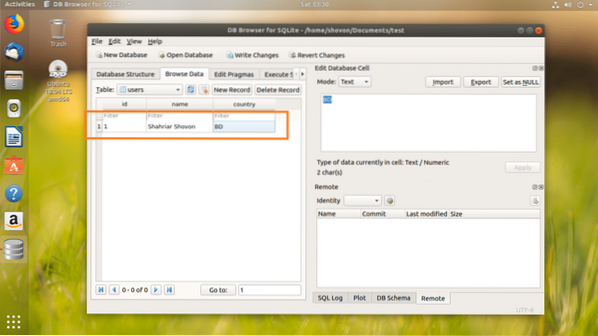
Nyní pro uložení změn klikněte na Zapsat změny tlačítko označené na snímku obrazovky níže.
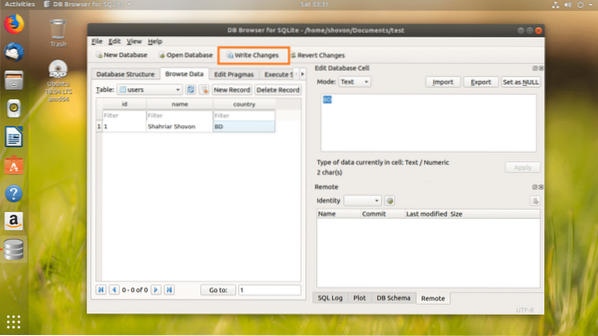
Změny by měly být zapsány do souboru ve vašem souborovém systému.
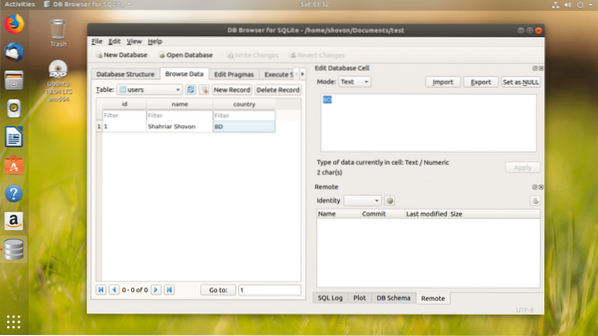
Pokud chcete, můžete provádět příkazy SQL Prohlížeč SQLite také.
Chcete-li provést příkazy SQL, nejprve přejděte na Spusťte SQL záložka, jak je označeno na snímku obrazovky níže.
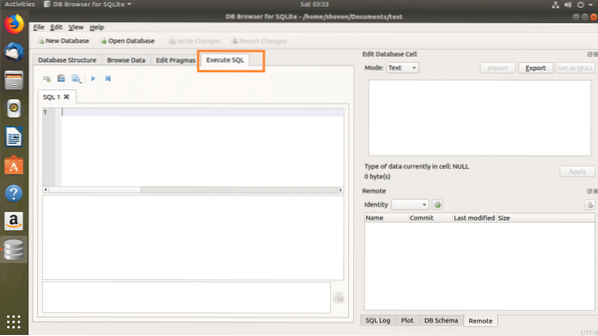
Zadejte své příkazy SQL do označené části obrazovky níže.
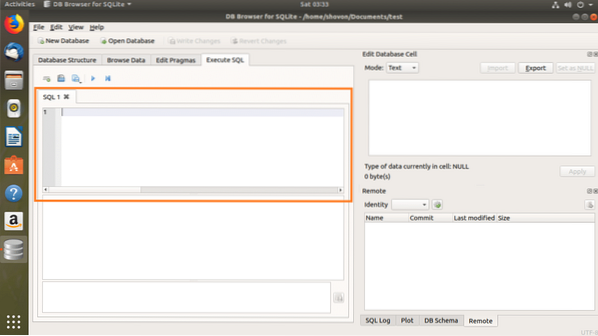
Napsal jsem jednoduchý příkaz SQL, VYBERTE * OD OD uživatelů.
Nyní, pokud chcete provést příkaz SQL, klikněte na hrát si tlačítko označené na snímku obrazovky níže. Můžete také stisknout F5 nebo
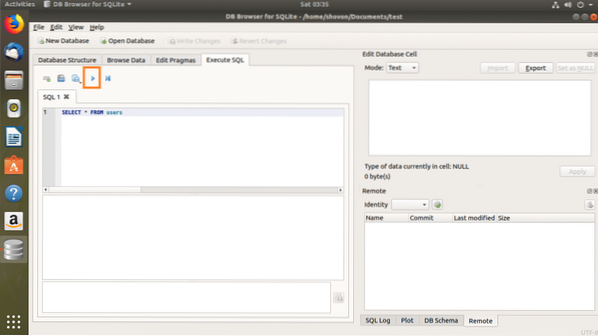
Jak vidíte, data jsou vrácena.
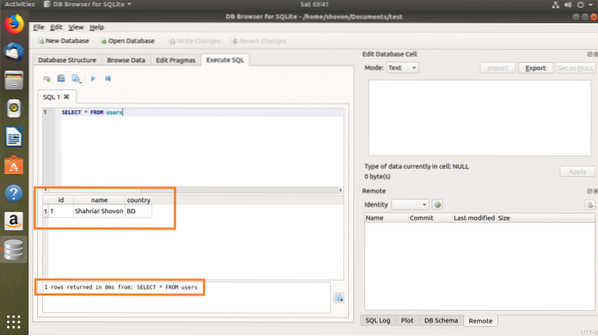
Můžete vložit do uživatelů tabulka s následujícím příkazem SQL:
VLOŽ DO uživatelů(jméno, země) HODNOTY („John Doe“, „US“);
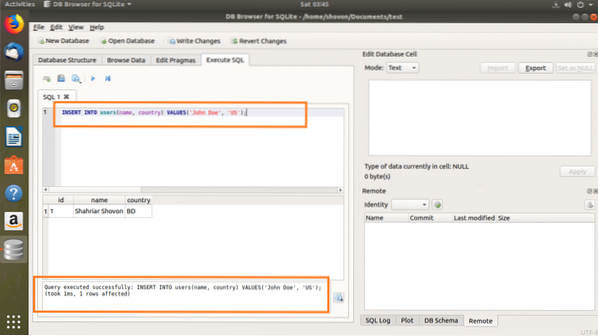
Teď, když běžíš VYBERTE * OD OD uživatelů znovu byste měli vidět nová data.
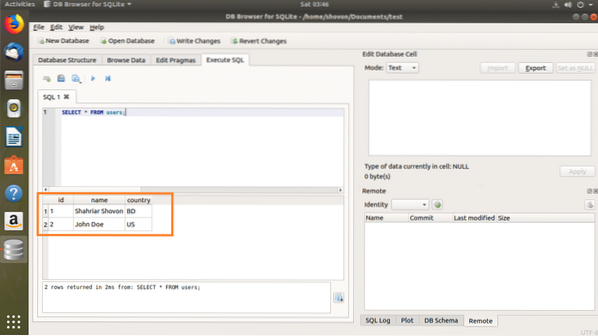
Export databáze SQLite pomocí prohlížeče SQLite
Můžete exportovat SQLite databáze pomocí Prohlížeč SQLite.
Nejprve otevřete SQLite databáze z Soubor > Otevřít databázi…
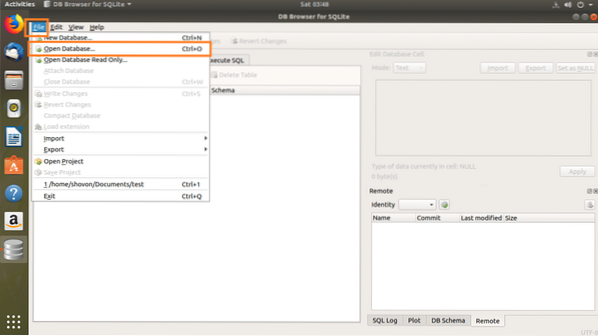
Nyní vyberte svůj SQLite soubor databáze a klikněte na Otevřeno.
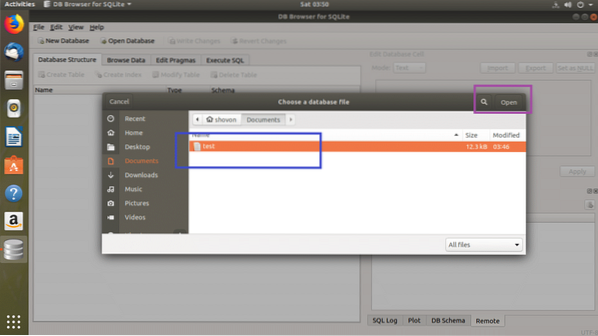
Vaše databáze by měla být otevřena.
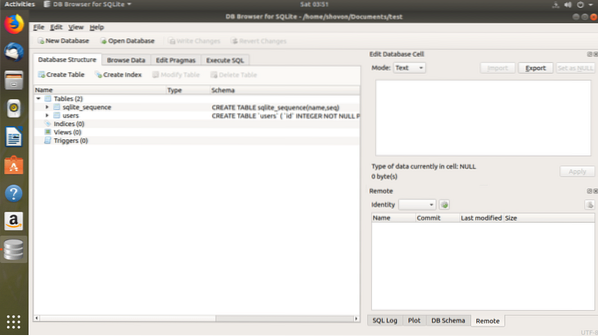
Nyní můžete kliknout na Soubor > Vývozní a poté vyberte jednu z nich Databáze do souboru SQL… nebo Tabulky jako soubor CSV… nebo Tabulky k JSON… exportovat databázi do požadovaného formátu.
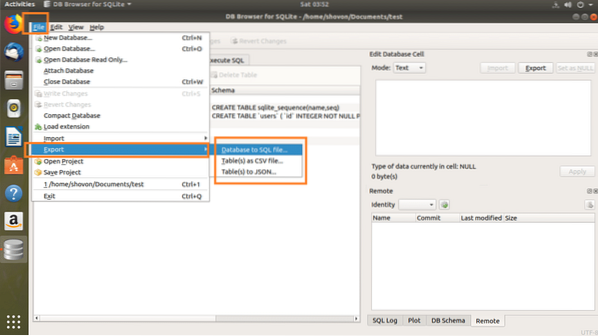
Mělo by se zobrazit následující okno. Nyní v části Tabulky vyberte tabulky, které chcete exportovat. Ve výchozím nastavení jsou vybrány všechny tabulky.
Můžete také změnit některé možnosti a nakonfigurovat způsob formátování exportovaného souboru.
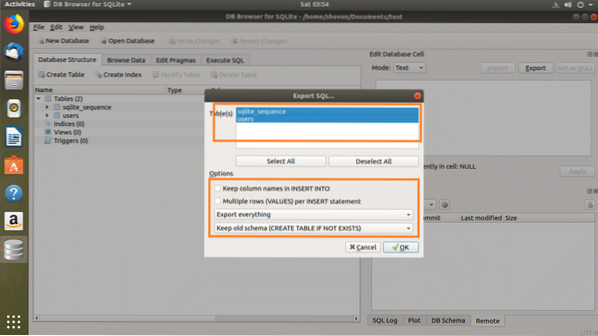
Až budete šťastní, klikněte na OK.
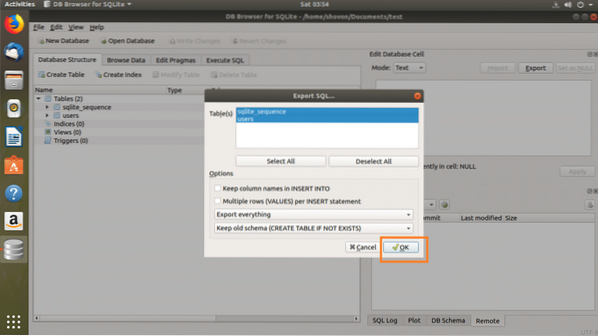
Nyní vyberte cestu k souboru, zadejte název souboru a klikněte na Uložit.

Databáze by měla být exportována, nyní klikněte na OK.
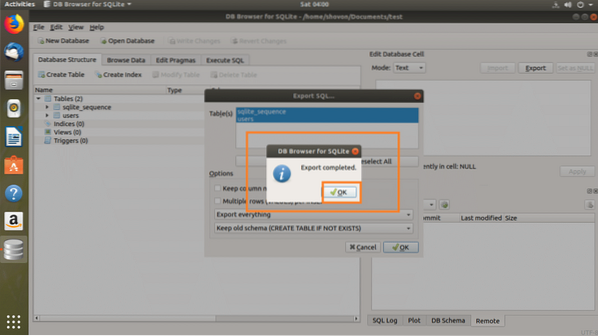
Jak vidíte, databáze byla exportována jako SQL.
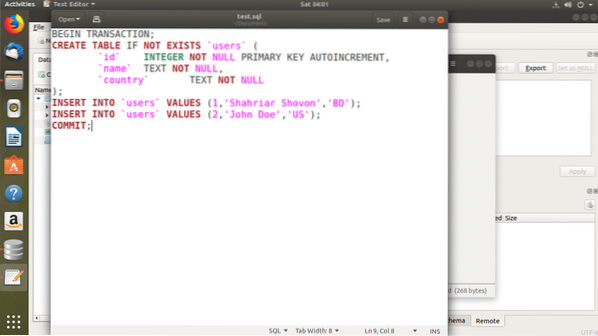
Takto tedy instalujete SQLite 3 a Prohlížeč SQLite na Ubuntu 18.04 LTS a použití Prohlížeč SQLite. Děkujeme za přečtení tohoto článku.
 Phenquestions
Phenquestions


