Instalace Tomcat na Ubuntu 18.04 LTS:
Tomcat 8.5.x je k dispozici v vesmír část oficiálního úložiště balíčků Ubuntu 18.04 LTS. Instalace je tedy opravdu snadná. Nejprve se ujistěte, že vesmír část oficiálního Ubuntu 18.04 LTS balíček úložiště je povoleno.
Chcete-li to provést, spusťte následující příkaz:
$ egrep '^ deb http.*vesmír.* $ '/ etc / apt / sources.seznam
Jak vidíte, mám vesmír část oficiálního úložiště balíčků povolena.

Pokud to ve vašem případě není povoleno, můžete to snadno povolit. Pokud ve svém Ubuntu 18 používáte desktopové prostředí.04 LTS stroj, pak otevřete Software a aktualizace aplikaci a ujistěte se, že Komunitně spravovaný bezplatný a open-source software (vesmír) úložiště je zaškrtnuto na Software pro Ubuntu záložka, jak je označeno na snímku obrazovky níže. The vesmír část úložiště balíčků by měla být povolena.
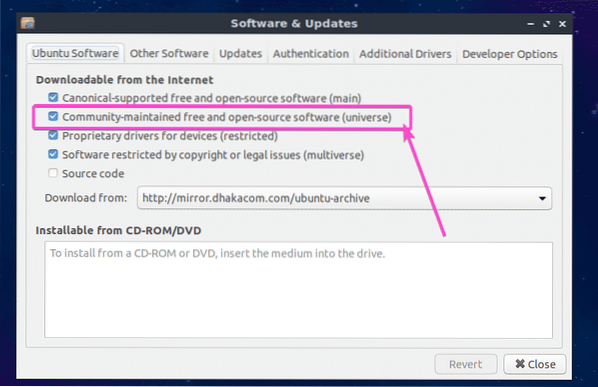
Pokud používáte Ubuntu 18.04 LTS server v bezhlavém režimu, poté spuštěním následujícího příkazu povolte vesmír část úložiště balíčků:
$ sudo apt-add-repository "deb http: // us.archiv.ubuntu.com / ubuntu / bionický vesmír "
Nyní aktualizujte mezipaměť úložiště balíčků APT pomocí následujícího příkazu:
$ sudo apt aktualizace
Mezipaměť úložiště balíčků APT by měla být aktualizována.

Nakonec nainstalujte Tomcat 8.5.x s následujícím příkazem:
$ sudo apt nainstalovat tomcat8
Nyní stiskněte y a poté stiskněte
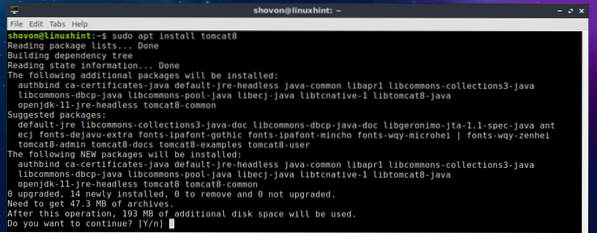
Tomcat 8.5.x by mělo být nainstalováno.
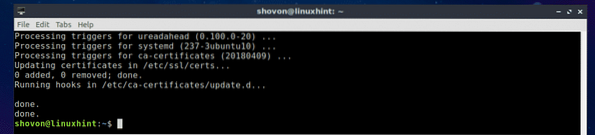
Spuštění a zastavení služby Tomcat:
V této části vám ukážu, jak spravovat službu Tomcat na Ubuntu 18.04 LTS. Můžete zkontrolovat, zda je na vašem Ubuntu 18 spuštěna služba Tomcat.04 LTS stroj s následujícím příkazem:
$ sudo systemctl status tomcat8
Jak vidíte, služba Tomcat běží.
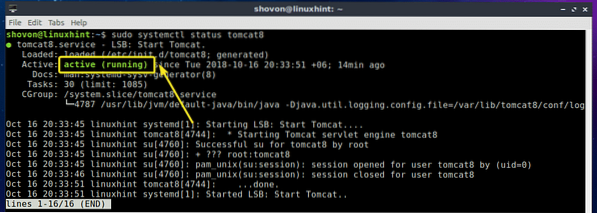
Pokud chcete službu Tomcat zastavit, spusťte následující příkaz:
$ sudo systemctl stop tomcat8
Jak vidíte, služba Tomcat již nefunguje.
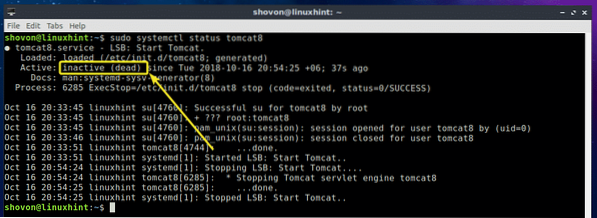
Pokud chcete službu Tomcat spustit znovu, spusťte následující příkaz:
$ sudo systemctl start tomcat8
Jak vidíte, služba Tomcat je opět spuštěna.
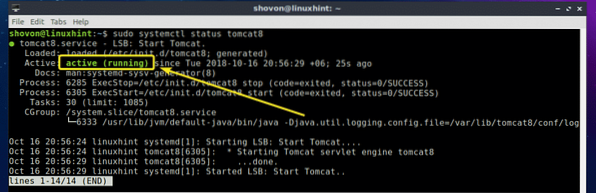
Spuštění Tomcat při spuštění systému:
Pokud chcete, aby se server Apache Tomcat spustil, když je váš Ubuntu 18.04 LTS boot stroje, pak musíte přidat službu Tomcat ke spuštění systému vašeho Ubuntu 18.04 LTS stroj. Chcete-li to provést, spusťte následující příkaz:
$ sudo systemctl povolit tomcat8
Ke spuštění systému vašeho Ubuntu 18 by měla být přidána služba Tomcat.04 LTS stroj. Při příštím spuštění by se měl automaticky spustit.

Odebrání Tomcat ze spuštění systému:
Pokud nechcete spouštět webový server Apache Tomcat, když máte Ubuntu 18.04 Spuštění stroje LTS, vše, co musíte udělat, je odebrat službu Tomcat ze spuštění systému vašeho Ubuntu 18.04 LTS stroj.
Chcete-li to provést, spusťte následující příkaz:
$ sudo systemctl deaktivovat tomcat8
Služba Tomcat by měla být odstraněna ze spuštění systému vašeho Ubuntu 18.04 LTS stroj. Webový server Apache Tomcat se nespustí, když se váš počítač Ubuntu již spustí.

Přístup k webovému serveru Tomcat:
Ve výchozím nastavení běží webový server Apache Tomcat na portu 8080. Pokud používáte Ubuntu 18.04 LTS desktop, stačí otevřít webový prohlížeč a navštívit http: // localhost: 8080
Jak vidíte, objevila se uvítací obrazovka webového serveru Apache Tomcat.
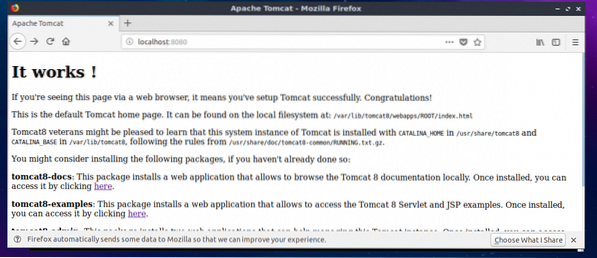
Pokud používáte Ubuntu 18.04 LTS bezhlavý server, poté spusťte následující příkaz a získejte IP adresu vašeho stroje Ubuntu, na kterém běží webový server Tomcat:
$ ip aJak vidíte, IP adresa je 192.168.163.134 v mém případě.
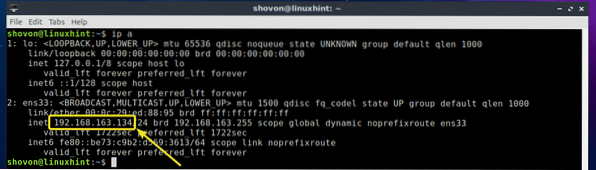
Nyní z webového prohlížeče libovolného počítače připojeného ke stejné síti jako váš server se serverem Ubuntu navštivte http: //IP_ADDR: 8080, v mém případě http: // 192.168.163.134: 8080
Jak vidíte, stále mohu přistupovat k webovému serveru Tomcat spuštěnému na mém počítači s Ubuntu.
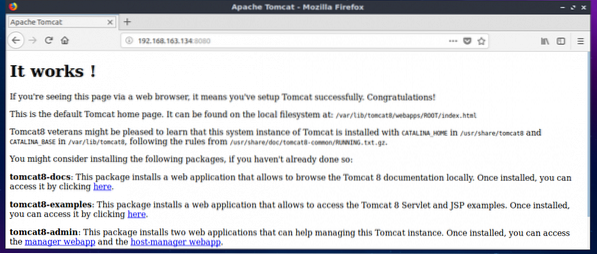
Správa webového serveru Tomcat pomocí rozhraní webové správy:
Apache Tomcat má grafická rozhraní pro správu, která můžete použít ke správě svého webového serveru Tomcat z webového prohlížeče. V této části vám ukážu, jak to nakonfigurovat. Chcete-li získat rozhraní správy Tomcat na Ubuntu 18.04 LTS, musíte nainstalovat 2 další softwarové balíčky tomcat8-admin a tomcat8-user.
Chcete-li to provést, spusťte následující příkaz:
$ sudo apt install tomcat8-admin tomcat8-user
tomcat8-admin a tomcat8-user balíčky by měly být nainstalovány.
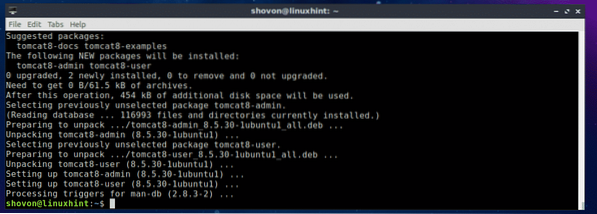
Nyní musíte nakonfigurovat uživatelské jméno a heslo, které chcete použít k přihlášení k webovým rozhraním pro správu Tomcat. K tomu musíte upravit konfigurační soubor / etc / tomcat8 / tomcat-users.xml a přidejte tam požadované role a uživatele.
Úpravy konfiguračního souboru / etc / tomcat8 / tomcat-users.xml, spusťte následující příkaz:
$ sudo nano / etc / tomcat8 / tomcat-users.xml
Je třeba otevřít konfigurační soubor.
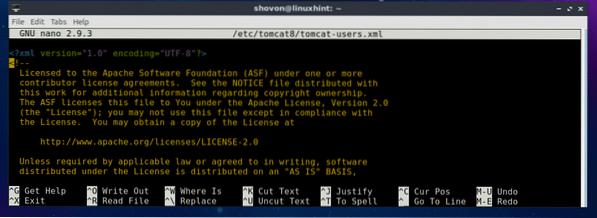
Nyní přejděte na konec souboru a přidejte následující řádky těsně před čára.
Tady, změňte se VAŠE UŽIVATELSKÉ JMÉNO a VAŠE HESLO na uživatelské jméno a heslo, které chcete použít k přihlášení k webovým rozhraním pro správu Tomcat. Chystám se to nastavit kocour a kocour pro demonstraci.
Konečně by to mělo vypadat nějak takto. Nyní stiskněte
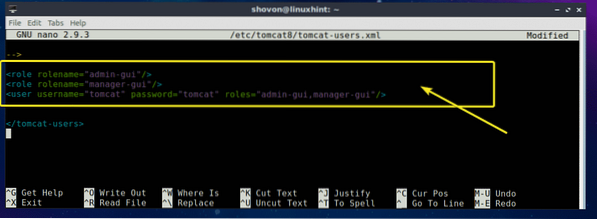
Nyní restartujte službu Tomcat pomocí následujícího příkazu:
$ sudo systemctl restart tomcat8
Nyní máte přístup k Tomcat Správce webových aplikací rozhraní. Stačí navštívit webový prohlížeč http: // localhost: 8080 / manager / html a měli byste být vyzváni k zadání uživatelského jména a hesla. Zadejte uživatelské jméno a heslo, které jste právě nastavili, a klikněte na OK.
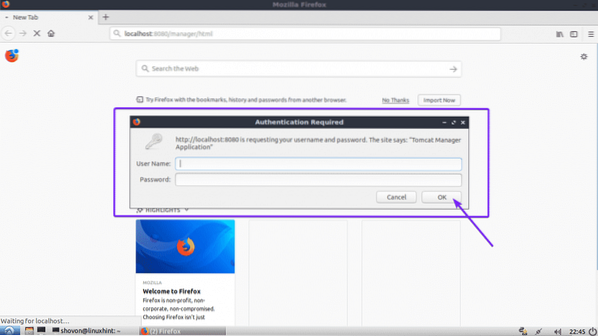
Měli byste být přihlášeni do Tomcat Správce webových aplikací rozhraní. Odtud můžete spravovat (spouštět, zastavovat a znovu načítat) spuštěné webové aplikace a mnoho dalšího.
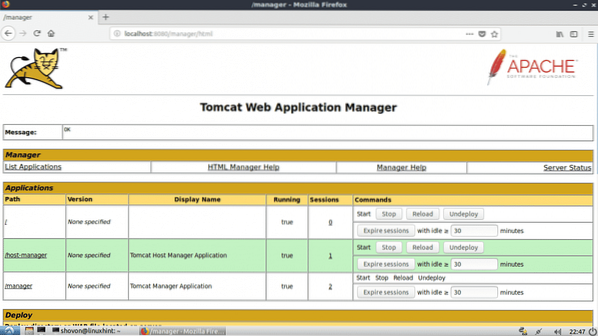
K dispozici je také další webová aplikace pro správu webového serveru Tomcat Správce virtuálních hostitelů ke kterému můžete přistupovat na adrese http: // localhost: 8080 / host-manager / html
Jak vidíte, Správce virtuálních hostitelů rozhraní se zobrazuje v mém webovém prohlížeči.
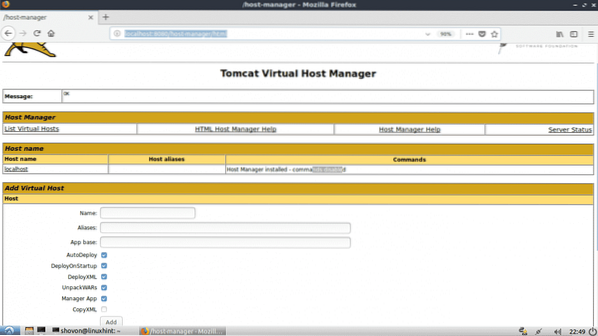
Takto tedy instalujete a používáte webový server Tomcat na Ubuntu 18.04 LTS. Děkujeme za přečtení tohoto článku.
 Phenquestions
Phenquestions


