V tomto článku vám ukážu, jak nainstalovat Ubuntu Budgie 18.04 LTS. Začněme.
Stahování Ubuntu Budgie 18.04 LTS
Nejprve přejděte na oficiální web Ubuntu Budgie 18.04 LTS na https: // ubuntubudgie.org / stahuje a stahuje iso obrázek Ubuntu Budgie 18.04 LTS, jak vidíte na níže uvedeném snímku obrazovky. 64bit a 32bit iso obrázky jsou k dispozici ke stažení.
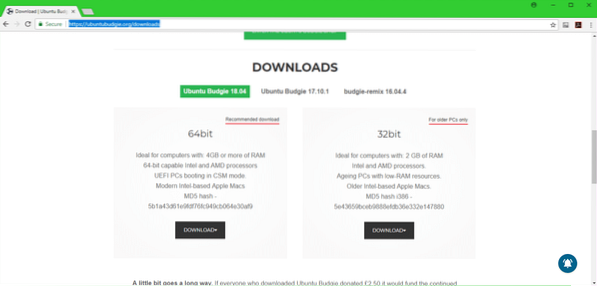
Vytvoření bootovatelného USB z Ubuntu Budgie 18.04 LTS
Můžete si vytvořit zaváděcí jednotku USB pro Ubuntu Budgie 18.04 LTS s názvem nástroje Rufus ve Windows. Můžete si stáhnout Rufus z oficiálního webu společnosti Rufus na adrese https: // rufus.akeo.tj. / Stačí přejít na oficiální webovou stránku Rufus a klikněte na Přenosný Rufus odkaz ke stažení označený na níže uvedeném snímku obrazovky.
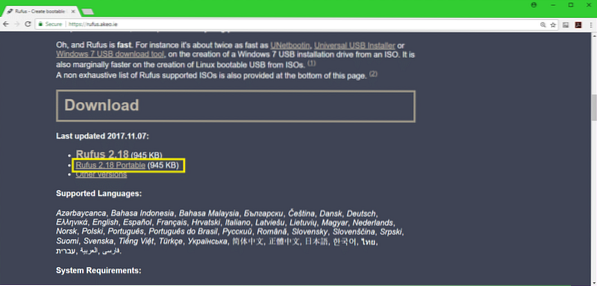
Jednou Rufus je stažen, otevřete Rufus a vložte jednotku USB, kterou chcete zavést. Měli byste vidět něco takového. Nyní klikněte na ikonu DVD ROM, jak je označeno na následujícím obrázku.
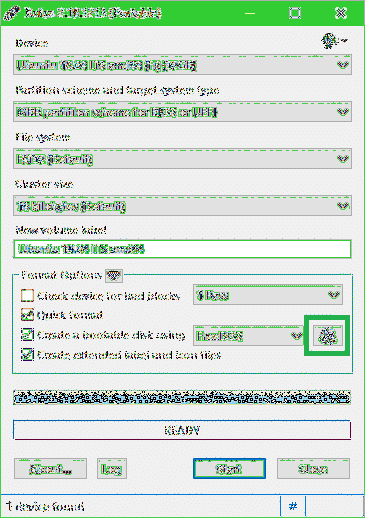
Vyberte Ubuntu Budgie 18.04 LTS iso obrázek, který jste právě stáhli, a klikněte na něj Otevřeno jak je uvedeno na snímku obrazovky níže.
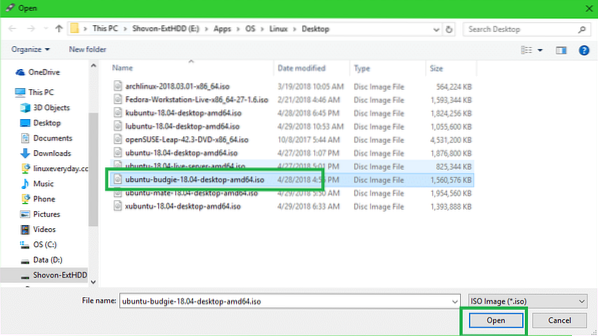
Nyní klikněte na Start.
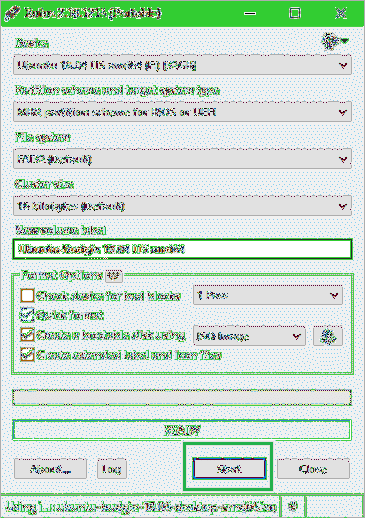
Klikněte na Ano.
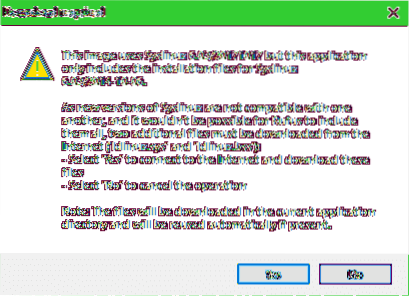
Ponechte výchozí nastavení a klikněte na OK.
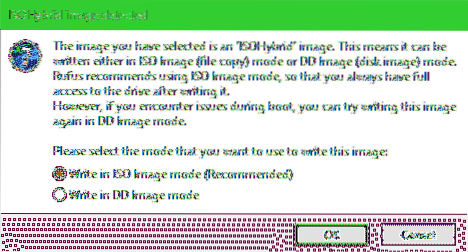
Nyní klikněte na OK. Tímto odstraníte vše z jednotky USB.
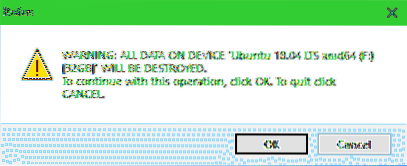
Rufus by mělo vaše USB zařízení Ubuntu Budgie 18.Zaváděcí 04 LTS. Proces by měl chvíli trvat. Jakmile budete hotovi, můžete jej vysunout a spustit z něj.
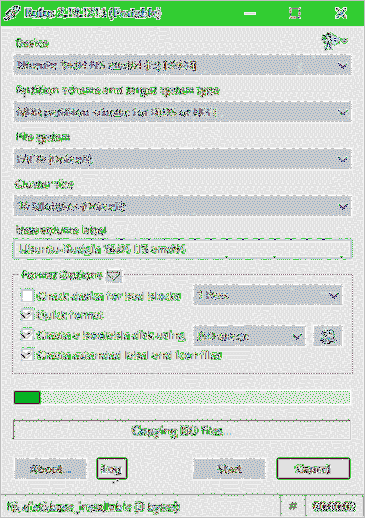
Zavádění z jednotky DVD / USB a instalace Ubuntu Budgie 18.04 LTS
Nejprve vložte zaváděcí jednotku DVD nebo USB do počítače a spusťte z ní. Postup zavádění z DVD nebo USB závisí na tom, jaký typ základní desky máte v počítači. Obvykle F12 nebo Vymazat tlačítko je stisknuto hned po stisknutí tlačítka napájení v počítači a přejdete do systému BIOS počítače, odkud můžete vybrat zařízení, ze kterého chcete spustit systém.
Po spuštění byste měli vidět následující nabídku GRUB. Vybrat Vyzkoušejte Ubuntu Budgie bez instalace a stiskněte
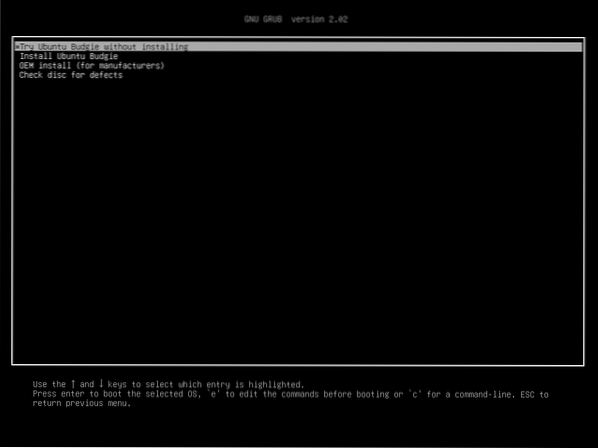
Mělo by se zobrazit následující okno. Toto je Ubuntu Budgie 18.04 LTS Live relace. Zkuste zjistit, zda váš hardware funguje. Pokud se vám líbí a chcete jej nainstalovat na pevný disk, klikněte na Nainstalujte si Ubuntu Budgie 18.04 ikona, jak je označeno na snímku obrazovky níže.
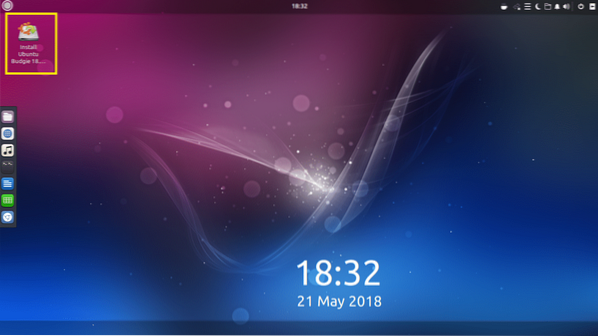
Instalační program by se měl objevit. Vyberte svůj jazyk a klikněte na Pokračovat.
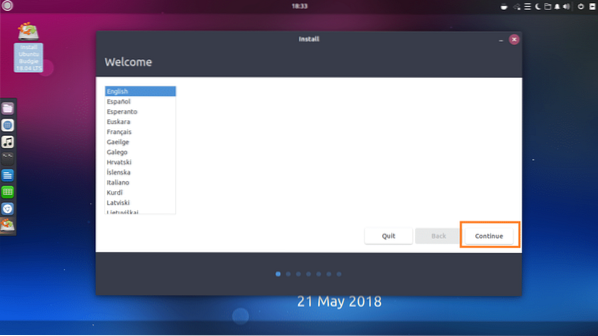
Vyberte rozložení klávesnice a klikněte na Pokračovat.
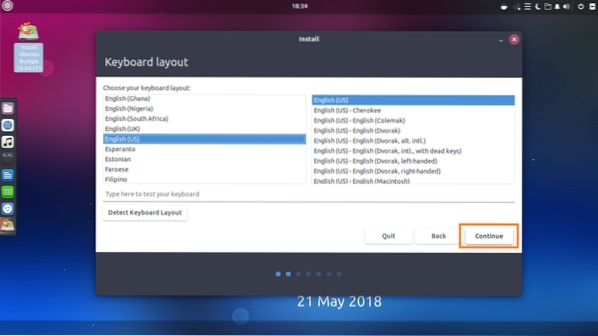
Nyní vyberte buď Normální instalace nebo Minimální instalace. Pokud vyberete Minimální instalace, pak se nainstalují pouze nejzákladnější obslužné programy. Pokud vyberete Normální instalace, budou nainstalovány všechny výchozí software. Minimální instalace zabere méně místa na disku než Normální instalace. Až budete hotovi, klikněte na Pokračovat.
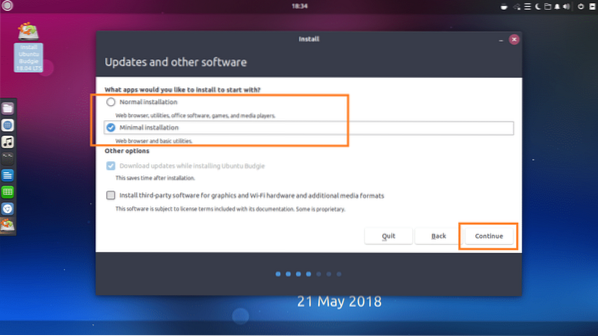
Pokud máte prázdný pevný disk, můžete kliknout na Vymažte disk a nainstalujte Ubuntu Budgie, tím naformátujete celý pevný disk a nainstalujete se Ubuntu Budgie v tom. Pokud chcete mít větší kontrolu nad rozdělením disku, klikněte na Něco jiného a poté klikněte na Pokračovat. V tomto článku se budu zabývat ručním rozdělením disku, protože to je ten, který většina lidí uvízne.
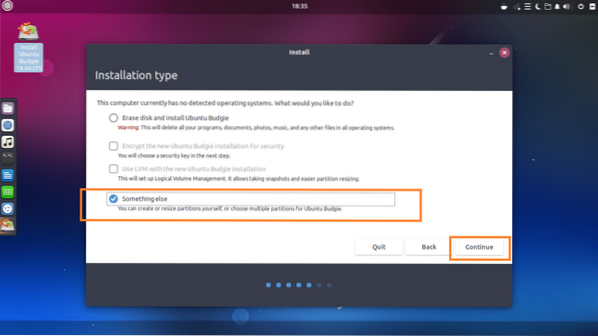
Jakmile vyberete Něco jiného, měli byste vidět následující okno. Jak vidíte, mám nainstalovaný virtuální pevný disk, který v tuto chvíli nemá tabulku oddílů. Klikněte na Nová tabulka oddílů .. k vytvoření prázdné tabulky oddílů.
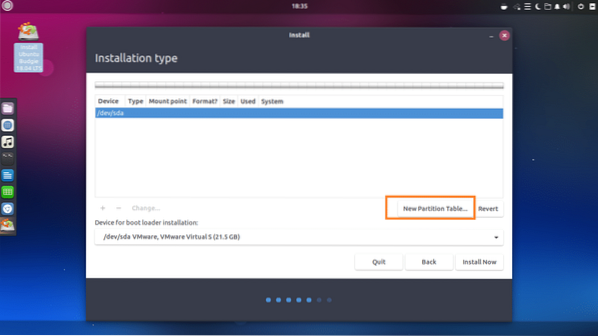
Poté klikněte na Pokračovat.
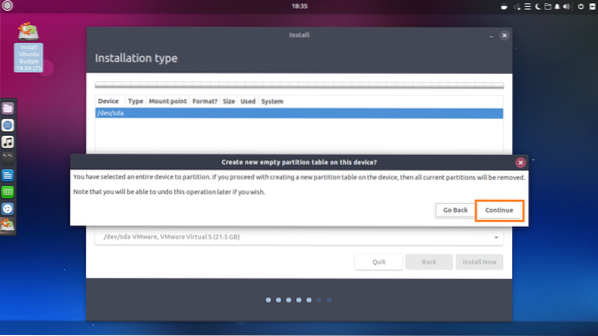
Měla by být vytvořena nová tabulka oddílů. Chcete-li nyní vytvořit nový oddíl, vyberte volný prostor a klikněte na + tlačítko označené na snímku obrazovky níže.
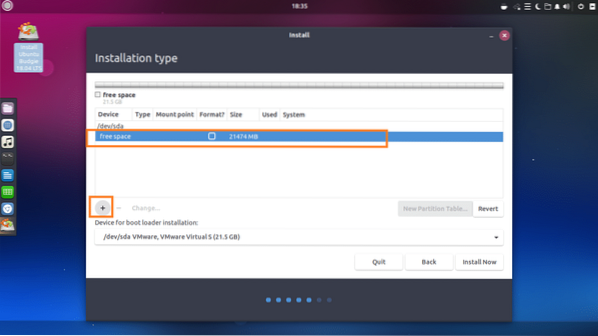
Mělo by se zobrazit následující okno. K instalaci Ubuntu Budgie 18 potřebujete alespoň 2 oddíly.04 LTS na hardwaru založeném na UEFI. Jedním z nich je kořen (/) oddíl a druhý je Systémový oddíl EFI.
Na hardwaru založeném na systému BIOS pouze kořen (/) oddíl je vyžadován.
Nejprve vytvořím Systémový oddíl EFI asi 512 MB celkového volného místa na disku při instalaci Ubuntu Budgie 18.04 LTS na hardwaru založeném na UEFI.
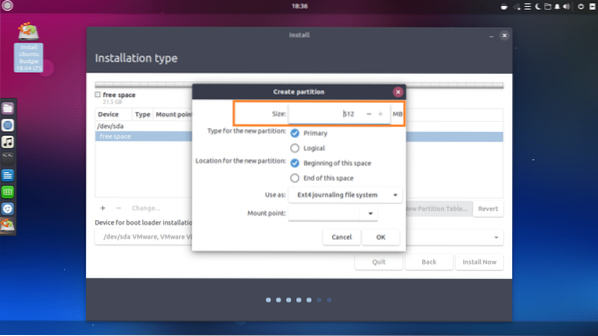
Soubor Použít jako na Systémový oddíl EFI.
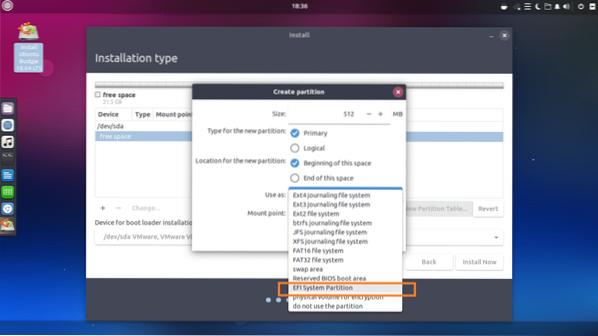
Až budete hotovi, klikněte na OK.
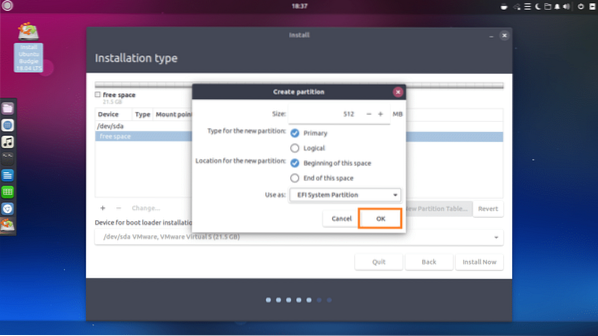
The Systémový oddíl EFI by měl být vytvořen.
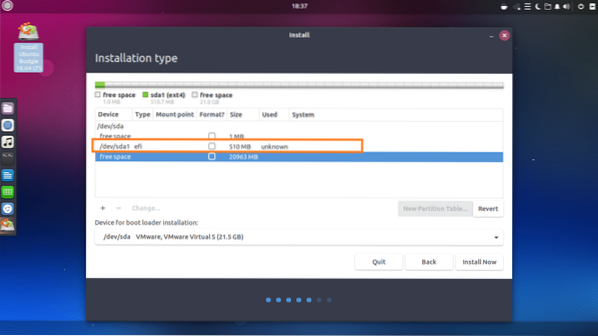
Nyní musíte vytvořit kořen (/) oddíl s následujícím nastavením. Můžete mu dát zbytek volného místa na disku, pokud chcete, a kliknout na OK jakmile budete hotovi.
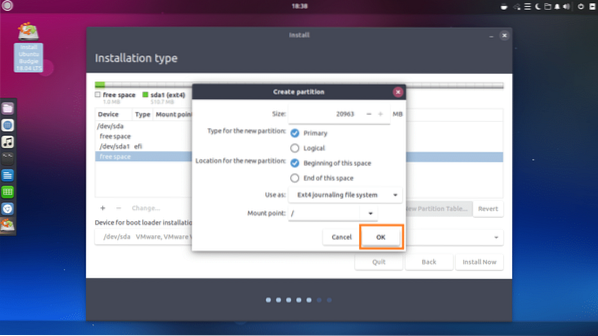
Konečně by to mělo vypadat nějak takto.
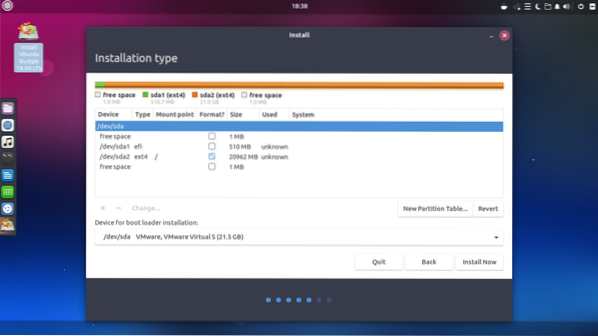
Nyní vyberte správný pevný disk v Zařízení pro instalaci zavaděče část označená na následujícím obrázku.
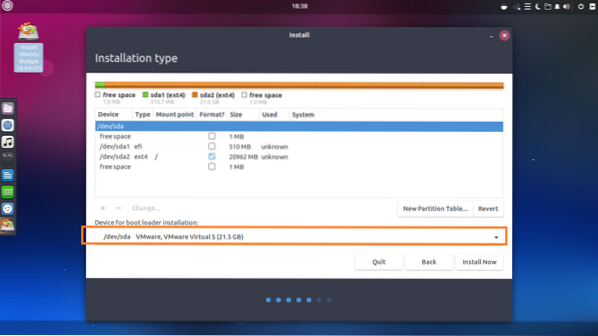
Nyní klikněte na Nainstalovat nyní.
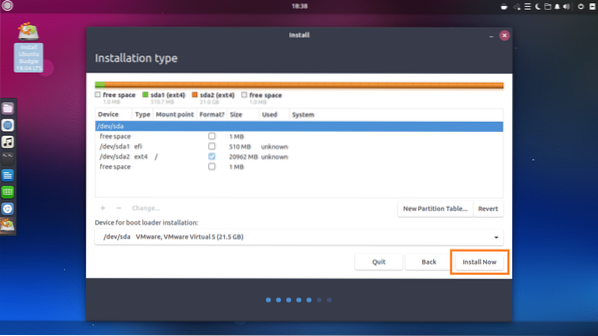
Klikněte na Pokračovat.
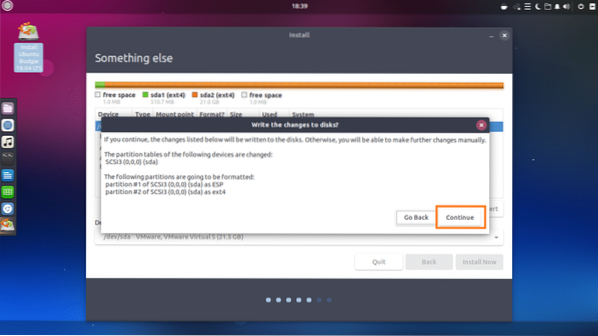
Vyberte své umístění a klikněte na Pokračovat.
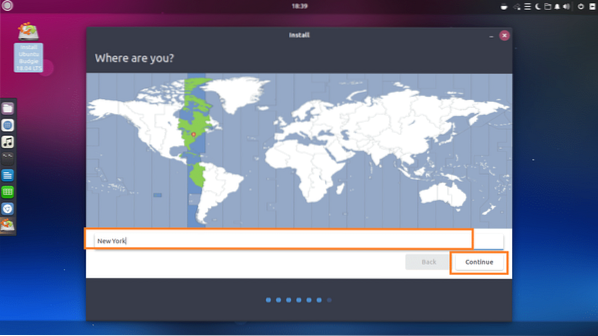
Vyplňte textová pole svými osobními údaji.
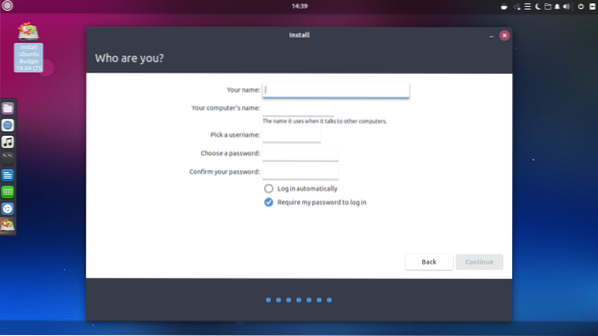
Mělo by to vypadat nějak takto. Až budete hotovi, klikněte na Pokračovat.
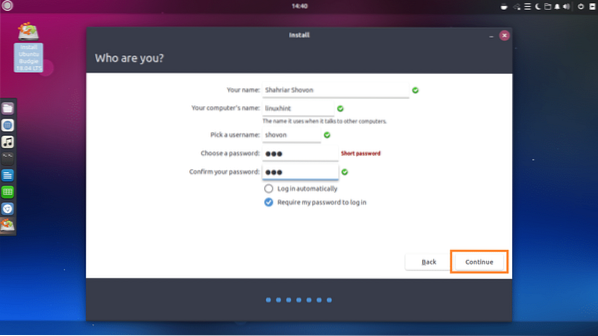
Instalace by měla začít.
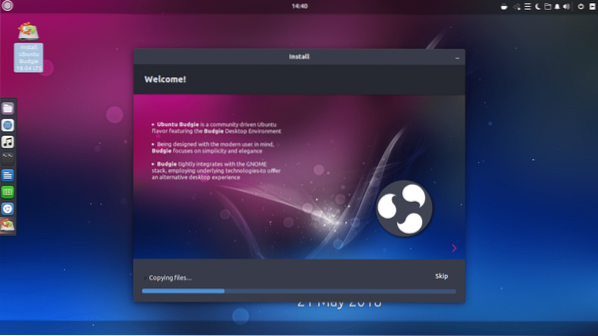
Po dokončení instalace klikněte na Restartovat nyní.
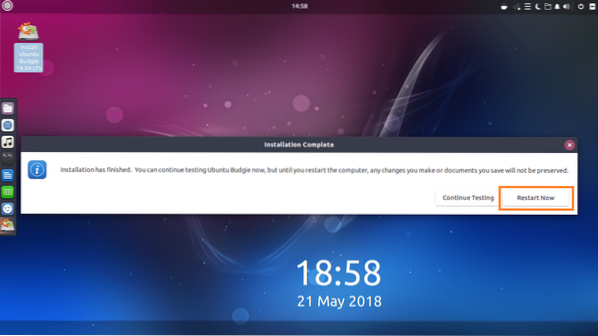
Pokud se zobrazí následující okno, stiskněte
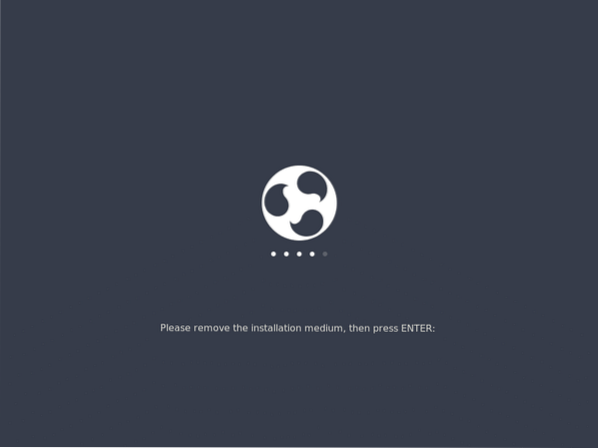
Měli byste být spuštěni do svého nového Ubuntu Budgie 18.04 LTS. Zadejte své přihlašovací heslo a stiskněte
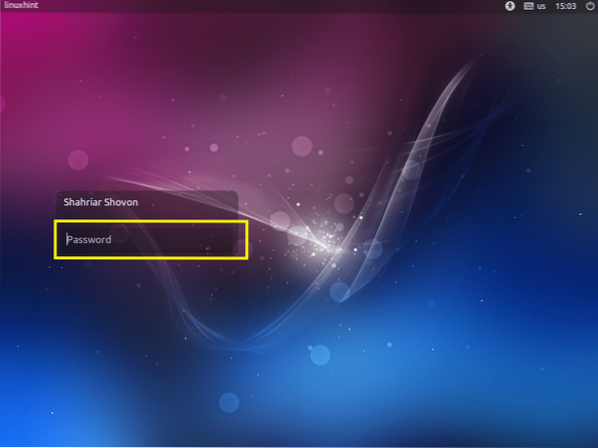
Nyní klikněte na ikonu ukončení, jak je označeno na snímku obrazovky níže.

Bavte se s novým Ubuntu Budgie 18.04 LTS.
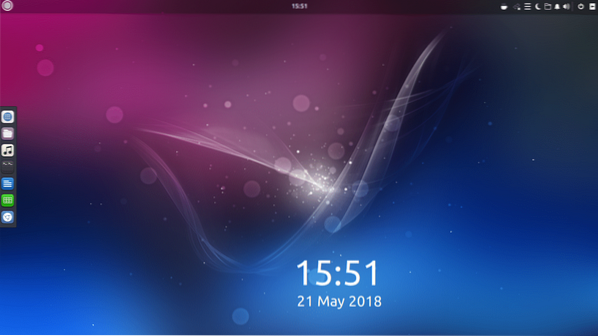
Takto nainstalujete Ubuntu Budgie 18.04 LTS. Děkujeme za přečtení tohoto článku.
 Phenquestions
Phenquestions


