Nedávno VirtualBox 6.0 vyšlo. Což je hlavní aktualizací VirtualBoxu 5.2. V tomto článku vám ukážu, jak nainstalovat VirtualBox 6.0 na CentOS 7. Pojďme tedy začít.
Povolení virtualizace hardwaru:
Než začnete instalovat VirtualBox, ujistěte se, že je v systému BIOS vašeho počítače povoleno AMD-v nebo VT-x / VT-d. Jinak vaše virtuální stroje nebudou fungovat podle očekávání. Bude to zaostávat a poškodit váš pracovní postup.
Přidání úložiště balíčků VirtualBox:
VirtualBox 6.0 není k dispozici v oficiálním úložišti balíků CentOS 7. Můžeme ale snadno přidat oficiální úložiště balíčků VirtualBox na CentOS 7 a nainstalovat VirtualBox 6.0 odtud.
Nejprve přejděte na / etc / yum.repos.d adresář s následujícím příkazem:
$ cd / etc / yum.repos.d
Nyní si stáhněte soubor virtuální schránka.repo soubor a uložte jej do / etc / yum.repos.d adresář s následujícím příkazem:
$ sudo wget https: // stáhnout.virtuální schránka.org / virtualbox / rpm / el / virtualbox.repo
Je třeba stáhnout soubor úložiště VirtualBox.
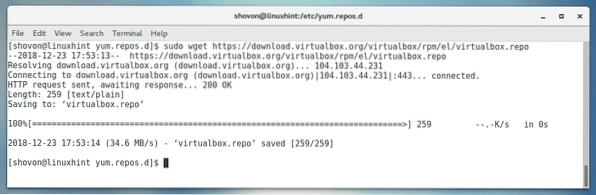
Jak vidíte, nový soubor virtuální schránka.repo je vytvořen.

Aktualizace mezipaměti úložiště balíčků YUM:
Nyní musíte aktualizovat mezipaměť úložiště balíčků YUM.
Chcete-li to provést, spusťte následující příkaz:
$ sudo yum makecache
Nyní stiskněte y a poté stiskněte

Mezipaměť úložiště balíčků YUM by měla být aktualizována.
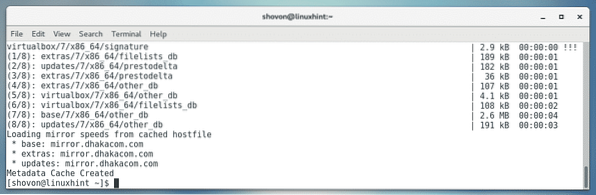
Aktualizace jádra:
Nyní musíte aktualizovat jádro CentOS 7. Jinak VirtualBox 6.0 modul jádra nebude správně zkompilován. V současné době používám jádro 3.10.0-693, jak vidíte na snímku obrazovky níže.

Chcete-li aktualizovat jádro, spusťte následující příkaz:
$ sudo yum nainstalovat jádro
Nyní stiskněte y a poté stiskněte
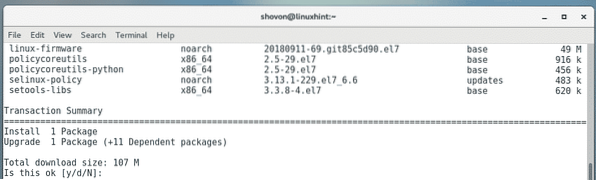
Je třeba stáhnout a nainstalovat požadované balíčky.
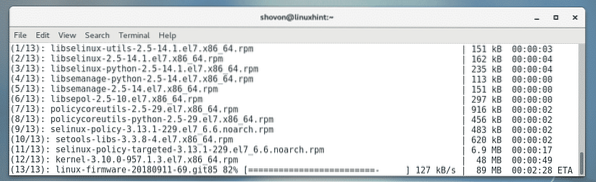
V tomto okamžiku by mělo být jádro aktualizováno.
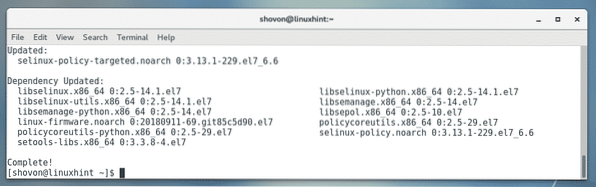
Nyní spusťte následující příkaz a restartujte počítač CentOS 7.
$ sudo restart
Jakmile se váš počítač spustí, měl by začít používat aktualizované jádro, jak vidíte na obrázku níže.

Instalace balíčků závislostí:
Nyní musíte nainstalovat některé nezbytné balíčky potřebné k sestavení VirtualBoxu 6.0 modul jádra. Chcete-li nainstalovat požadované hlavičky jádra a kompilátory GCC, spusťte následující příkaz:
$ sudo yum install gcc perl make kernel-devel kernel-devel - $ (uname -r)
Nyní stiskněte y a poté stiskněte
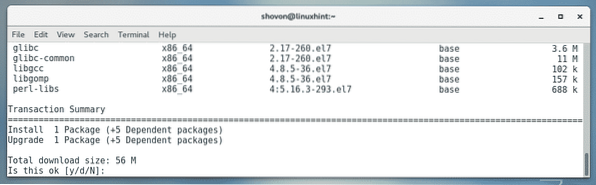
Je třeba stáhnout a nainstalovat požadované balíčky.
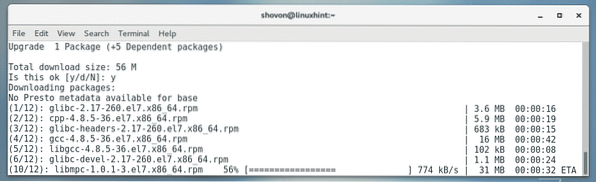
Můžete být požádáni o potvrzení klíčů GPG. Stačí stisknout y a poté stiskněte
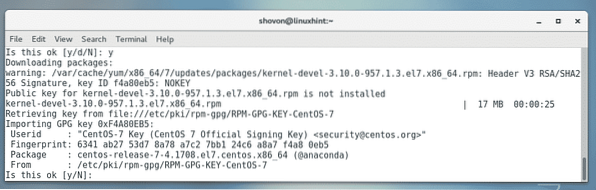
Měly by být nainstalovány požadované balíčky.
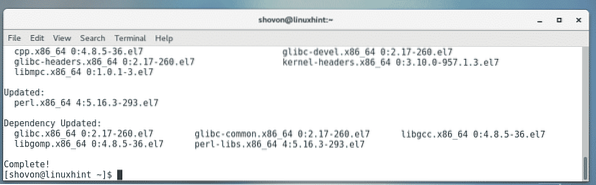
Instalace VirtualBoxu 6.0:
Nyní můžete nainstalovat VirtualBox 6.0 na vašem počítači CentOS 7 pomocí následujícího příkazu:
$ sudo yum nainstalujte VirtualBox-6.0
lis y a poté stiskněte
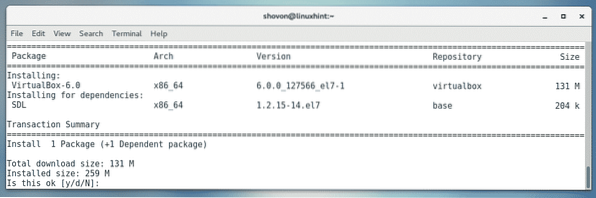
Je třeba stáhnout a nainstalovat požadované balíčky.
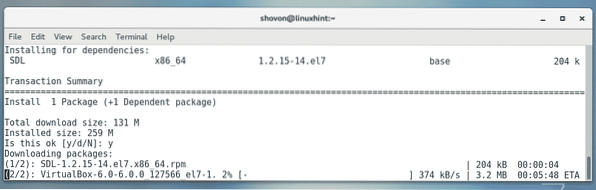
Pokud se zobrazí výzva k potvrzení klíče GPG, stačí stisknout y a poté stiskněte
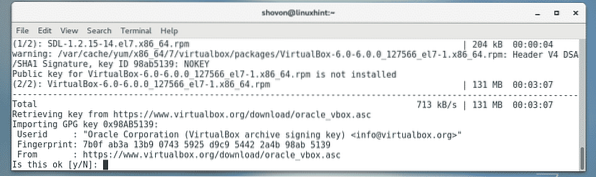
VirtualBox 6.0 by měla být nainstalována.
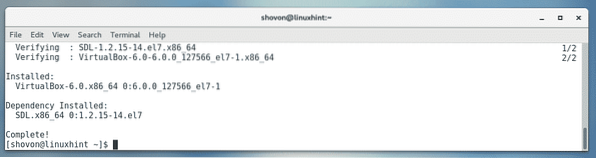
Spuštění VirtualBox:
Nyní VirtualBox 6.0 je nainstalován, můžete spustit VirtualBox 6.0 z Aplikace Nabídka následovně.
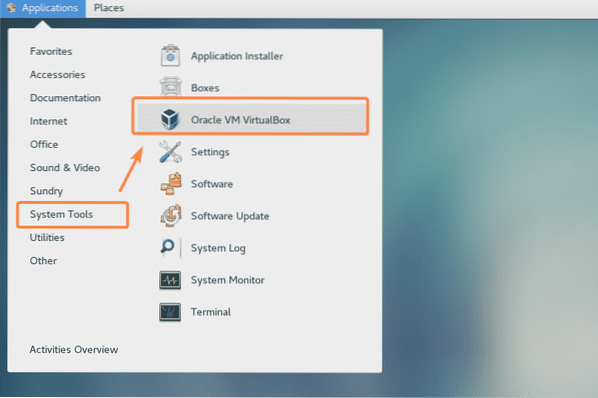
Jak vidíte, VirtualBox byl spuštěn.
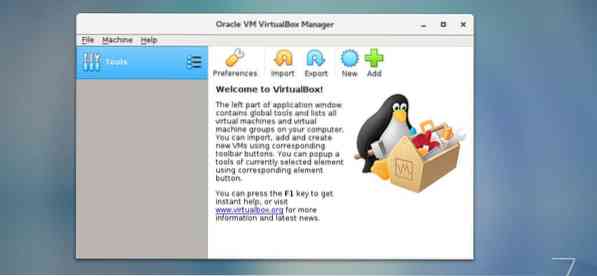
Používám verzi VirtualBox 6.0.0. V době, kdy čtete tento článek, se to může lišit. Poznamenejte si číslo verze, které budete potřebovat při stahování balíčku VirtualBox Extension Pack.

Instalace balíčku VirtualBox Extension Pack:
Sada VirtualBox Extension Pack umožňuje podporu USB 2.0 a USB 3.0 zařízení, RDP, šifrování disku, spuštění NVMe a PXE pro karty Intel a mnoho dalších. Pokud tyto funkce potřebujete, musíte si stáhnout balíček rozšíření VirtualBox pro verzi VirtualBox, kterou jste nainstalovali, z oficiálního webu VirtualBoxu a nainstalovat jej.
Nejprve navštivte oficiální FTP adresář VirtualBoxu na https: // download.virtuální schránka.org / virtualbox /6.0.0
Jakmile se stránka načte, klikněte na „Oracle_VM_VirtualBox_Extension_Pack“-6.0.0.soubor vbox-extpack ”jako
označeno na snímku obrazovky níže.
POZNÁMKA: Tady, 6.0.0 je verze VirtualBoxu, kterou jste nainstalovali. Pokud je to pro vás jiné, vyměňte je
6.0.0 v adrese URL s verzí, kterou máte.
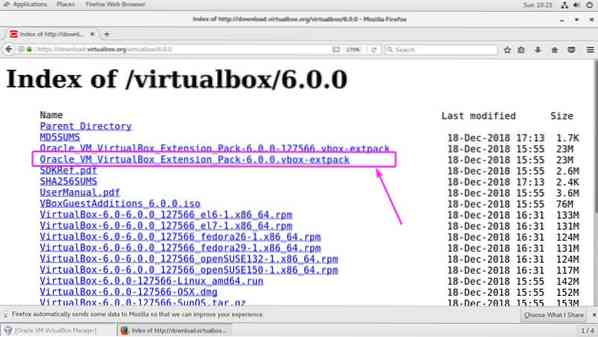
Nyní vyberte Uložení souboru a klikněte na OK.
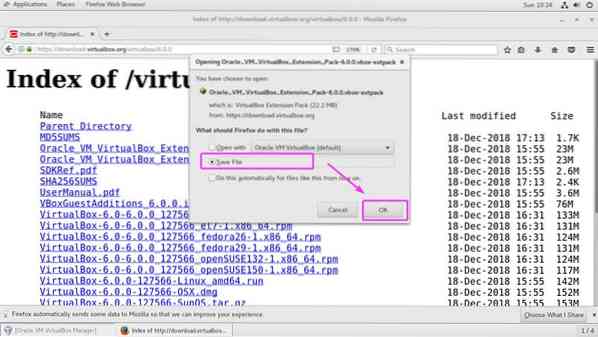
Je třeba stáhnout balíček VirtualBox Extension Pack.

Nyní z VirtualBoxu 6.0, přejděte na Soubor > Předvolby… jak je uvedeno na snímku obrazovky níže.
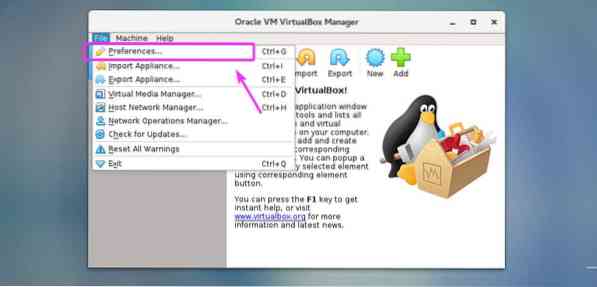
Klikněte na Rozšíření záložka.
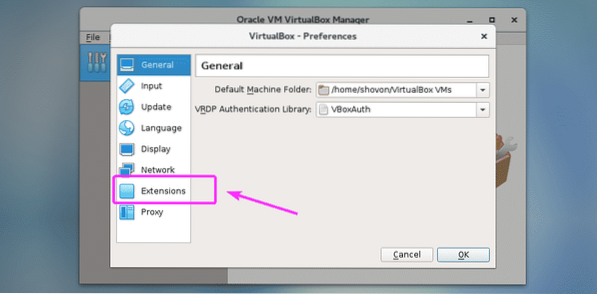
Nyní z Rozšíření Na kartě klikněte na ikonu Přidat ikona, jak je označeno na snímku obrazovky níže.
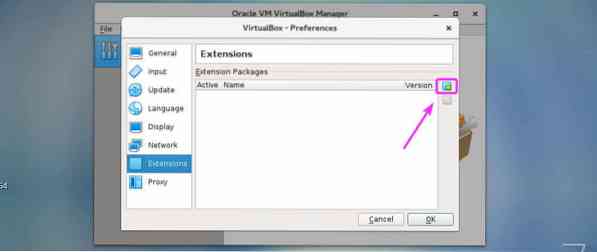
Je třeba otevřít výběr souborů. Nyní vyberte soubor VirtualBox Extension Pack, který jste právě stáhli, a klikněte na Otevřeno jak je uvedeno na snímku obrazovky níže.
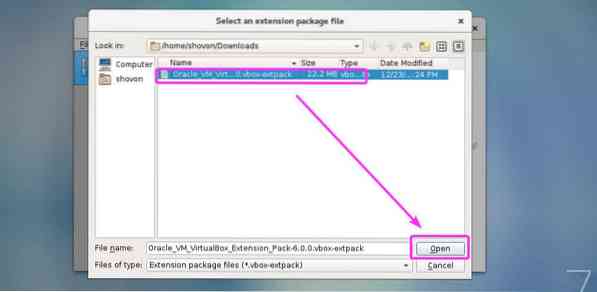
Nyní klikněte na Nainstalujte.
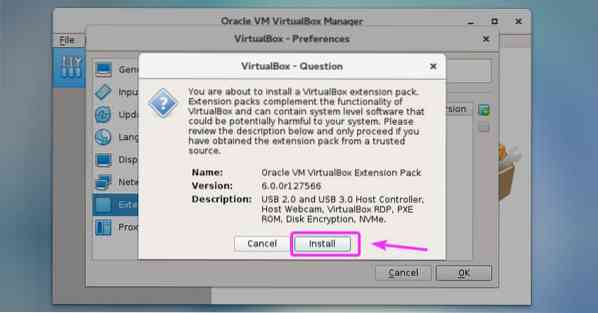
Nyní musíte přijmout licenci VirtualBox. Chcete-li to provést, přejděte dolů na konec licence a klikněte na Souhlasím.
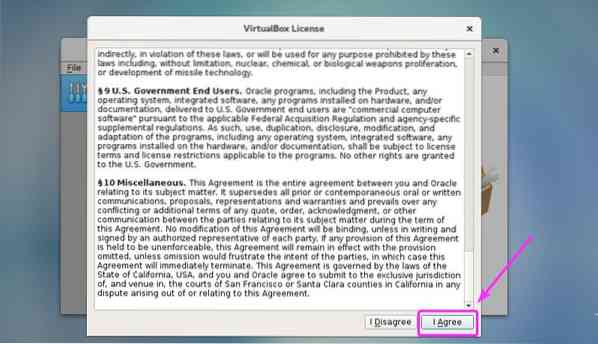
K instalaci balíčku VirtualBox Extension Pack potřebujete oprávnění superuživatele. Jednoduše zadejte své přihlašovací heslo a stiskněte
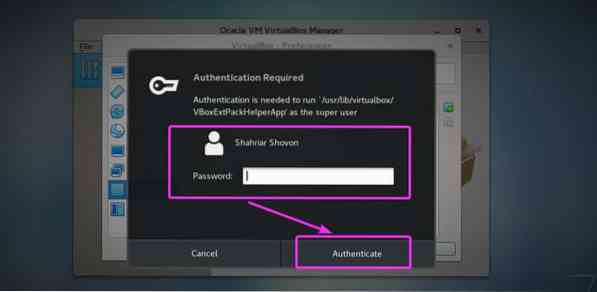
VirtualBox Extension Pack by měl být nainstalován. Nyní klikněte na OK.
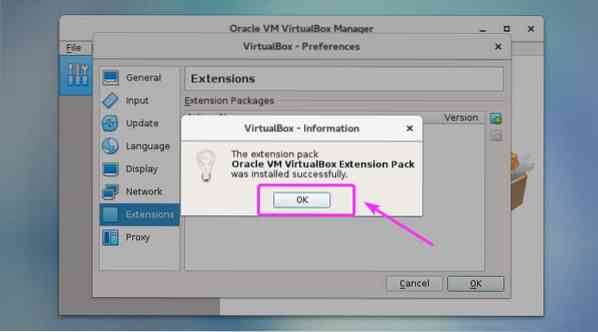
Klikněte na OK.
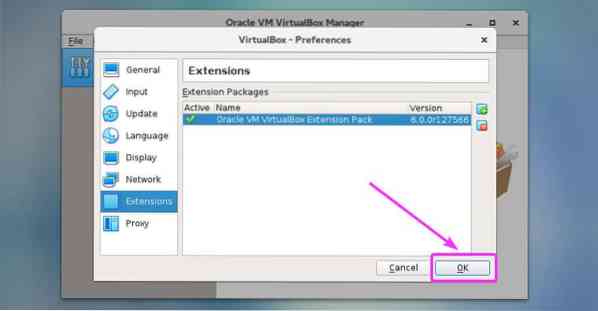
Nyní můžete začít vytvářet virtuální stroje s VirtualBox 6.0.
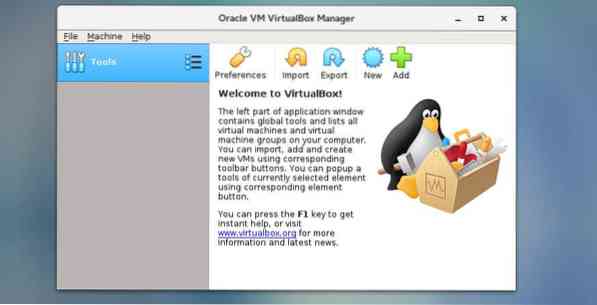
Takto si tedy nainstalujete VirtualBox 6.0 na CentOS 7. Děkujeme za přečtení tohoto článku.
 Phenquestions
Phenquestions


