Povolení rozšíření virtualizace hardwaru:
Chcete-li nainstalovat jakýkoli typ hypervisoru, musíte povolit funkci virtualizace hardwaru vašeho procesoru z BIOSu vaší základní desky. Jinak budou vaše virtuální stroje velmi zpožděné a nebudou fungovat podle očekávání.
Pokud používáte procesor Intel, pak se funkce virtualizace hardwaru nazývá VT-x nebo VT-d.
Pokud používáte procesor AMD, pak se funkce virtualizace hardwaru nazývá AMD-v.
Jakmile v systému BIOS povolíte virtualizaci hardwaru, spusťte CentOS 8 a potvrďte spuštěním následujícího příkazu.
$ grep --color --perl-regexp 'vmx | svm' / proc / cpuinfo
Jak můžete vidět, svm (pro AMD) je v mém případě k dispozici jako funkce CPU. Používám procesor AMD.
Pokud používáte procesor Intel, bude volána funkce CPU vmx.
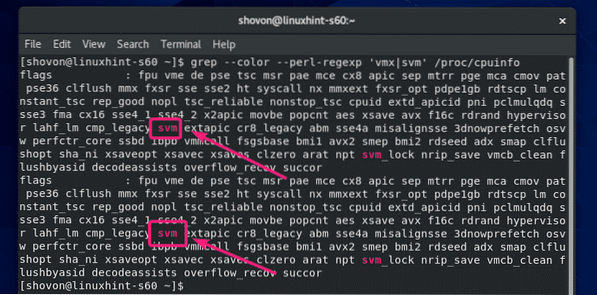
Instalace požadovaných nástrojů pro vytváření modulů jádra VirtualBox:
Aby bylo možné vytvářet moduly jádra VirtualBox, musí být na vašem počítači CentOS 8 nainstalovány všechny požadované nástroje. Jinak VirtualBox nebude fungovat.
Nejprve proveďte aktualizaci systému pomocí následujícího příkazu:
$ sudo yum aktualizace
Instalaci potvrďte stisknutím Y a poté stiskněte
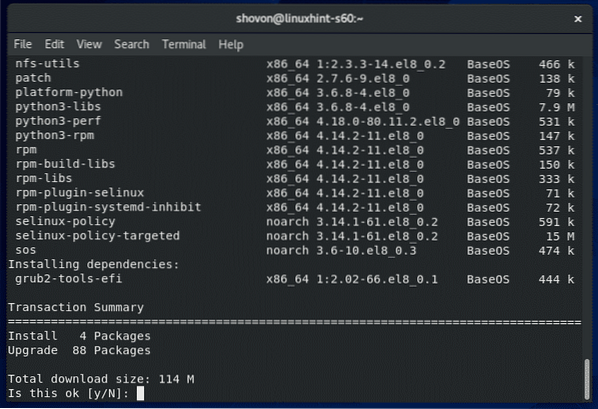
YUM stáhne a nainstaluje všechny požadované balíčky z internetu. Dokončení může chvíli trvat.
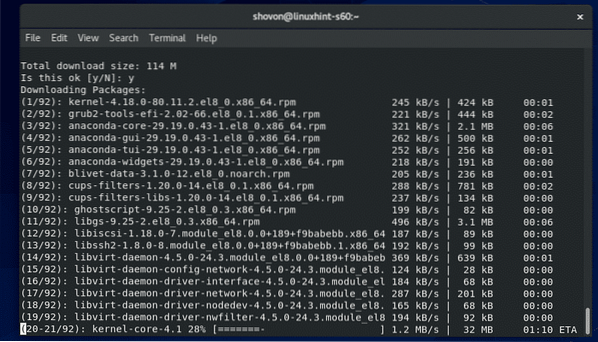
V tomto okamžiku by měla být aktualizace systému dokončena.
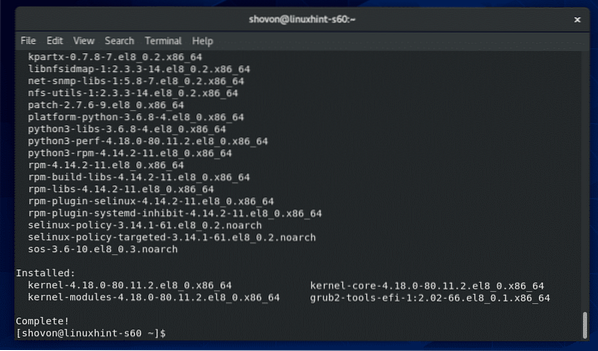
Nyní restartujte počítač CentOS 8 pomocí následujícího příkazu:
$ sudo restart
Jakmile se váš počítač CentOS 8 spustí, nainstalujte nástroje ELF a knihovny pro vývoj jádra pomocí následujícího příkazu:
$ sudo yum install elfutils-libelf-devel kernel-devel - $ (uname -r)
lis Y a poté stiskněte
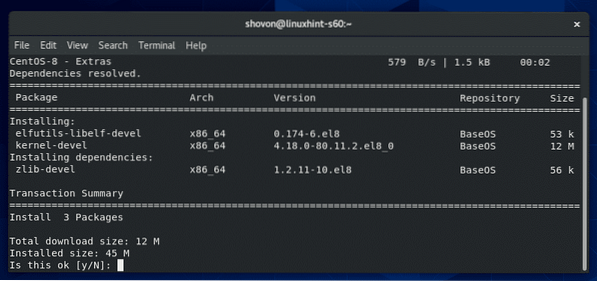
Měly by být nainstalovány nástroje ELF a knihovny pro vývoj jádra.
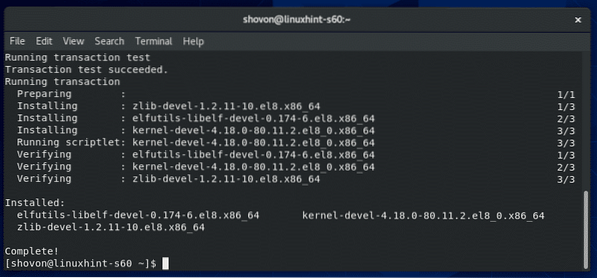
Stahování VirtualBox 6:
VirtualBox není k dispozici v oficiálním úložišti balíků CentOS 8. Můžete si jej ale snadno stáhnout z oficiálních stránek VirtualBoxu.
Nejprve navštivte oficiální stránku pro stahování Linuxu na VirtualBoxu. Nyní klikněte na Oracle Linux 8 / Red Hat Enterprise Linux 8 / CentOS 8 odkaz, jak je označeno na snímku obrazovky níže.
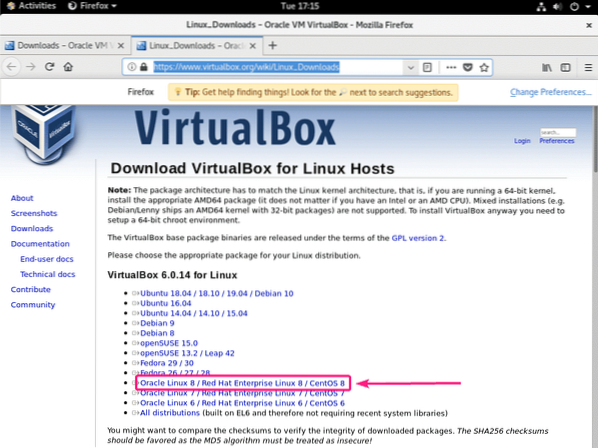
Váš prohlížeč by vás měl vyzvat k uložení souboru balíčku VirtualBox RPM. Vybrat Uložení souboru a klikněte na OK.
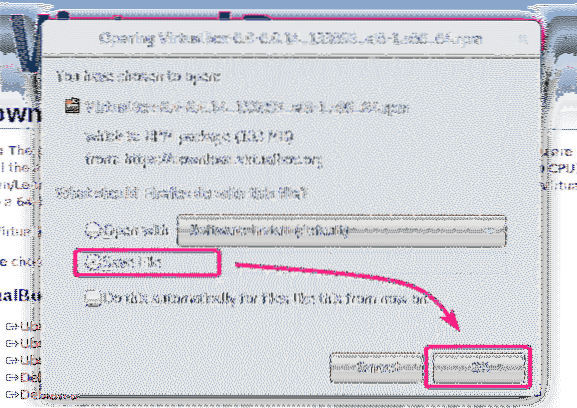
Váš prohlížeč by měl začít stahovat soubor balíčku VirtualBox RPM. Dokončení může chvíli trvat.
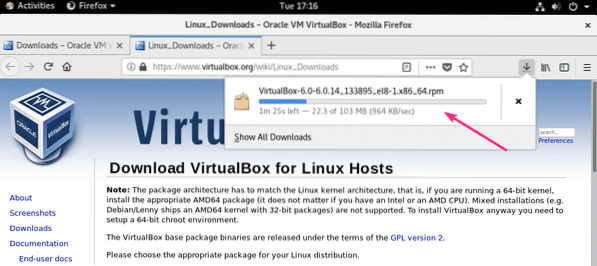
Stahování VirtualBox 6 Extension Pack:
Měli byste si také stáhnout VirtualBox 8 Extension Pack.
Nejprve navštivte oficiální stránku ke stažení VirtualBoxu. Poté klikněte na Všechny podporované platformy odkaz z Oracle VM VirtualBox Extension Pack část označená na následujícím obrázku.
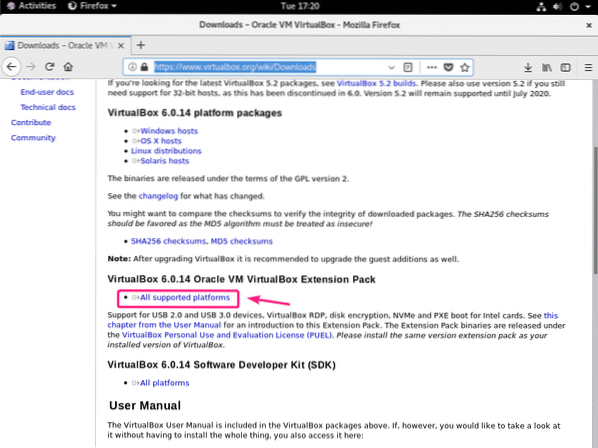
Váš prohlížeč by vás měl vyzvat k uložení souboru. Klikněte na Uložení souboru.
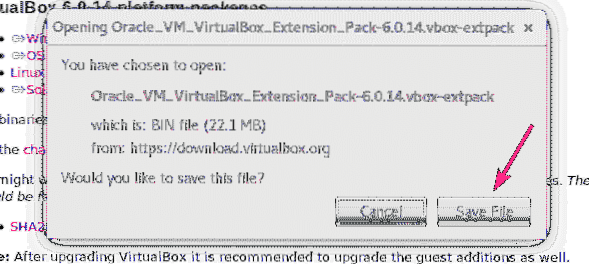
Váš prohlížeč by měl začít stahovat soubor VirtualBox Extension Pack. Dokončení může chvíli trvat.
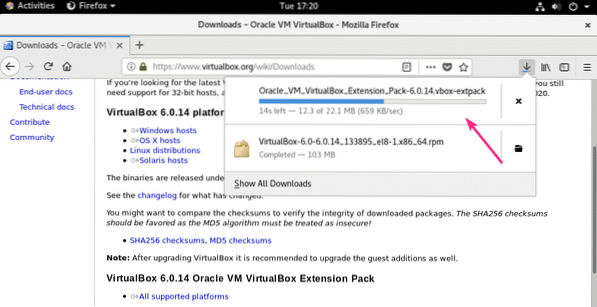
Instalace VirtualBox 6:
Po dokončení stahování přejděte na stránku ~ / Ke stažení adresář takto:
$ cd ~ / Stahování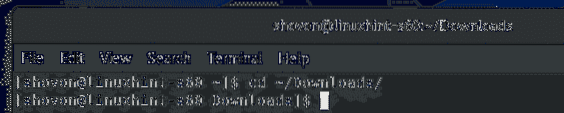
Měli byste najít VirtualBox-6.0-6.0.14_133895_el8-1.x86_64.ot / min a Oracle_VM_VirtualBox_Extension_Pack-6.0.14.vbox-extpack soubor v tomto adresáři, jak vidíte na následujícím obrázku.
$ ls -lh
Nyní nainstalujte balíček VirtualBox RPM pomocí správce balíčků YUM následujícím způsobem:
$ sudo yum localinstall VirtualBox-6.0-6.0.14_133895_el8-1.x86_64.ot / min
Instalaci potvrďte stisknutím Y a poté stiskněte
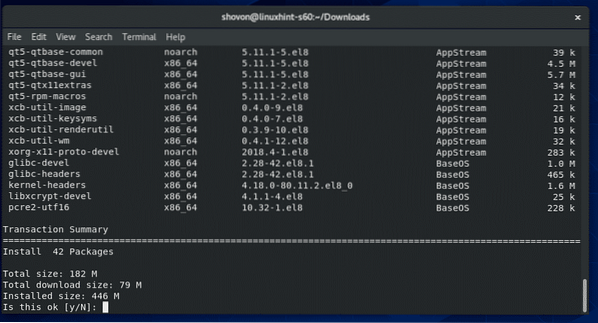
Správce balíčků YUM automaticky stáhne všechny požadované balíčky závislostí a nainstaluje VirtualBox. Dokončení může chvíli trvat.
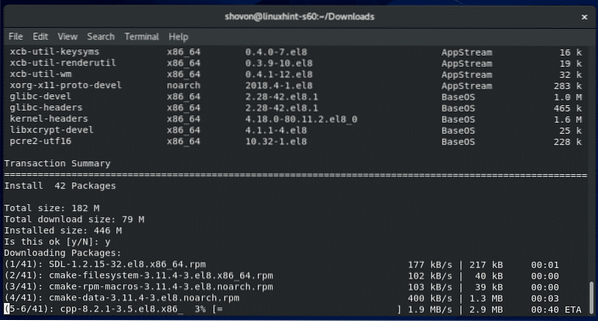
V tomto okamžiku by měl být nainstalován VirtualBox.
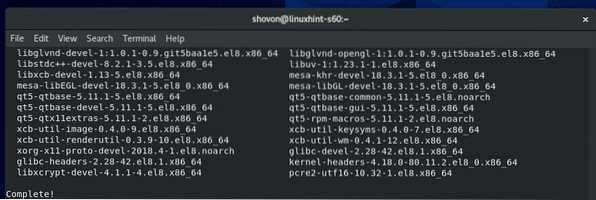
Chcete-li zkontrolovat, zda VirtualBox funguje správně, spusťte následující příkaz:
$ VBoxManage - verzeJak vidíte, používám VirtualBox 6.0.14. Funguje to dobře.

Oprava chyby při vytváření modulu jádra:
Pokud jste nenainstalovali všechny požadované nástroje k sestavení modulů jádra VirtualBox, může se vám při pokusu o spuštění zobrazit následující VAROVÁNÍ VBoxManage - verze příkaz.
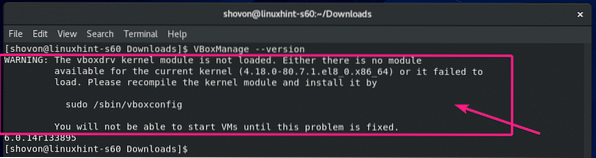
Chcete-li to vyřešit, ujistěte se, že nainstalujete všechny požadované nástroje pro sestavování modulů jádra VirtualBox (jak je znázorněno v Instalace požadovaných nástrojů pro vytváření modulů jádra VirtualBox část tohoto článku) a potom spusťte následující příkaz k ručnímu vytvoření modulů jádra VirtualBox.
$ sudo / sbin / vboxconfig
Moduly jádra VirtualBox by se měly přestavět.
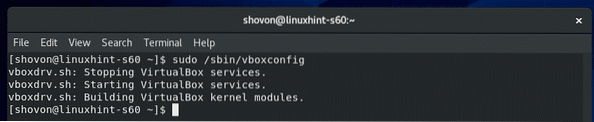
Spuštění VirtualBox 6:
Nyní najdete VirtualBox v nabídce aplikací CentOS 8. Klikněte na ikonu VirtualBox.
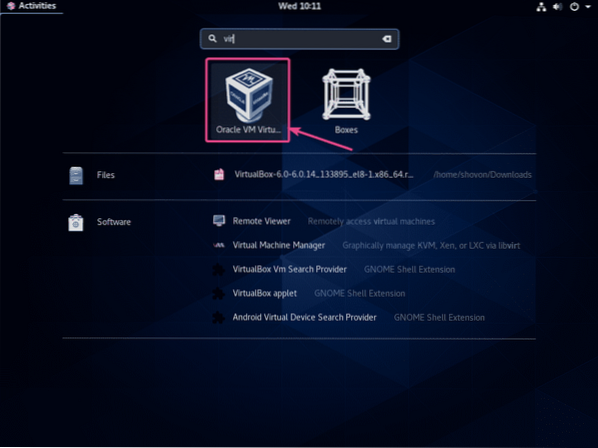
VirtualBox 6 by měl začít.
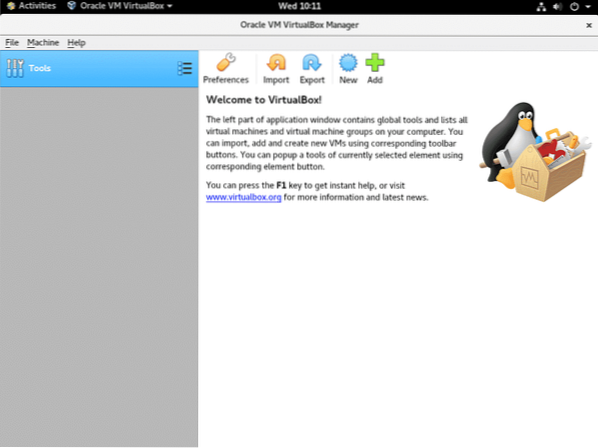
Instalace balíčku rozšíření VirtualBox 6:
Sada VirtualBox Extension Pack přidává do VirtualBoxu některé nové funkce. i.E,
- USB 2.0 a USB 3.0 podpora
- Přístup k hostitelské webové kameře
- Server VirtualBox RDP (Remote Desktop Protocol) pro přístup k virtuálním počítačům přes RDP.
- Zaváděcí ROM PXE
- Šifrování disku
- NVMe virtuální SSD
Chcete-li nainstalovat balíček VirtualBox Extension Pack, přejděte na Soubor > Předvolby…
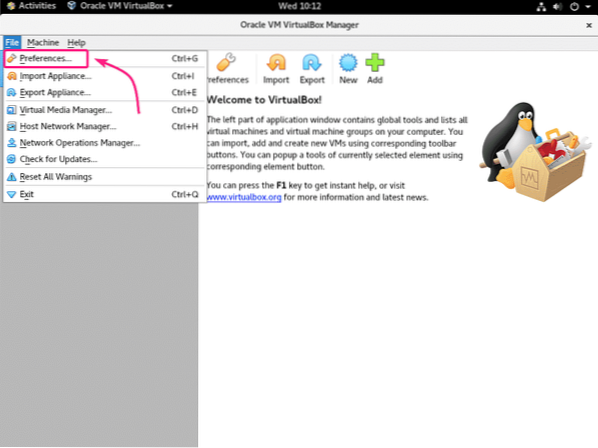
Pak přejděte na Rozšíření a klikněte na + ikona, jak je označeno na snímku obrazovky níže.
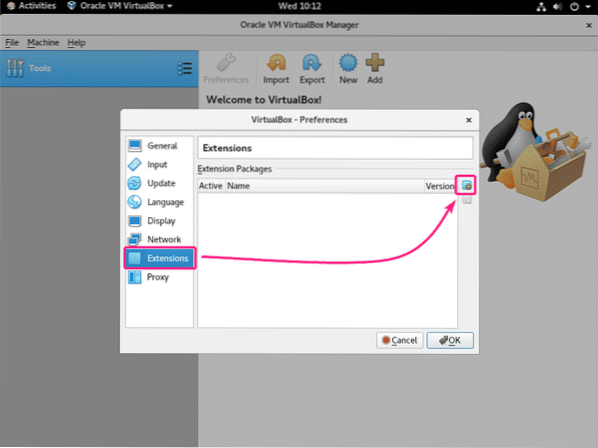
Poté vyberte soubor VirtualBox Extension Pack, který jste stáhli, a klikněte na Otevřeno.
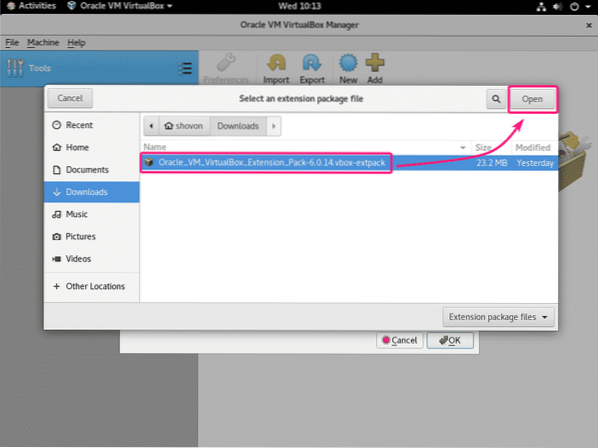
Nyní klikněte na Nainstalujte.
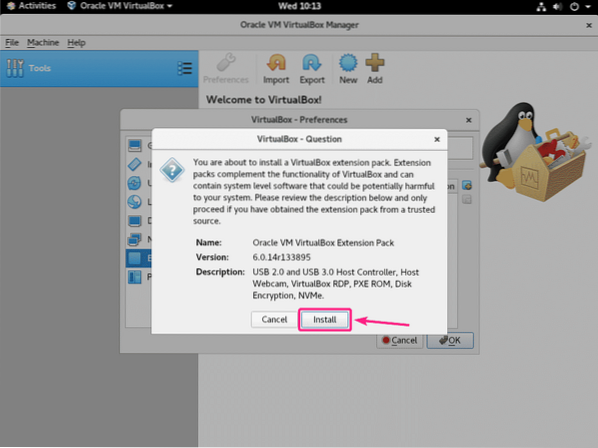
Posuňte se dolů a klikněte na Souhlasím.
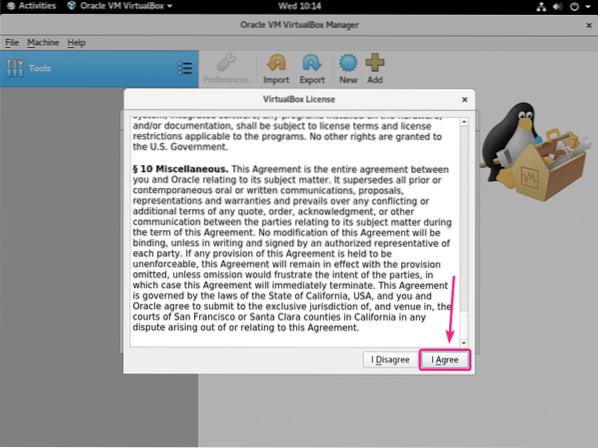
Zadejte své přihlašovací heslo a klikněte na Ověřit.
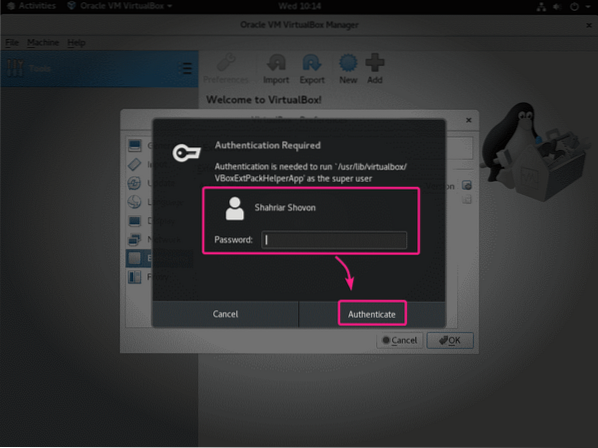
VirtualBox Extension Pack by měl být nainstalován. Klikněte na OK.
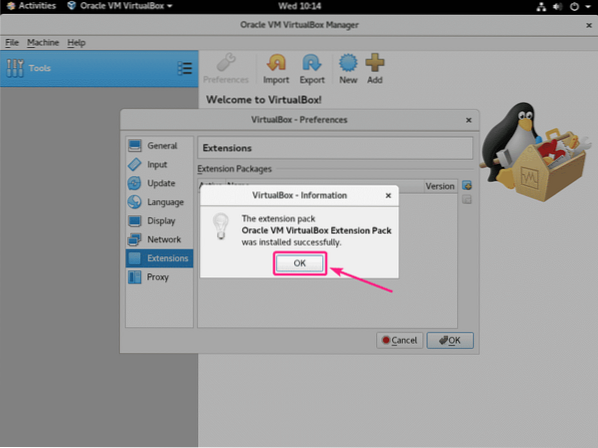
Nyní klikněte na OK.
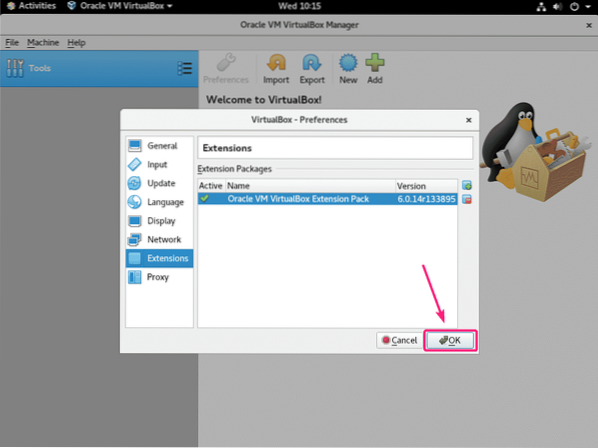
Takto nainstalujete VirtualBox 6 na CentOS 8. Děkujeme za přečtení tohoto článku.
 Phenquestions
Phenquestions


