Instalace Kód sady Visual Studio
Kód sady Visual Studio má instalační program pro debian (.deb) a otáčky za minutu (.ot / min) založené na distribucích Linuxu. Oficiálně žádný takový instalátor není k dispozici pro Arch Linux. Můžete si stáhnout a .dehet.gz soubor z oficiálních webových stránek Kód sady Visual Studio na https: // kódu.vizuální studio.com / a použít jej na jakékoli distribuci Linuxu. Ale nebude se dobře integrovat do systému.
Rád, Kód sady Visual Studio je k dispozici v úložišti uživatelů archu (AUR). To je to, co budu dělat v tomto článku.
Nejprve aktualizujte pacman mezipaměť úložiště balíčků pomocí následujícího příkazu:
$ sudo pacman - Sy
The pacman mezipaměť úložiště balíčků by měla být aktualizována.
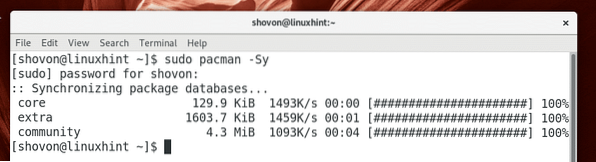
Nyní musíte nainstalovat systém pro správu verzí Git. Je nutné instalovat balíčky z AUR a také pro Kód sady Visual Studio.
Spuštěním následujícího příkazu nainstalujte Git:
$ sudo pacman -S git
lis y a poté stiskněte
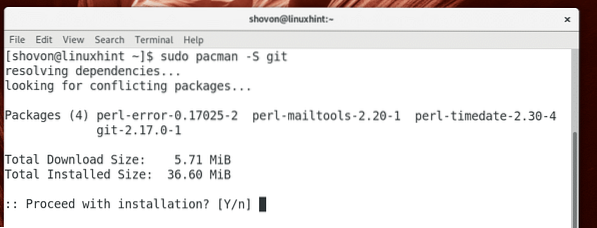
Git by měl být nainstalován.
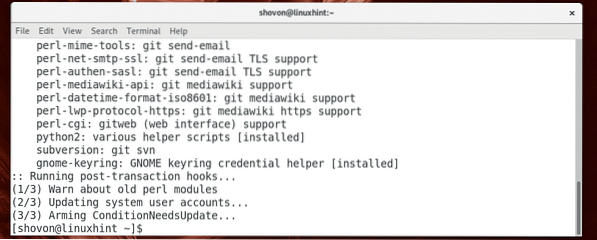
Nyní přejděte na ~ / Ke stažení adresář s následujícím příkazem:
$ cd ~ / Stahování
Nyní klonujte Kód sady Visual Studioje AUR úložiště s následujícím příkazem:
$ git clone https: // AUR.archlinux.org / visual-studio-code-bin.sakra
The AUR úložiště Kód sady Visual Studio by měl být klonován.
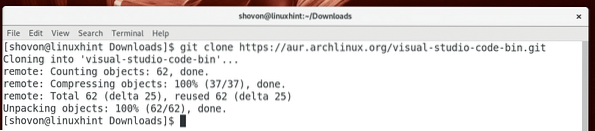
Nyní přejděte na Visual Studio-Code-Bin / adresář s následujícím příkazem:
$ cd Visual-Studio-Code-Bin /
Nyní spusťte následující příkaz a vytvořte pacman balíček Kód sady Visual Studio:
$ makepkg-s
Nyní stiskněte y a poté stiskněte
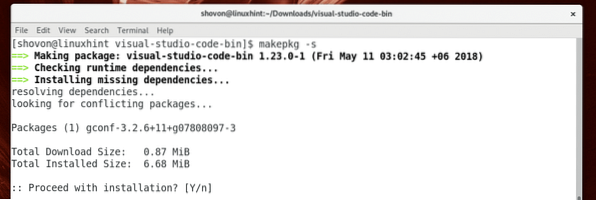
makepkg by si měl stáhnout .dehet.gz archiv Kód sady Visual Studio z jeho oficiálního webu a převeďte jej na pacman soubor balíčku (.bal). V závislosti na vašem připojení k internetu by to mělo chvíli trvat.
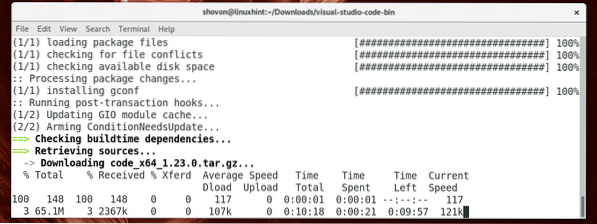
The pacman v tomto okamžiku by měl být vytvořen balíček.
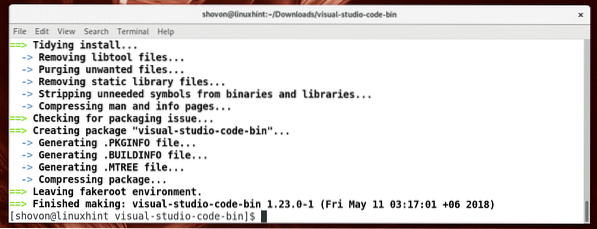
Nyní spusťte následující příkaz k instalaci vygenerovaného pacman balíček s pacman správce balíčků:
$ sudo pacman -U Visual-Studio-Code-Bin- *.bal.dehet.xz
Nyní stiskněte y a poté stiskněte
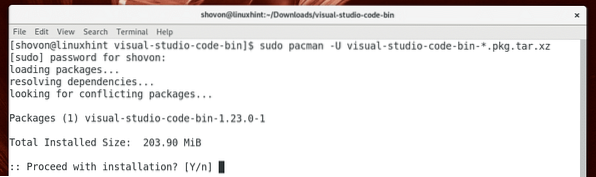
V tomto okamžiku by měla být instalace dokončena.
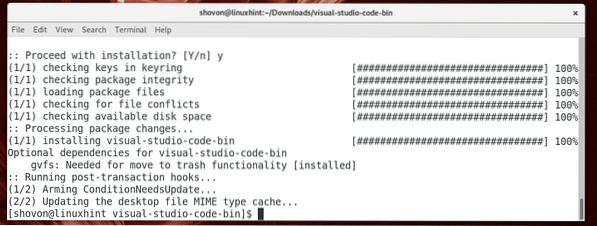
Nyní můžete stažené soubory odebrat a vyčistit ~ / Ke stažení adresář s následujícím příkazem:
$ cd… / && sudo rm -rfv visual-studio-code-bin /
Začínající Kód sady Visual Studio
Nyní můžete přejít do nabídky aplikací a hledat Kód sady Visual Studio tam. Měli byste vidět Kód sady Visual Studio ikona, jak je označeno na snímku obrazovky níže. Klikněte na to.
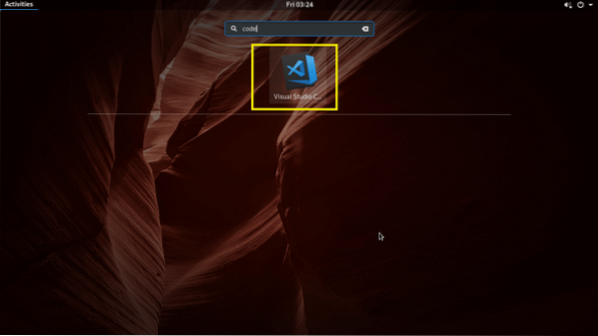
Kód sady Visual Studio by mělo začít, jak vidíte na následujícím obrázku.
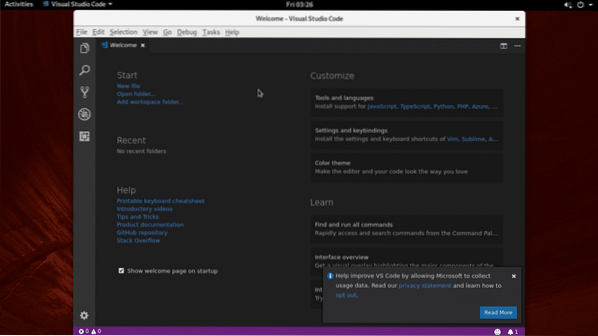
Použitím Kód sady Visual Studio
Můžete otevřít jeden soubor nebo adresář projektu na Kód sady Visual Studio.
Otevření jednoho souboru:
Chcete-li otevřít jeden soubor, klikněte na Soubor> Otevřít soubor… jak je uvedeno na snímku obrazovky níže. Můžete také použít klávesovou zkratku
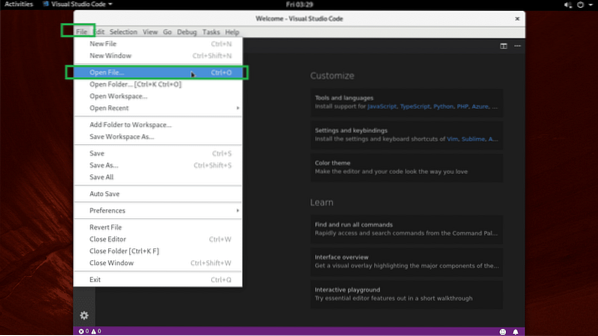
Poté vyberte soubor a klikněte na Otevřeno jak je uvedeno na snímku obrazovky níže.
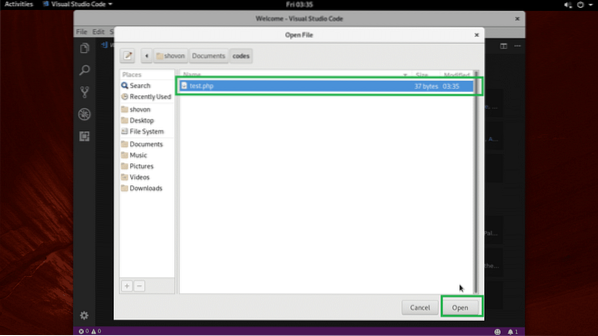
Mělo by to být otevřeno.
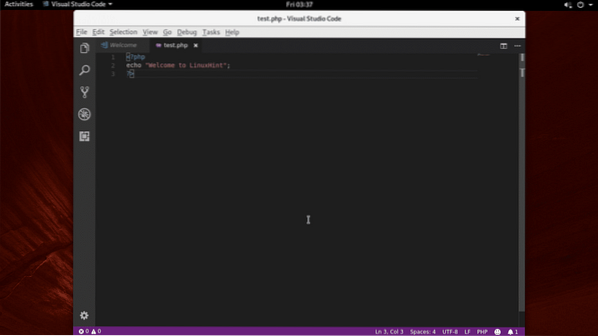
Otevření adresáře projektu:
Chcete-li otevřít adresář projektu, klikněte na Soubor > Otevřená složka… jak je uvedeno na snímku obrazovky níže.
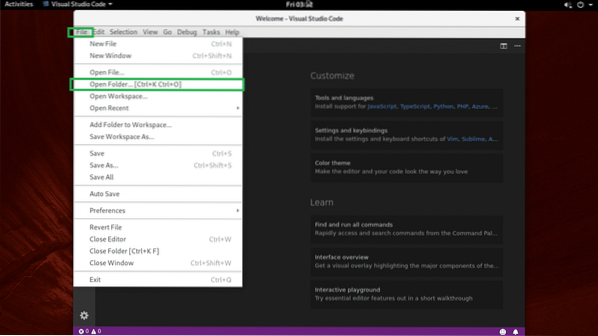
Nyní vyberte adresář projektu a klikněte na Otevřeno jak je uvedeno na snímku obrazovky níže.
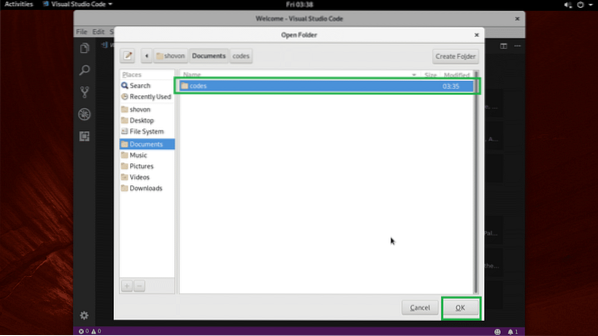
Je třeba otevřít adresář projektu. Všechny soubory a adresáře v adresáři projektu by měly být uvedeny tak, jak jsou označeny na následujícím obrázku obrazovky.
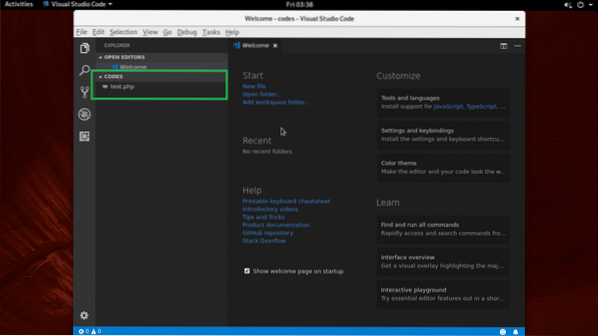
Kliknutím na libovolný soubor ze seznamu jej otevřete v editoru kódu, jak vidíte na obrázku níže.
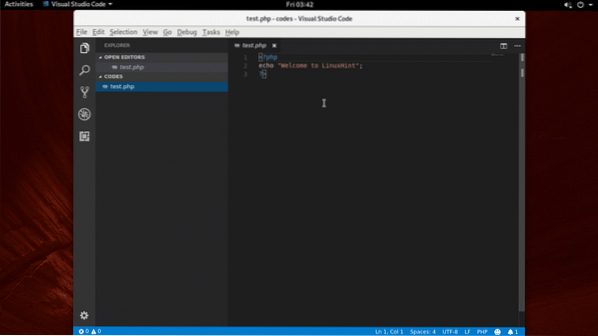
Kliknutím na žlutě označenou ikonu nebo oranžově označenou ikonu můžete vytvořit soubor nebo složku.
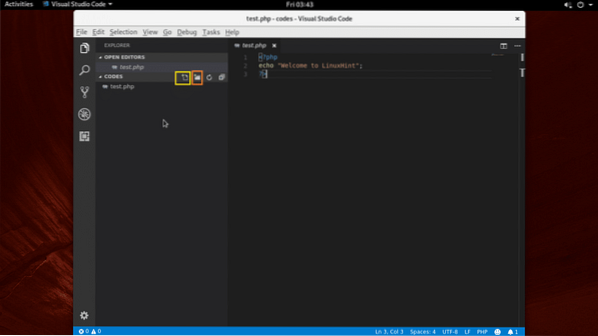
Jakmile kliknete na některou z těchto ikon, mělo by se zobrazit prázdné textové pole označené na následujícím obrázku obrazovky. Jednoduše zadejte název souboru nebo adresáře podle ikony, na kterou jste klikli, a stiskněte
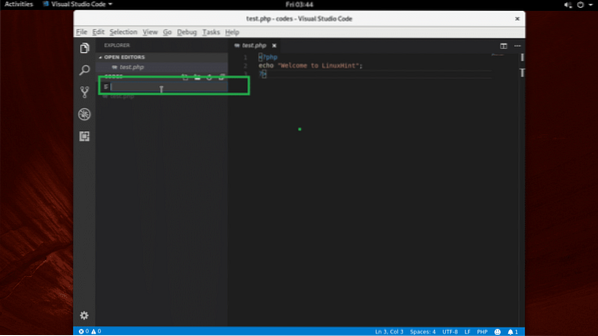
Mělo by být vytvořeno, jak vidíte na následujícím obrázku.
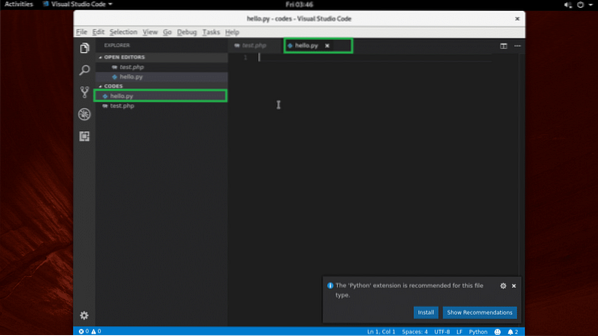
Povolit automatické ukládání:
Můžete kliknout na Soubor > Automatické ukládání umožnit Automatické ukládání. Pokud povolíte Automatické ukládání, všechny soubory, které jste změnili pomocí Kód sady Visual Studio budou uloženy, jakmile Kód sady Visual Studio ztrácí zaostření (to znamená, že jste klikli na jiné okno než Kód sady Visual Studio).
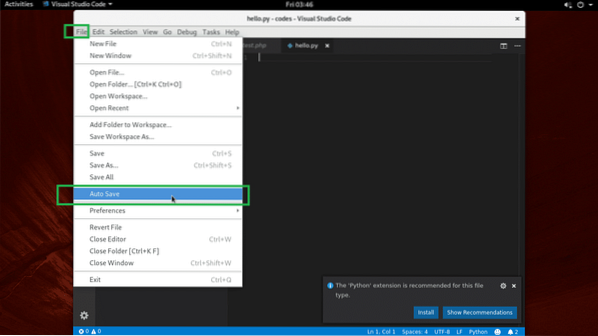
Změna motivů:
Na Kód sady Visual Studio, můžete změnit Soubor ikona téma a Barevné téma. Chcete-li změnit motivy, klikněte na ikonu ozubeného kola, jak je označeno na snímku obrazovky níže.
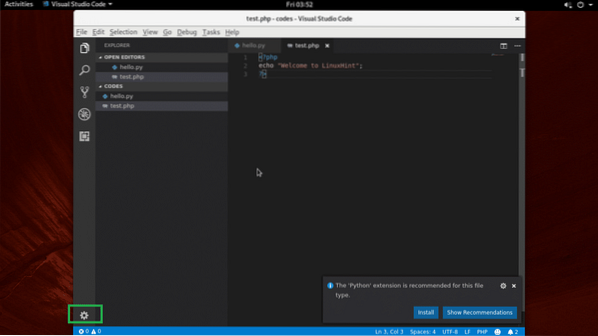
Vyberte jednu z možností Barevné téma nebo Soubor ikona téma z nabídky.
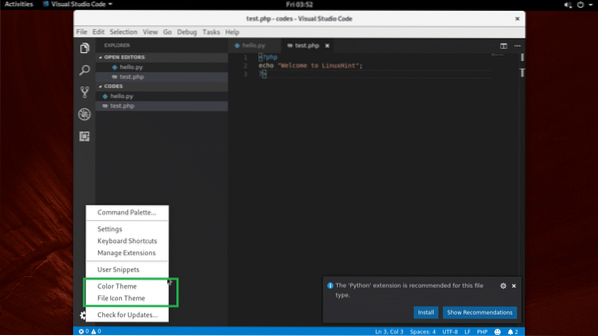
Nyní vyberte některou z možností Barevné téma ze seznamu označeného na níže uvedeném snímku obrazovky.
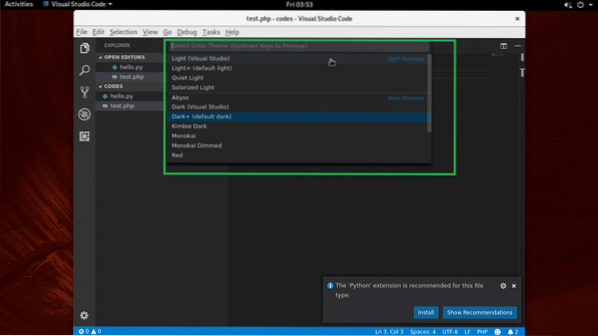
Měl by být použit.
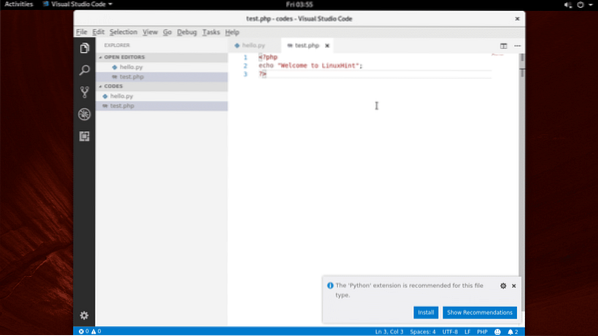
Instalace rozšíření
Kód sady Visual Studio má mnoho rozšíření. Klikněte na ikonu ozubeného kola a klikněte na Spravovat rozšíření.
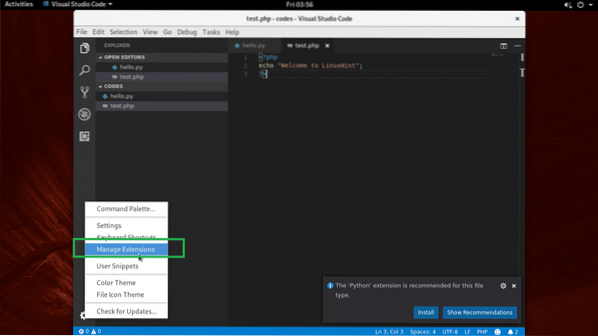
Poté vyhledejte a nainstalujte libovolné rozšíření, které chcete.
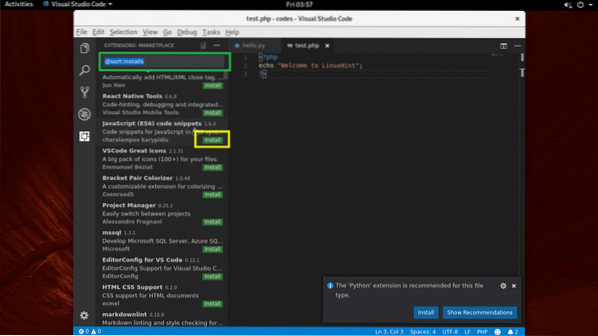
Takto instalujete a používáte Kód sady Visual Studio na Arch Linuxu. Děkujeme za přečtení tohoto článku.
 Phenquestions
Phenquestions


