Předpokládejme, že máte starý počítač, který chcete oživit, budete chtít, aby se na něj vrhlo něco velmi lehkého. Například stolní prostředí, která zabírají méně RAM, méně procesoru a GPU. Pravděpodobně nechcete investovat do svého starého hardwaru. I kdybyste chtěli, v žádném obchodě IT možná nebudete moci najít komponenty pro svůj hardware.
Opět platí, že pokud používáte virtuální privátní server (VPS), který má omezenou paměť RAM a výpočetní výkon, už vůbec nechcete používat desktopové prostředí. Protože bez nainstalovaného desktopového prostředí mohou vaše programy využívat všechny dostupné zdroje. Ale pokud jste v Linuxu opravdu noví, možná budete potřebovat desktopové prostředí. I když si jeden nainstalujete, budete vždy chtít, aby používal co nejméně paměti RAM a dalších systémových prostředků. Vaše ostatní programy tedy mohou využívat většinu systémových prostředků.
Desktopové prostředí XFCE je velmi lehké desktopové prostředí. V době psaní tohoto článku je nejnovější verzí desktopového prostředí XFCE verze 4, známá také jako XFCE 4. Zabírá mnohem méně RAM. K fungování nevyžaduje moderní CPU a GPU. Může fungovat na velmi starém hardwaru bez jakýchkoli problémů. Například desktopové prostředí XFCE verze 4 (XFCE 4) zabírá přibližně 219 MB paměti RAM.
V tomto článku vám ukážu, jak nainstalovat desktopové prostředí XFCE 4 na Debian 9 Stretch. Začněme.
Instalace desktopového prostředí XFCE 4 na Debian 9
V této části vám ukážu, jak nainstalovat desktopové prostředí XFCE 4 na Debian 9 Stretch. Jak můžete vidět z výstupu následujícího příkazu, používám Debian 9 Stretch.
$ lsb_release -a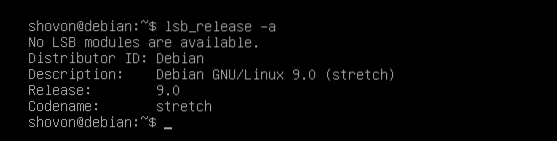
Nejprve aktualizujte výstižný mezipaměť úložiště balíčků pomocí následujícího příkazu:
$ sudo apt-get aktualizace
Mezipaměť úložiště balíčků by měla být aktualizována.
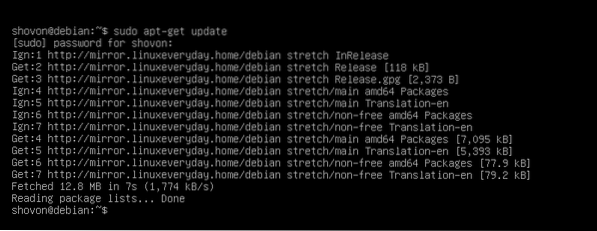
V Debianu 9 můžete nainstalovat task-xfce-desktop balíček meta, který nainstaluje všechny ostatní balíčky potřebné pro plně funkční desktopové prostředí XFCE 4.
Nyní můžete nainstalovat desktopové prostředí XFCE 4 pomocí následujícího příkazu:
$ sudo apt-get install task-xfce-desktop
Nyní stiskněte y a poté stiskněte
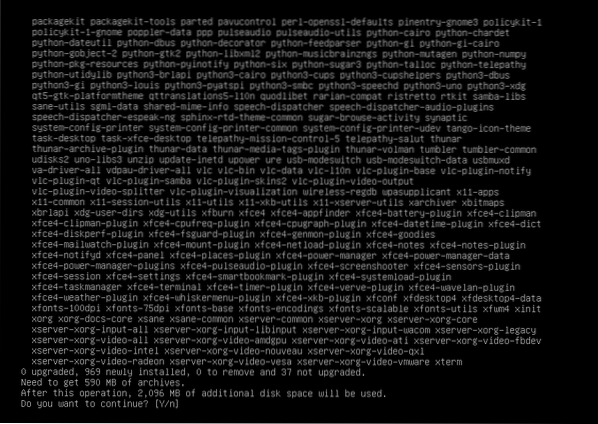
výstižný správce balíčků by měl stáhnout a nainstalovat všechny požadované balíčky, jak vidíte na následujícím obrázku.
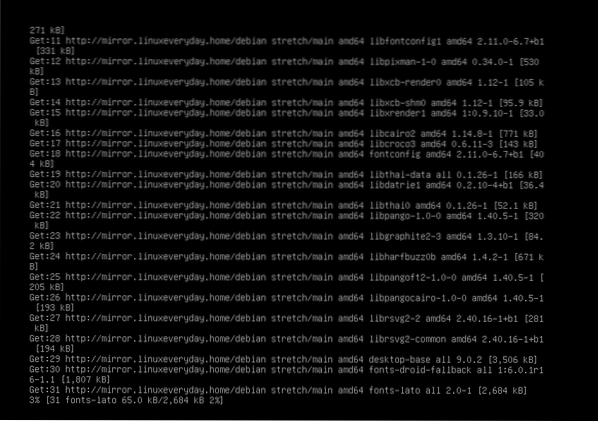
V tomto okamžiku by měla být instalace dokončena.
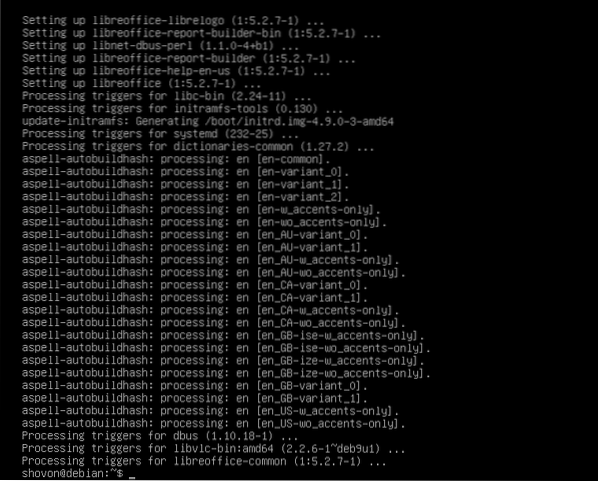
Nyní musíte nastavit výchozí cíl na grafický. Výchozí cíl pro bezhlavé nastavení Debianu je Multi uživatel. Nastavením na grafický ve výchozím nastavení spustíte grafické pracovní prostředí. Protože instalujeme desktopové prostředí XFCE 4, chceme ve výchozím nastavení spustit grafickou plochu.
Nyní spusťte následující příkaz a nastavte výchozí cíl na grafický:
$ sudo systemctl set-default grafické.cílová
Výchozí cíl by měl být nastaven na grafický.

Nyní restartujte počítač pomocí následujícího příkazu:
$ sudo restart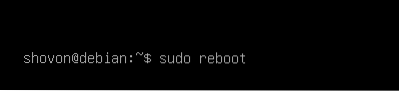
Po spuštění počítače by se mělo zobrazit následující přihlašovací okno. Vložte své uživatelské jméno a Heslo a poté klikněte na Přihlásit se.
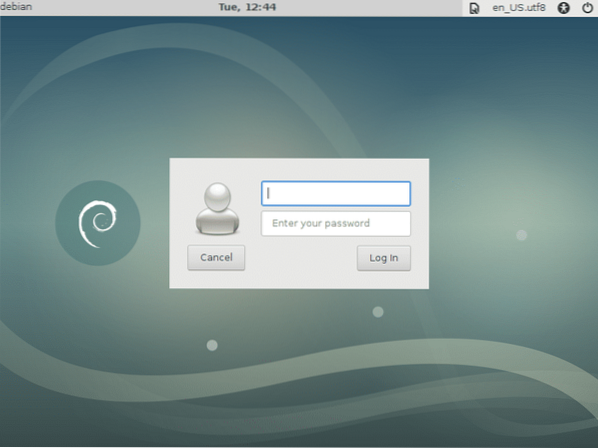
Měli byste být přihlášeni ke svému desktopovému prostředí XFCE. Pokud jste přihlášeni poprvé v prostředí XFCE Desktop, což je, měli byste vidět následující Panel dialogové okno. Klikněte na Použít výchozí konfiguraci tlačítko označené na snímku obrazovky níže.
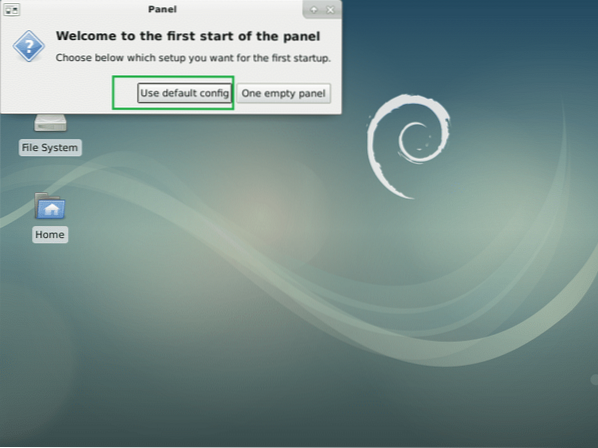
Nyní by se měl zobrazit horní a dolní panel. Takto vypadá výchozí desktopové prostředí XFCE v Debianu 9 Stretch.
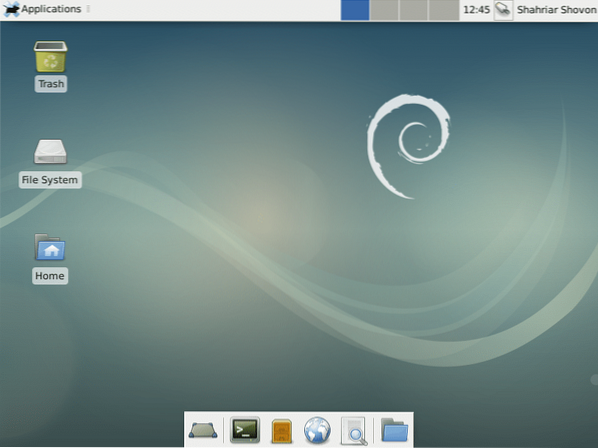
Nyní pro kontrolu verze desktopového prostředí XFCE, kterou používáte, klikněte na Aplikace a poté klikněte na O společnosti Xfce jak je uvedeno na snímku obrazovky níže.
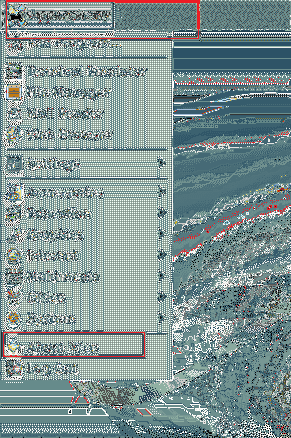
Jak vidíte z níže vyznačené části obrazovky, verze desktopového prostředí XFCE je 4.12.
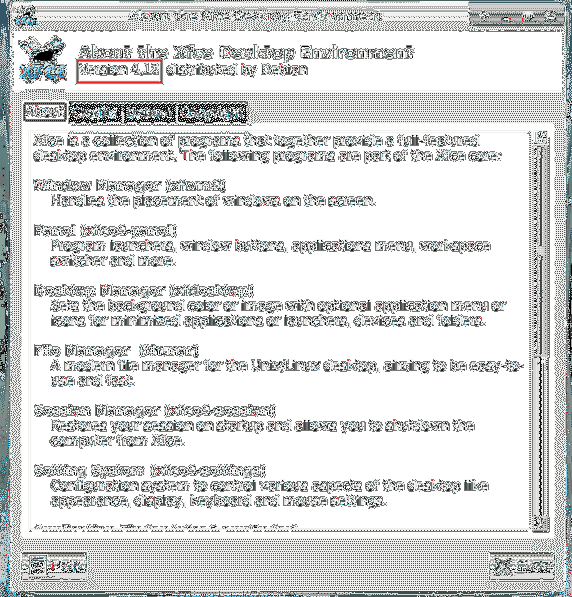
Už jsem řekl, že desktopové prostředí XFCE 4 je velmi lehké. Zabere jen velmi málo paměti RAM.
Pokud chcete zjistit, kolik RAM používá pouze desktop XFCE 4 (žádné jiné programy), restartujte počítač a před spuštěním dalších programů zkontrolujte, kolik RAM se používá.
Pomocí následujícího příkazu můžete zkontrolovat, kolik paměti RAM XFCE 4 používá
$ zdarma -h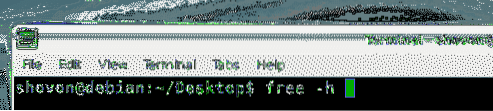
Jak můžete vidět z níže vyznačené části obrazovky, mám v počítači nainstalované 2 GB nebo 2048 MB RAM a desktopové prostředí XFCE 4 jej využívá pouze 219 MB. Přibližně 1.6 GB nebo 1600 MB je stále k dispozici pro jiné programy. Pokud se jednalo o pracovní plochu Unity nebo GNOME 3, měla se čísla převrátit!

Výchozí aplikace desktopového prostředí XFCE 4 v systému Debian 9 Stretch
Výchozí správce souborů je Thunar.
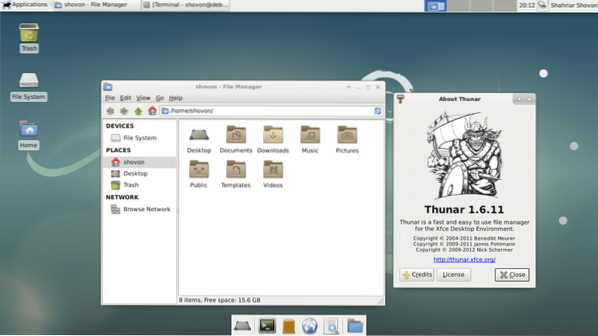
Výchozí emulátor terminálu je xfce4-terminál.
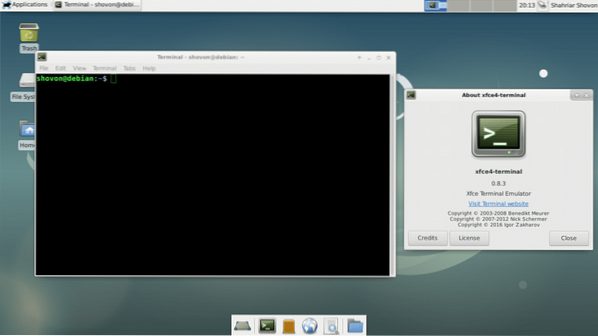
Výchozí webový prohlížeč je Firefox ESR 45.
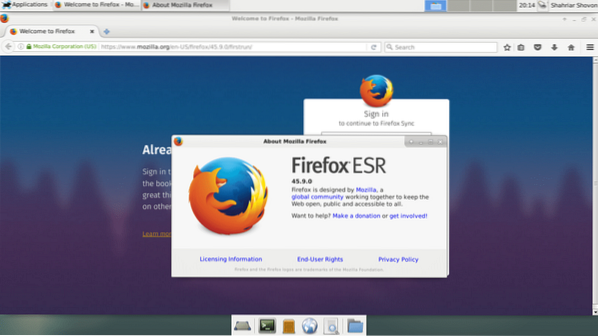
Výchozí prohlížeč dokumentů je Evince, což je aplikace GNOME 3.
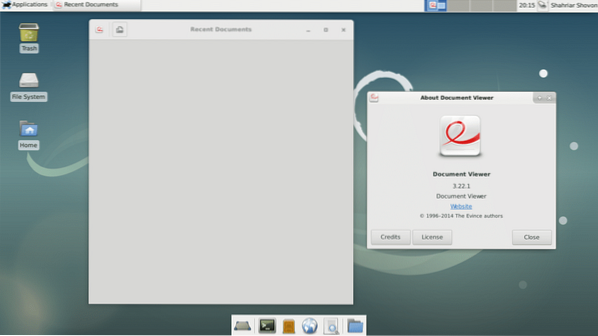
Takto nainstalujete desktopové prostředí XFCE na Debian 9 Stretch. Děkujeme za přečtení tohoto článku.
 Phenquestions
Phenquestions


