TFTP se používá v místech, kde nepotřebujete větší zabezpečení. Místo toho potřebujete způsob, jak snadno nahrávat soubory a stahovat soubory ze serveru. Zařízení CISCO používají protokol TFTP k ukládání konfiguračních souborů a obrázků CISCO IOS pro účely zálohování. Síťové spouštěcí protokoly, jako BOOTP, PXE atd., Používají TFTP k zavádění operačních systémů přes síť. Tencí klienti také používají protokol TFTP pro zavádění operačních systémů. Mnoho desek s elektronikou, mikroprocesory také používají TFTP ke stažení firmwaru do čipu. Celkově má TFTP mnoho využití i dnes.
V tomto článku vám ukážu, jak nainstalovat a nakonfigurovat server TFTP na Ubuntu. Pojďme tedy začít.
Instalace serveru TFTP:
V tomto článku se chystám nainstalovat tftpd-hpa Balíček serveru TFTP na Ubuntu (Ubuntu 19.04 v mém případě). Balík tftpd-hpa je k dispozici v oficiálním úložišti balíků Ubuntu. Můžete jej tedy snadno nainstalovat pomocí správce balíčků APT.
Nejprve aktualizujte mezipaměť úložiště balíčků APT pomocí následujícího příkazu:
$ sudo apt aktualizace
Mezipaměť úložiště balíčků APT by měla být aktualizována.
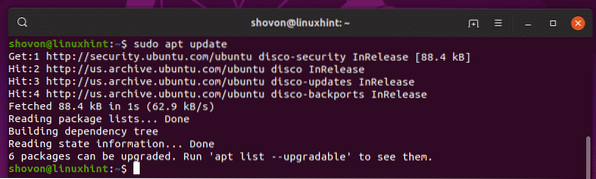
Nyní nainstalujte tftpd-hpa balíček s následujícím příkazem:
$ sudo apt install tftpd-hpa
tftpd-hpa balíček by měl být nainstalován.
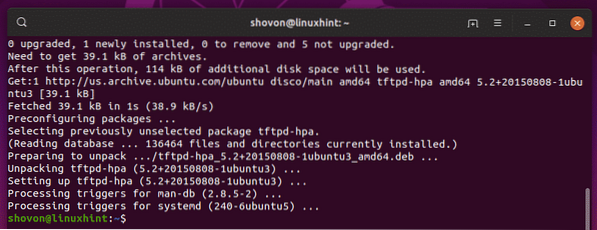
Nyní zkontrolujte, zda tftpd-hpa služba běží s následujícím příkazem:
$ sudo systemctl status tftpd-hpa
The tftpd-hpa služba běží. Server TFTP tedy funguje dobře. V další části vám ukážu, jak to nakonfigurovat.
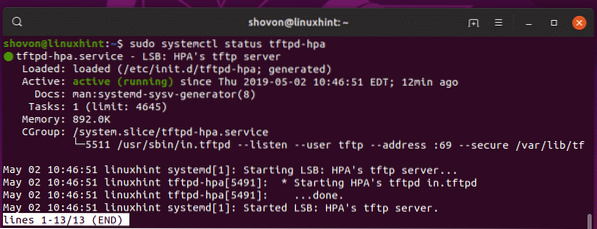
Konfigurace serveru TFTP:
Výchozí konfigurační soubor tftpd-hpa server je / etc / default / tftpd-hpa. Chcete-li konfigurovat server TFTP, musíte upravit tento konfigurační soubor a restartovat tftpd-hpa servisní doslov.
Chcete-li upravit / etc / default / tftpd-hpa konfigurační soubor, spusťte následující příkaz:
$ sudo nano / etc / default / tftpd-hpa
Konfigurační soubor by měl být otevřen pro úpravy. Toto je výchozí konfigurace serveru TFTP.
Tady, TFTP_USERNAME je nastaven na tftp. To znamená, že server TFTP bude spuštěn jako uživatel tftp.
TFTP_DIRECTORY je nastaven na / var / lib / tftpboot. To znamená / var / lib / tftpboot je adresář na tomto serveru, do kterého budete mít přístup přes TFTP.
TFTP_ADDRESS je nastaven na : 69. To znamená, že TFTP bude fungovat na portu 69.
TFTP_OPTIONS je nastaven na -zajistit. Tato proměnná nastavuje možnosti TFTP. Existuje mnoho možností, které můžete použít ke konfiguraci chování serveru TFTP. O některých z nich budu mluvit později. The -zajistit Možnost znamená změnit adresář TFTP na to, co je nastaveno na TFTP_DIRECTORY proměnná, když se k serveru TFTP připojíte automaticky. Toto je bezpečnostní prvek. Pokud jste nenastavili -zajistit možnost, pak byste se museli připojit k serveru TFTP a nastavit adresář ručně. Což je spousta potíží a velmi nejisté.
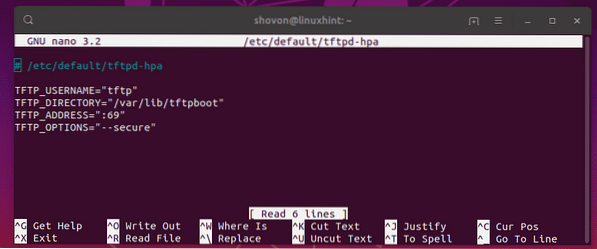
Teď chci jen změnit TFTP_DIRECTORY na / tftp a přidejte -vytvořit možnost k TFTP_OPTIONS. Bez -vytvořit možnost nebudete moci vytvářet nebo nahrávat nové soubory na server TFTP. Aktualizovat budete moci pouze existující soubory. Takže si myslím -vytvořit možnost je velmi důležitá.
Konečný konfigurační soubor by měl vypadat následovně. Nyní stiskněte
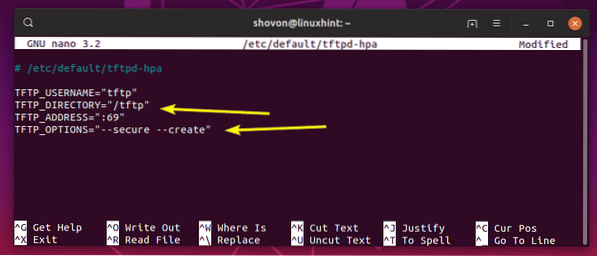
Nyní musíte vytvořit nový adresář / tftp. Chcete-li to provést, spusťte následující příkaz:
$ sudo mkdir / tftp
Nyní změňte vlastníka a skupinu souboru / tftp adresář do tftp s následujícím příkazem:
$ sudo chown tftp: tftp / tftp
Nyní restartujte tftpd-hpa služba s následujícím příkazem:
$ sudo systemctl restart tftpd-hpa
Nyní zkontrolujte, zda tftpd-hpa služba běží s následujícím příkazem:
$ sudo systemctl status tftpd-hpa
Jak vidíte, tftpd-hpa služba běží. Konfigurace je tedy úspěšná.
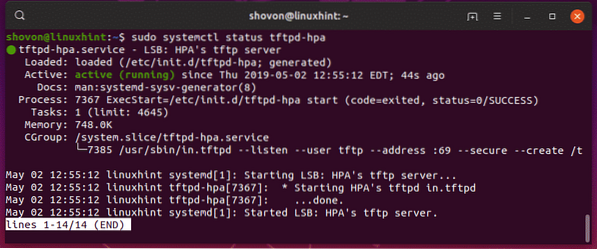
Testování serveru TFTP:
Nyní pro přístup k serveru TFTP potřebujete klientský program TFTP. Existuje mnoho klientských programů TFTP. Pravděpodobně nebudete potřebovat nic jiného než pro testování serveru TFTP, protože na zařízeních, která budou používat server TFTP, bude již nainstalován klientský program. Například směrovače a přepínače CISCO již mají nainstalovaný klientský program TFTP.
Pro testování použiji tftp-hpa Klient TFTP v tomto článku. Chystám se nahrát obrázek ISO na server TFTP a načíst ho později, abych ověřil, zda server TFTP pracuje podle očekávání.
Chcete-li nainstalovat tftp-hpa Klient TFTP na Ubuntu, spusťte následující příkazy:
$ sudo apt aktualizace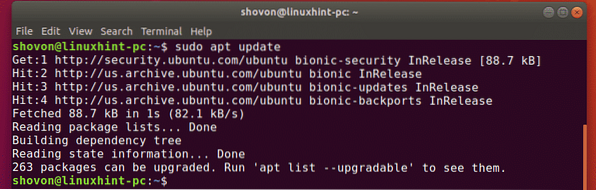

The tftp-hpa měl by být nainstalován klientský program.
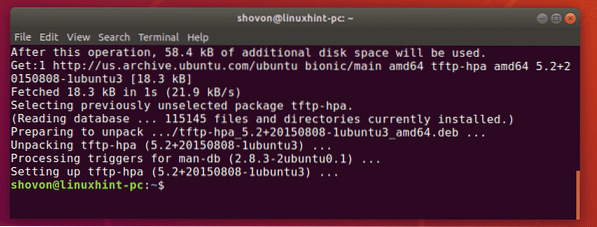
Nyní spusťte na svém serveru TFTP následující příkaz a vyhledejte adresu IP serveru TFTP.
$ ip aJak vidíte, IP adresa mého serveru TFTP je 192.168.21.211. Bude to pro vás jiné, proto ji od nynějška vyměňte za svoji.
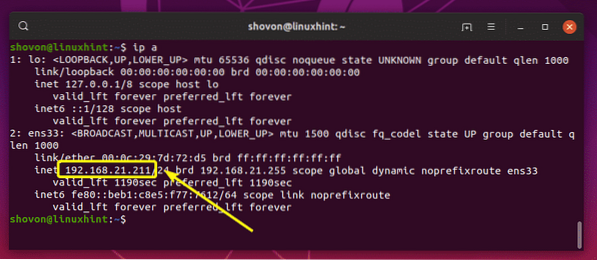
Nyní se z druhého počítače připojte k serveru TFTP pomocí následujícího příkazu:
$ tftp 192.168.21.211
Měli byste být připojeni.

Nyní povolte podrobný režim pomocí následujícího příkazu:
tftp> podrobně
Nyní nahrajete soubor (rancheros.iso) z aktuálního pracovního adresáře (z místa, kde jste běhali tftp příkaz), spusťte následující příkaz:
tftp> dát rancheros.isoJak vidíte, soubor se nahrává na server TFTP.

Soubor se nahraje.
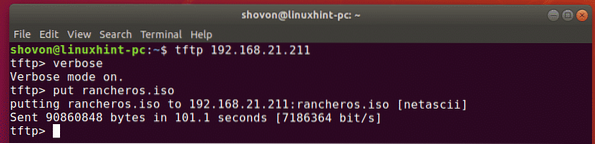
Odebral jsem soubor z počítače. Nyní to zkusme stáhnout ze serveru tftp.
Stažení souboru (rancheros.iso) ze serveru tftp spusťte následující příkaz:
tftp> získejte rancheros.isoSoubor se stahuje.

Soubor se stáhne.

Server TFTP pracuje podle očekávání.
Nakonec spusťte následující příkaz pro ukončení z shellu tftp.
tftp> ukončit
Takto tedy instalujete a konfigurujete server TFTP na Ubuntu. Děkujeme za přečtení tohoto článku.
 Phenquestions
Phenquestions


