V tomto článku vám ukážu, jak nainstalovat Git na Debian 10 Buster a jak začít s Gitem. Pojďme tedy začít.
Instalace Git:
Git je k dispozici v oficiálním úložišti balíků Debianu 10. Můžete tedy snadno nainstalovat Git na Debian 10 pomocí správce balíčků APT.
Nejprve aktualizujte mezipaměť úložiště balíčků APT pomocí následujícího příkazu:
$ sudo apt aktualizace
Mezipaměť úložiště balíčků APT by měla být aktualizována.
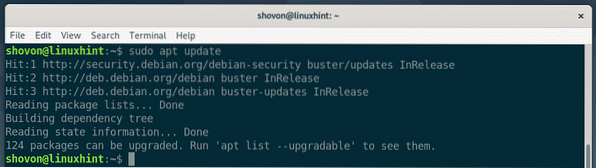
Nyní nainstalujte Git z oficiálního úložiště balíčků Debian 10 pomocí následujícího příkazu:
$ sudo apt nainstalovat git
Nyní stiskněte Y a poté stiskněte

APT by si měl stáhnout a nainstalovat všechny požadované balíčky.

V tomto okamžiku by měl být nainstalován Git.
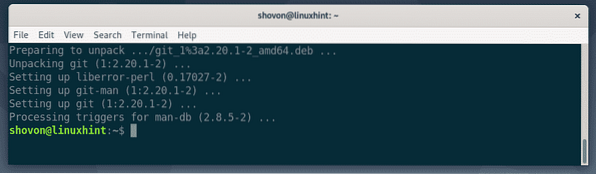
Jakmile je Git nainstalován, zkontrolujte, zda Git pracuje, pomocí následujícího příkazu:
$ git --verzeJak vidíte, používám Git 2.20.1 na mém počítači s Debianem 10. Funguje to správně.

Nastavení globálního uživatelského jména a e-mailu Git:
První věcí, kterou byste měli udělat po instalaci Gitu, je nastavení globálního uživatelského jména a e-mailu pro Git. Toto uživatelské jméno a e-mail budou ve výchozím nastavení použity ve vašich úložištích Git.
Chcete-li nastavit globální uživatelské jméno Git, spusťte následující příkaz:
$ git config - globální uživatel.jméno „YOUR_NAME“POZNÁMKA: Nahraďte SVÉHO_NAME svým vlastním jménem.

Chcete-li nastavit globální e-mail Git, spusťte následující příkaz:
$ git config - globální uživatel.e-mail „YOUR_EMAIL“POZNÁMKA: Nahradit TVŮJ E-MAIL s vlastní e-mailovou adresou.

Nyní zkontrolujte, zda je globální uživatelské jméno a e-mail nastaveno pomocí následujícího příkazu:
$ git config --global -lJak vidíte, globální uživatel.název a uživatel.e-mailem je správně nastaven.
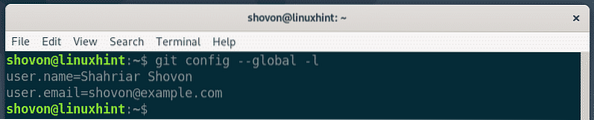
Podmínky Git:
Abyste porozuměli Gitu, měli byste být obeznámeni s některými běžnými pojmy Gitu.
Úložiště: Je to adresář na místním počítači nebo na vzdáleném serveru, kde jsou všechny vaše soubory projektu uchovávány a sledovány Gitem.
Nesledovaný: Pokud vytvoříte nový soubor ve svém úložišti Git, pak se v Gitu nazývá nesledovaný soubor. Pokud nepovíte git, aby jej sledoval, Git nebude sledovat soubor.
Sledováno: Pokud chcete, aby Git sledoval soubor, musíte Gitu říct, aby soubor sledoval ručně.
Představil: Než provedete změny v úložišti Git, musíte přidat soubory do pracovní oblasti. Soubory v pracovní oblasti se nazývají postupné soubory.
Upraveno: Pokud do pracovní oblasti přidáte soubor a před potvrzením soubor znovu upravíte, bude mít soubor upravený stav. Budete muset soubor znovu přidat do pracovní oblasti, abyste jej mohli potvrdit.
Spáchat: Zachovává snímek souborů, které jsou v pracovní oblasti. Závazek obsahuje informace, jako je název, popis, jméno autora, e-mail, hash atd.
Základní pracovní postup Git:
V této části vám ukážu základní pracovní postup Git. Chystám se vytvořit nový repozitář Git na mém lokálním souborovém systému a začít vyvíjet jednoduchý Node.js projekt na tomto úložišti a pomocí Gitu sledujte změny v mém projektu. Pojďme tedy začít.
Nejprve vytvořte nový adresář projektu ahoj uzel / a přejděte do adresáře projektu pomocí následujících příkazů:
$ mkdir ahoj-uzel$ cd ahoj-uzel /

Nyní inicializujte nové úložiště Git v adresáři projektu pomocí následujícího příkazu:
$ git initJak vidíte, inicializuje se nové prázdné úložiště Git.

Nyní vytvořte nový soubor Ahoj.js a zadejte do něj následující řádky kódu.
řídicí panel.log („Dobrý den od LinuxHint!“);
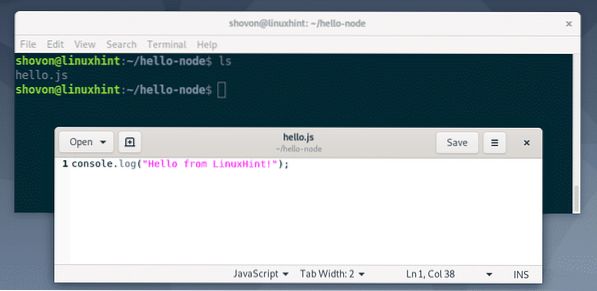
Nyní, chcete-li zobrazit stav souborů v úložišti Git, spusťte následující příkaz:
stav $ gitJak vidíte, soubor Ahoj.js je označen červeně. Což znamená, že jde o nesledovaný soubor.
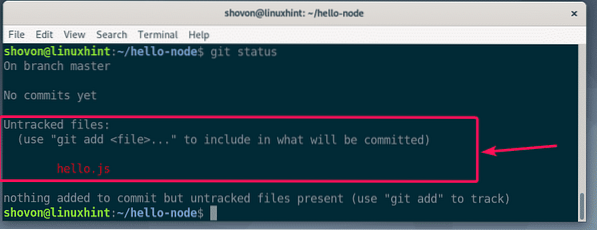
Nyní ke sledování souboru Ahoj.js, spusťte následující příkaz:
$ git přidat ahoj.js
POZNÁMKA: Pokud máte v adresáři projektu hodně souborů, které chcete sledovat, nemusíte je spouštět git přidat pro každý ze souborů. Místo toho můžete spustit následující příkaz a sledovat je všechny.
$ git přidat .Nyní zkontrolujte stav souborů pomocí následujícího příkazu:
stav $ gitJak vidíte, soubor je nyní označen zeleně, což znamená, že Git soubor sleduje a soubor je připraven. Je připraven se angažovat.

Chcete-li změny potvrdit, spusťte následující příkaz:
$ git potvrzení
Měl by být otevřen textový editor. Nyní zadejte zprávu o potvrzení. Může to být cokoli. Mělo by vám to ale pomoci vzpomenout si, co jste tady dělali. Ignorujte řádky začínající na #. Jedná se o komentáře a nebudou přidány ke skutečnému potvrzení.
Jakmile napíšete zprávu o potvrzení, stiskněte
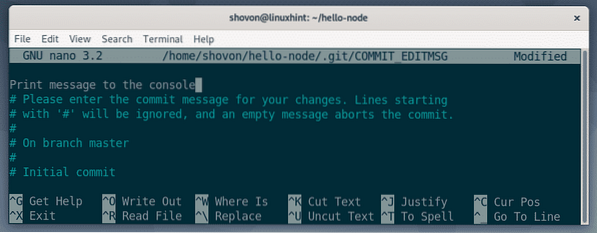
Změny by měly být potvrzeny.
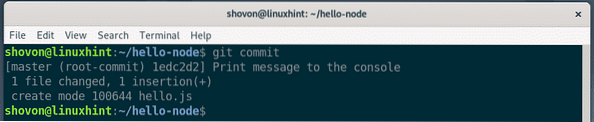
Všechny existující revize můžete zobrazit pomocí následujícího příkazu:
$ git log - onlineJak můžete vidět, potvrzení, které jsem přidal, je zde uvedeno. Každá revize má svůj vlastní hash a hash je v celém projektu jedinečný. V tomto konkrétním potvrzení je hash 1edc2d2. Toto je krátká forma hash. Stačí jednoznačně identifikovat každý závazek.

Pokud chcete vidět dlouhý tvar hash, uveďte seznam existujících revizí pomocí následujícího příkazu:
$ git logJak vidíte, jsou uvedeny další informace o každém potvrzení. Také hash je vytištěn v dlouhé formě.
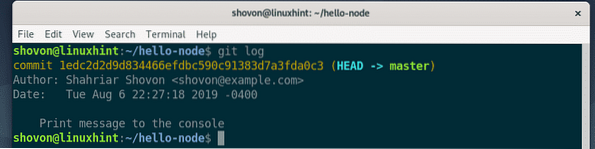
Existující soubory můžete dále upravovat, přidávat nové soubory, sledovat je, vytvářet je, přidávat nové závazky atd., Abyste mohli svůj projekt rozvíjet.
Takto si tedy nainstalujete Git na Debian 10 Buster a začnete s Git na Debian 10. Děkujeme za přečtení tohoto článku.
 Phenquestions
Phenquestions


