1. Co je LastPass?
LastPass, což je bezplatný správce hesel vyvinutý týmem LogMeIn, ukládá všechna uživatelská jména a hesla z počítačů a mobilních telefonů, které jej používají, v trezoru pro příští použití pro přístup na web. LastPass vám dává kontrolu nad vašimi citlivými údaji a ukládá všechny druhy informací, včetně údajů o kreditní kartě a adrese. LastPass navíc automaticky vyplní vaše uživatelská jména a hesla a přihlásí vás na webové stránky. LastPass má bezplatnou verzi a placenou verzi, přičemž ta první má velkou sadu funkcí, které mnoho placených verzí jiných správců hesel nemá.
2. Instalace LastPass
Proces instalace je velmi jednoduchý. Nejprve otevřete oficiální web LastPass a klikněte na Získejte LastPass zdarma na pravé straně obrazovky.

Po kliknutí na červené tlačítko se otevře obrazovka, která vás požádá Vytvořit účet. Zde je nutné, abyste měli e-mailovou adresu a silné heslo, které splňuje určitou sadu požadavků.
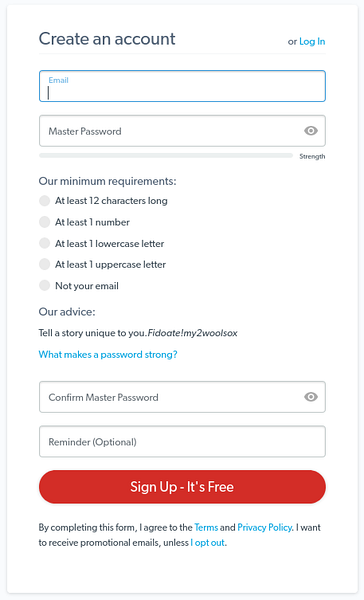
Pro uživatele, kteří již účet mají, jej jednoduše otevřete kliknutím na tlačítko Přihlásit se.
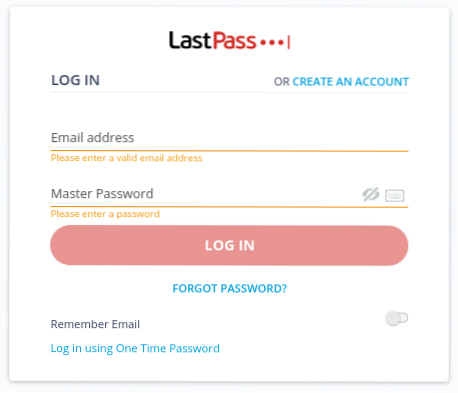
Po vytvoření účtu a přihlášení se LastPass nabízí možnost instalace rozšíření prohlížeče:
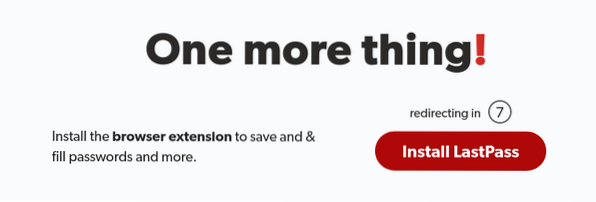
Pokud časovač vyprší, přesměruje vás na oficiální stránku doplňku Firefoxu LastPass: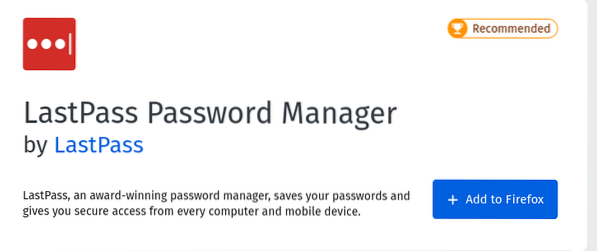
Můžete také použít univerzální instalační program systému Linux k instalaci LastPass a dalších odkazů ke stažení, které jsou na něm uvedeny oficiální stránka ke stažení.
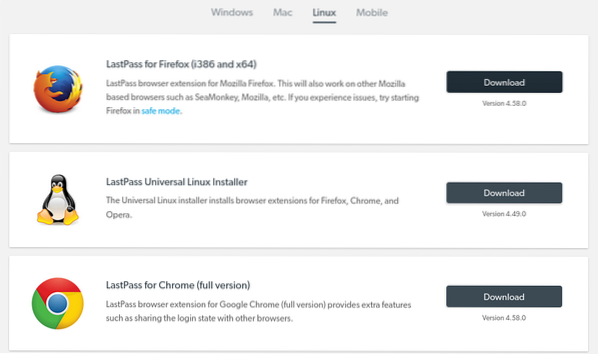
3. Používání LastPass
Po stažení LastPass uvidíte v oblasti doplňku ikonu červeného čtverce s bílými tečkami.
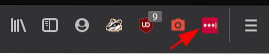
LastPass vás vyzve k přidání hesel do trezoru při každém přihlášení na web. Zde můžete upravit nastavení tak, aby nikdy neukládala hesla pro web nebo aby nebyla přidána název složky.
Počáteční výzva:
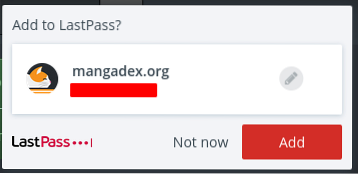
Úpravy:
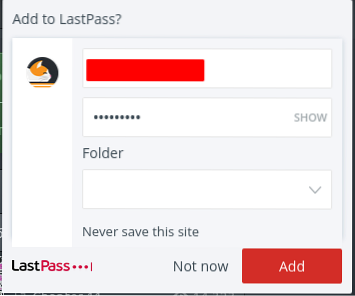
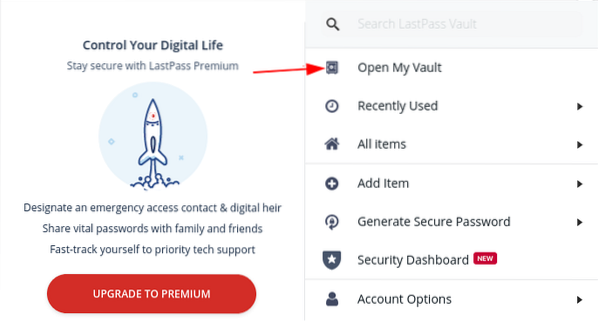
Hesla lze také ručně přidat do LastPass. Chcete-li to provést, klikněte v prohlížeči na ikonu LastPass a poté vyberte ikonu Otevřete můj trezor volba.
Jakmile jste ve svém trezoru, přidejte položku kliknutím na tlačítko plus ve spodní části obrazovky.
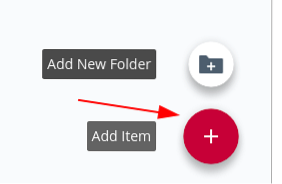
Poté budete mít na výběr z několika možností; jednoduše přidejte položku, kterou chcete uložit do LastPass.
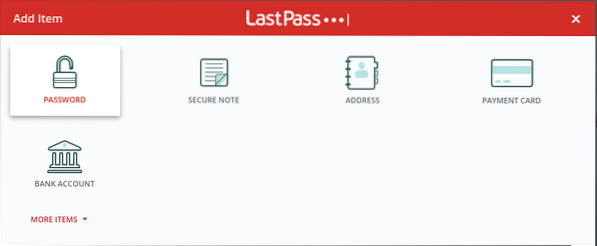
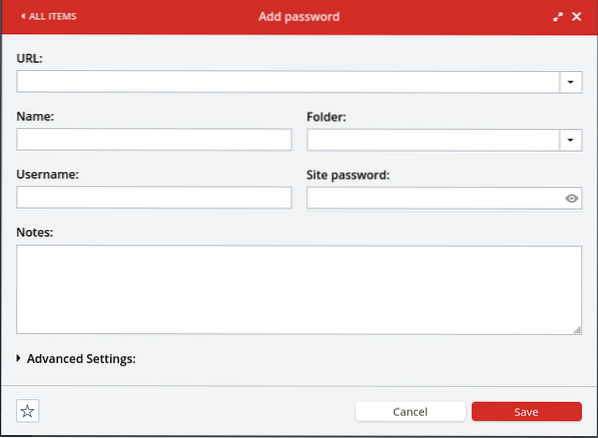
Po kliknutí na možnost musíte do okna, které se objeví, zadat všechny potřebné informace. Okno Přidat heslo je zobrazeno níže.

K dispozici jsou pokročilé možnosti, jako je autologin, automatické vyplňování a možnost přidat položku hesla do oblíbených položek, jak je zvýrazněno níže:
Po přidání hesel a dalších citlivých dat do vašeho trezoru bude váš trezor vypadat nějak takto:
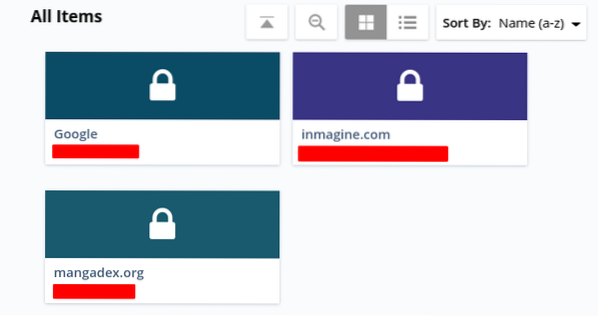
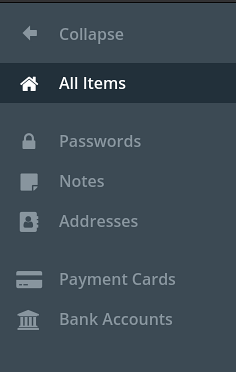
Pokud máte ve svém trezoru velkou sadu sbírek, můžete konkrétní vyhledat vyhledáním v jeho kategorii:
Můžete také importovat a exportovat své sbírky úložiště. Chcete-li to provést, nejprve klikněte na Další možnosti a poté na Upřesnit, kde najdete možnosti importu a exportu spolu s několika dalšími.
Více možností:
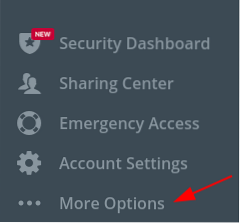
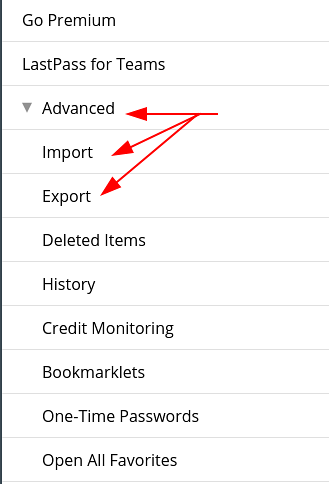
Pokročilé možnosti:
LastPass také nabízí způsob, jak můžete sdílet svá hesla s ostatními. Jednoduše vyhledejte web, jehož heslo chcete sdílet, a klikněte na ikonu sdílení.
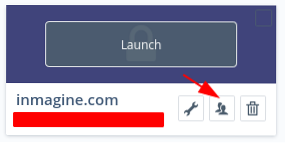
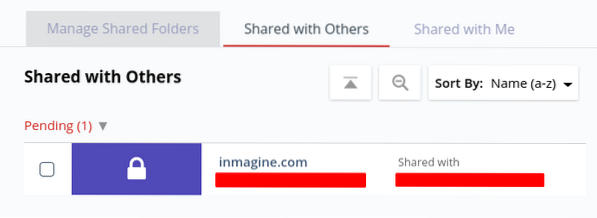
Zobrazí se výzva k zadání e-mailové adresy příjemce. V Centru sdílení můžete zkontrolovat sdílené prvky, které mohou zahrnovat položky sdílené s námi, položky, které jsme sdíleli s ostatními, a složky, které jsme sdíleli s několika lidmi (jedná se o prémiovou možnost):
LastPass vám dokonce umožňuje přidat nouzové kontakty (to je také prémiová funkce). Je důležité si uvědomit, že jako nouzové kontakty můžete přidat pouze lidi s účtem LastPass.
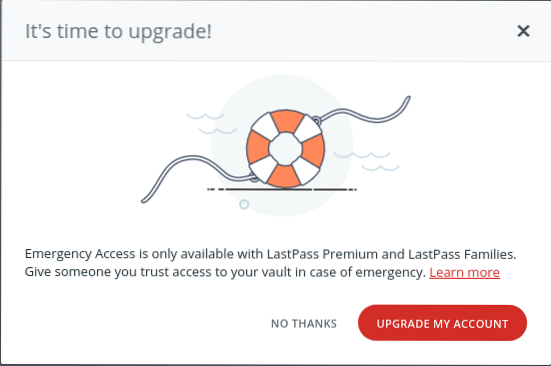
Proč používat LastPass?
Protože web je nedílnou součástí našeho života, je důležité udržovat naše stroje a data v bezpečí. Škodlivý obsah se může dostat do vašeho počítače přes internet a tento obsah může poškodit vaše data a vést k vážným bezpečnostním problémům. Správce hesel, jako je LastPass, je proto zásadní, protože nabízí způsob, jak zabezpečit vaše data a chránit vás před bezpečnostními hrozbami.
 Phenquestions
Phenquestions


