Není nutné říkat, že všechny binární soubory, sady SDK, rámce a debuggery znečišťují váš souborový systém spoustou souborů, protokolů a dalších různých objektů. Efektivní řešení tohoto problému spočívá v instalaci systému Android do vašeho VirtualBoxu, který odstraňuje jeden z nejpomalejších aspektů vývoje systému Android - emulátor zařízení. Tento virtuální počítač můžete použít ke spuštění testovací aplikace nebo si jen tak pohráváte s interními součástmi Androidu. Takže bez dalších okolků pojďme na to!
Začínáme
Chcete-li začít, budeme muset mít v našem systému nainstalovaný VirtualBox, kopii pro Windows, macOS nebo jakoukoli významnou distribuci Linuxu získáte zde. Dále byste potřebovali kopii systému Android určeného pro provoz na hardwaru x86, protože to VirtualBox nabídne virtuálnímu počítači x86 nebo x86_64 (a.k.AMD64).
Zatímco většina zařízení Android běží na ARM, můžeme pomoci projektu Android na x86. Tito skvělí lidé přenesli Android tak, aby fungoval na hardwaru x86 (reálném i virtuálním) a můžeme získat kopii nejnovějšího kandidáta na vydání (Android 7.1) pro naše účely. Můžete upřednostňovat stabilnější vydání, ale v takovém případě Android 6.0 je v době psaní tohoto článku přibližně tak poslední, jak můžete získat.
Vytváření VM
Otevřete VirtualBox a klikněte na „Nový“ (levý horní roh) a v okně Vytvořit virtuální stroj vyberte typ, který má být Linux a verze Linux 2.6/3.x / 4.x (64bitová) nebo (32bitová) v závislosti na tom, zda byla stažená ISO x86_64 nebo x86.
Velikost paměti RAM může být kdekoli od 2 GB do tolik, kolik vám umožňují systémové prostředky. I když chcete emulovat zařízení v reálném světě, měli byste přidělit až 6 GB paměti a 32 GB velikosti disku, což je typické pro zařízení Android.
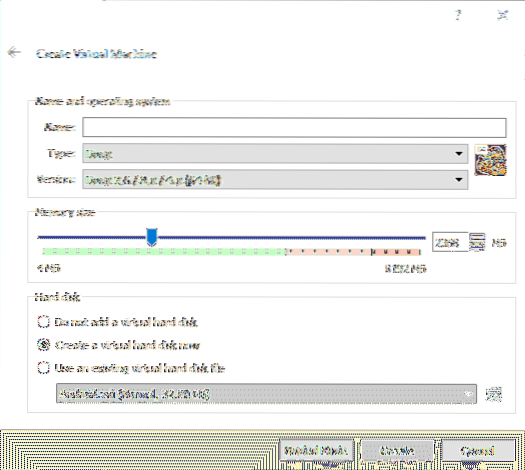
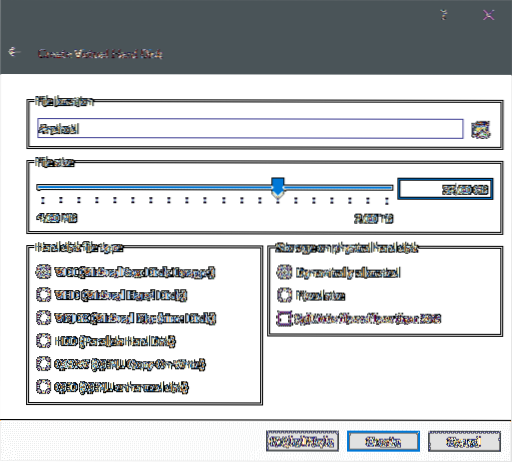
Po vytvoření možná budete chtít vylepšit několik dalších nastavení, přidat další jádro procesoru a vylepšit paměť displeje pro začátečníky. Chcete-li to provést, klikněte pravým tlačítkem na virtuální počítač a otevřete nastavení. V části Nastavení → Systém → Procesor můžete přidělit několik dalších jader, pokud to může vaše pracovní plocha vytáhnout.
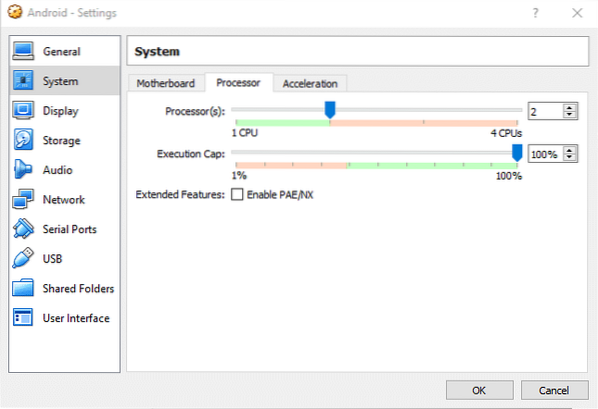
A v Nastavení → Zobrazení → Video paměť můžete přidělit slušný kus paměti a povolit 3D akceleraci pro rychlejší zážitek.
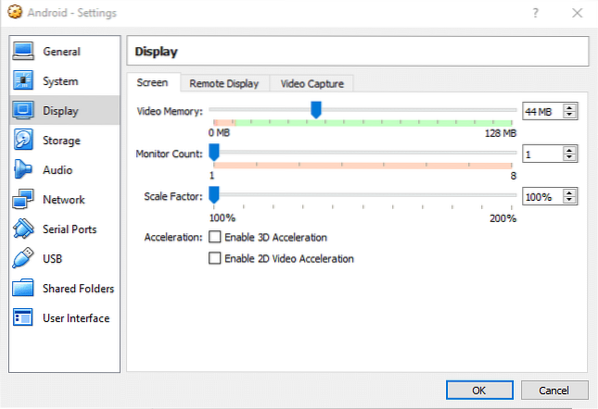
Nyní jsme připraveni zavést virtuální počítač.
Instalace systému Android
Při prvním spuštění virtuálního počítače vás VirtualBox bude trvat na tom, abyste mu dodali zaváděcí médium. Vyberte Android iso, který jste si dříve stáhli, aby se počítač spustil.
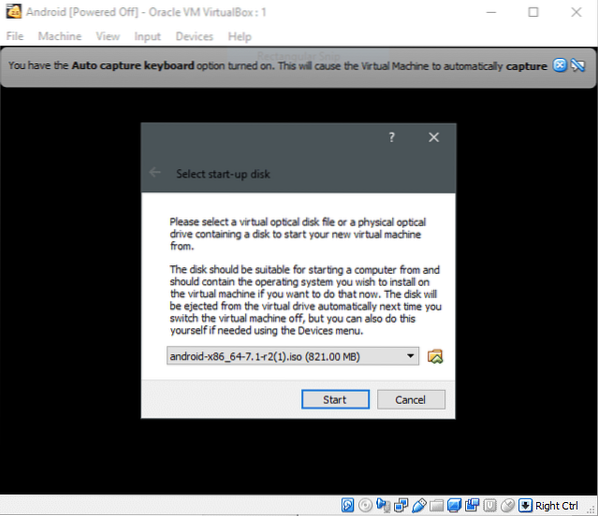
Dále vyberte možnost Instalace, pokud si přejete nainstalovat Android na VM pro dlouhodobé používání, jinak se neváhejte přihlásit do živého média a hrát si s prostředím.
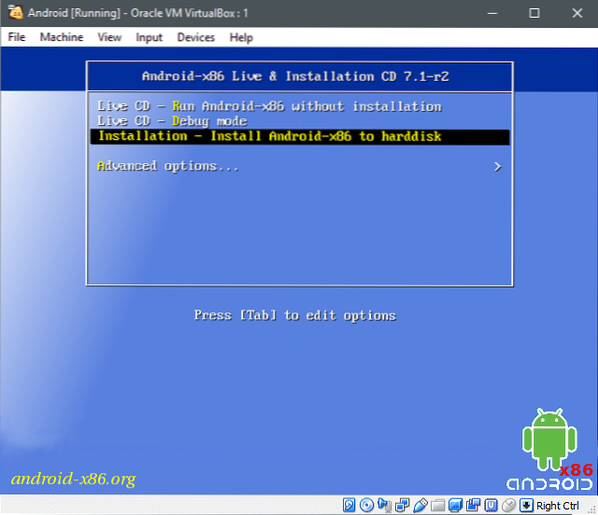
Udeřil
Rozdělení disku
Rozdělení na oddíly se provádí pomocí textového rozhraní, což znamená, že nedostáváme jemnosti grafického uživatelského rozhraní a budeme muset postupovat opatrně podle toho, co se zobrazuje na obrazovce. Například na první obrazovce, když nebyl vytvořen žádný oddíl a je detekován pouze surový (virtuální) disk, uvidíte následující.
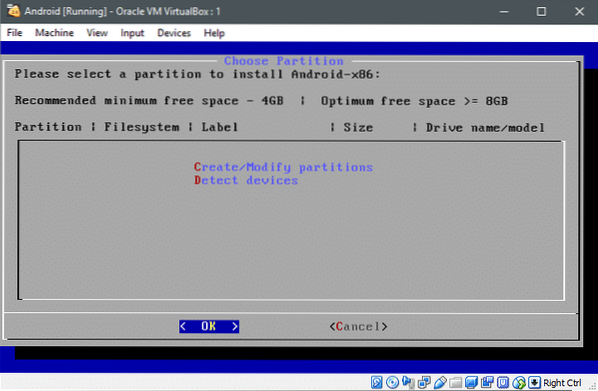
Červené písmeno C a D označuje, že pokud stisknete klávesu C můžete vytvářet nebo upravovat oddíly a D detekuje další zařízení. Můžete stisknout D a živé médium detekuje připojené disky, ale to je volitelné, protože během bootování provedlo kontrolu.
Jdeme na to C a vytvářet oddíly na virtuálním disku. Oficiální stránka doporučuje nepoužívat GPT, takže toto schéma nebudeme používat. Pomocí kláves se šipkami vyberte Ne a stiskněte
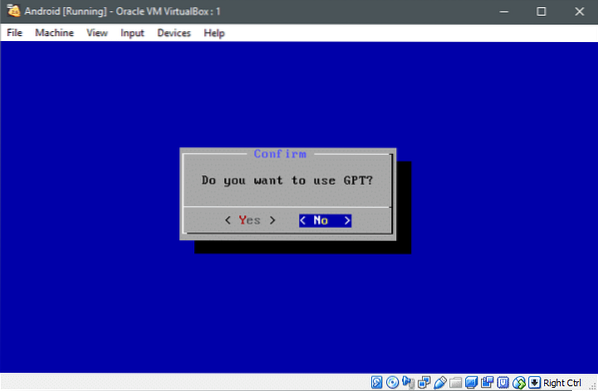
A nyní budete uvedeni do obslužného programu fdisk.
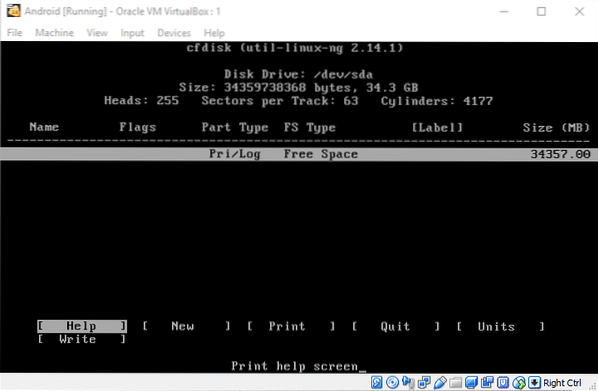
Vytvoříme jen jeden obrovský oddíl, aby to bylo jednoduché. Pomocí kláves se šipkami přejděte na Nový možnost a stiskněte
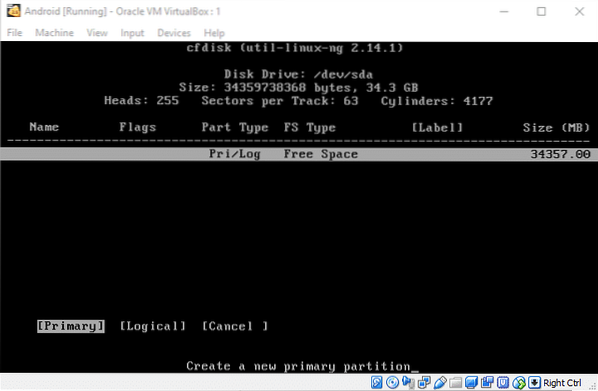
Maximální velikost pro vás již bude vybrána, stiskněte
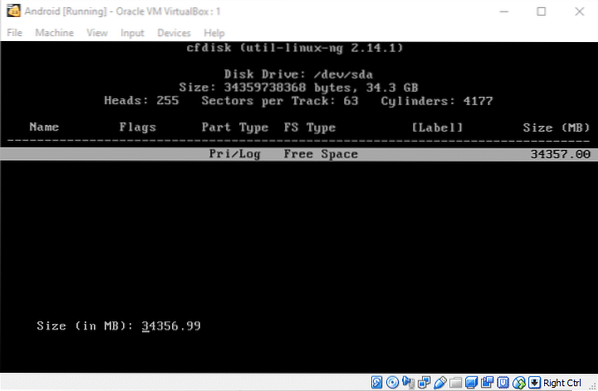
V tomto oddílu se bude nacházet operační systém Android, takže samozřejmě chceme, aby byl zaváděcí. Takže vyberte Zaváděcí a stiskněte klávesu Enter (boot se objeví v sekci vlajky v tabulce výše) a poté můžete přejít do sekce Write a stisknout
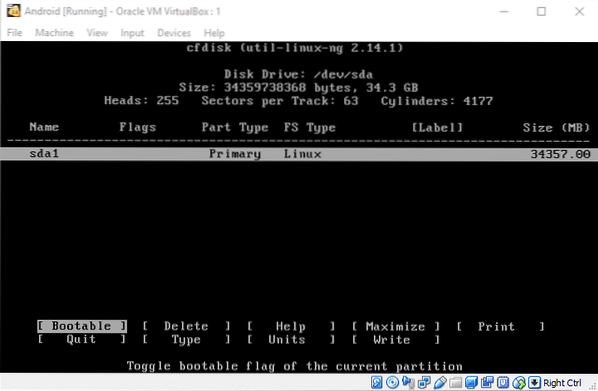
Potom můžeš Přestat rozdělovací nástroj a pokračujte v instalaci.
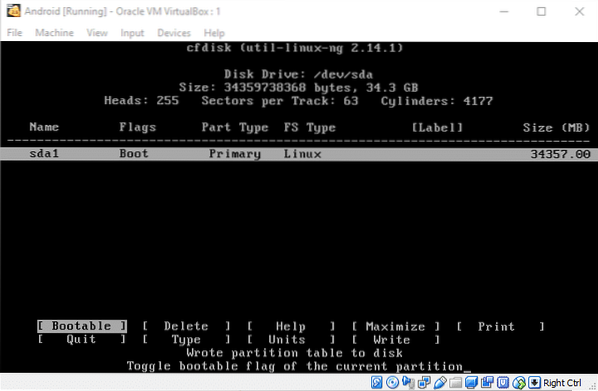
Formátování pomocí Ext4 a instalace Androidu
Nový oddíl přijde v Vyberte oddíl nabídka, kde jsme byli předtím, než jsme se rozhodli rozdělit rozdělení. Vyberte tento oddíl a stiskněte OK.
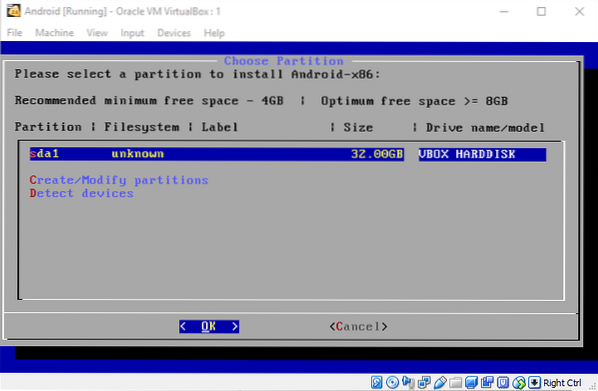
V další nabídce vyberte ext4 jako de facto souborový systém. Potvrďte změny v dalším okně výběrem Ano a formátování začne. Když budete dotázáni, řekněte Ano k instalaci zavaděče GRUB. Podobně řekněme Ano povolení operací čtení a zápisu na /Systém adresář. Nyní bude instalace zahájena.
Po instalaci můžete systém po restartu bezpečně restartovat. Možná budete muset vypnout stroj, než dojde k dalšímu restartu, přejděte do Nastavení → Úložiště a odeberte android iso, pokud je stále připojen k virtuálnímu počítači.
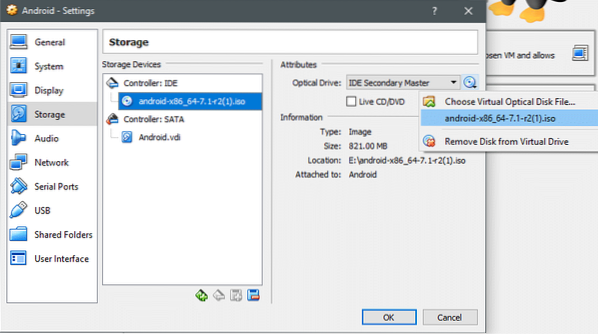
Před spuštěním virtuálního počítače odeberte médium a uložte změny.
Se systémem Android
V nabídce GRUB získáte možnosti spuštění OS v režimu ladění nebo běžným způsobem. Pojďme si prohlédnout Android ve virtuálním počítači pomocí výchozí možnosti, jak je znázorněno níže:
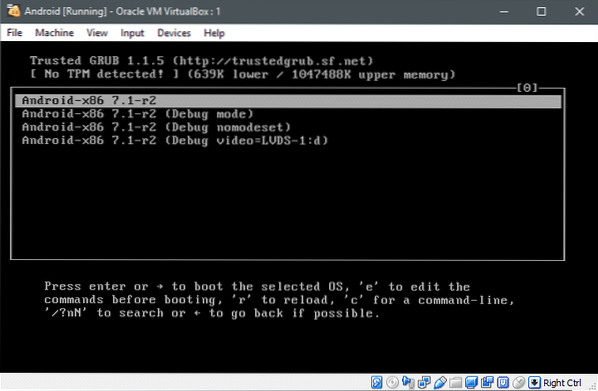
A pokud vše funguje dobře, uvidíte toto:
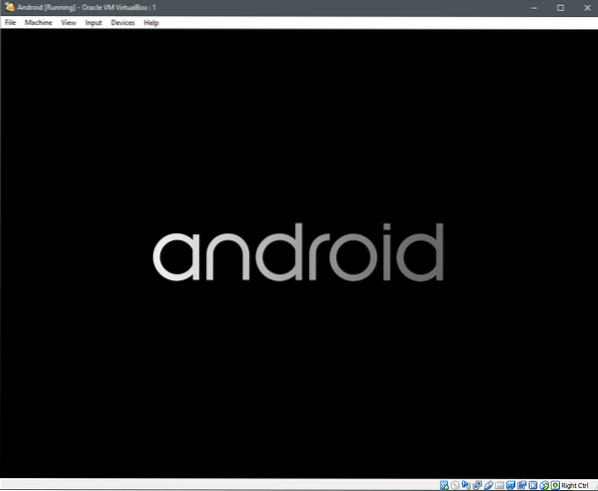
Nyní Android používá dotykovou obrazovku jako rozhraní namísto myši, pokud jde o běžné použití. Zatímco port x86 je dodáván s podporou myši point-and-click, možná budete muset na začátku hodně používat klávesy se šipkami.
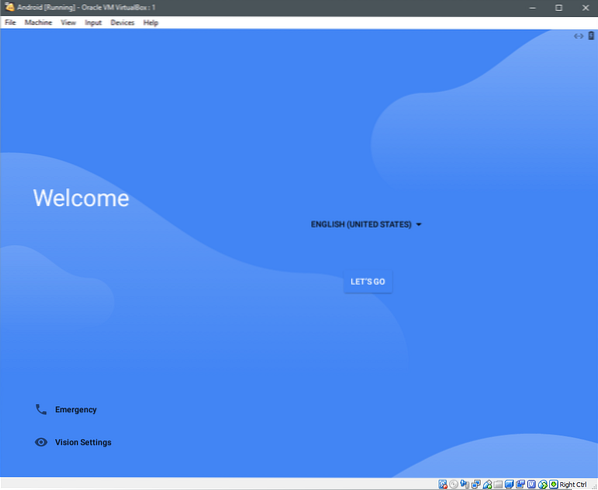
Přejděte na možnost Pojďme a stiskněte klávesu Enter, pokud používáte klávesy se šipkami a poté vyberte Nastavit jako nové.
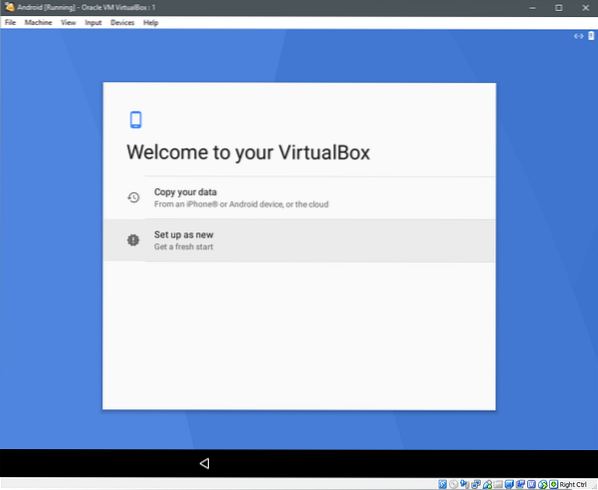
Než vás vyzve k přihlášení pomocí účtu Google, zkontroluje aktualizace a informace o zařízení. Toto můžete přeskočit a přejít k nastavení dat a času a poté zadat své uživatelské jméno zařízení.
Zobrazí se několik dalších možností, podobně jako možnosti, které vidíte při nastavování nového zařízení Android. Vyberte vhodné možnosti pro ochranu osobních údajů, aktualizace atd. A samozřejmě Podmínky služby, se kterými možná budeme muset souhlasit.
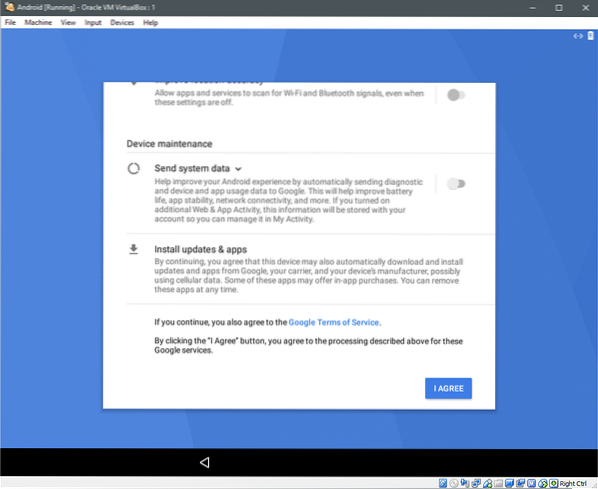
Poté vás může požádat o přidání dalšího e-mailového účtu nebo nastavení „Detekce na těle“, protože se jedná o virtuální počítač, ani jedna z možností není pro nás příliš užitečná a můžeme kliknout na „Vše nastavit“
Požádalo by vás, abyste poté vybrali Home App, což je na vás, abyste se rozhodli, protože je to otázka Preference a konečně budete ve virtualizovaném systému Android.

Pokud si přejete provést nějaké intenzivní testování na tomto virtuálním počítači, může vám z dotykové obrazovky výrazně prospět, protože by to velmi úzce napodobovalo případ použití v reálném světě.
Doufám, že vám tento návod připadá užitečný pro případ, že byste měli o nás psát další podobné žádosti. Neváhejte nás kontaktovat.
 Phenquestions
Phenquestions


