V tomto článku vám ukážu, jak nainstalovat Dropbox na Debian 10. Pojďme tedy začít.
Instalace DropBoxu:
Dropbox není k dispozici v oficiálním úložišti balíků Debian 10 Buster. Dropbox však poskytuje balíčky DEB, které si můžete stáhnout a nainstalovat na svůj počítač Debian 10.
Nejprve navštivte oficiální stránku pro stahování systému Linux ze služby Dropbox ze svého oblíbeného webového prohlížeče. Jakmile se stránka načte, klikněte na odkaz na 64bitovou nebo 32bitovou verzi Ubuntu, jak je označeno na následujícím obrázku.
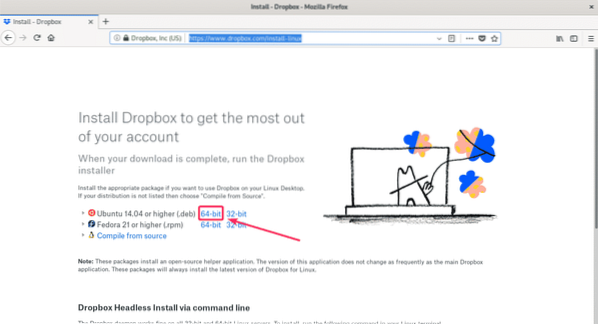
Váš prohlížeč by vás měl vyzvat k uložení souboru. Klikněte na Uložení souboru.
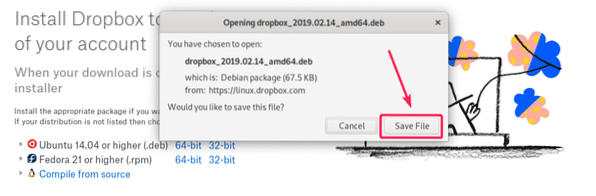
Je třeba stáhnout soubor balíčku Dropbox DEB.

Nyní přejděte na ~ / Ke stažení adresář s následujícím příkazem:
$ cd ~ / Stahování
Soubor balíčku Dropbox DEB by měl být zde, jak vidíte na následujícím obrázku.

Nyní aktualizujte mezipaměť úložiště balíčků APT pomocí následujícího příkazu:
$ sudo apt aktualizace
Mezipaměť úložiště balíčků APT by měla být aktualizována.
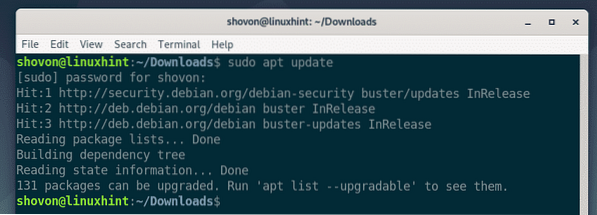
Nyní můžete nainstalovat Dropbox na svůj počítač Debian 10 pomocí následujícího příkazu:
$ sudo apt instalace ./ schránka *.deb
Nyní stiskněte Y a poté stiskněte
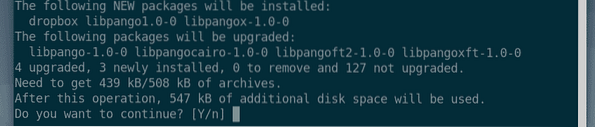
Dropbox by měl být nainstalován.

Nyní musíte nainstalovat python3-gpg balíček na vašem počítači Debian 10. Jinak se při pokusu o spuštění Dropboxu může zobrazit následující chyba.
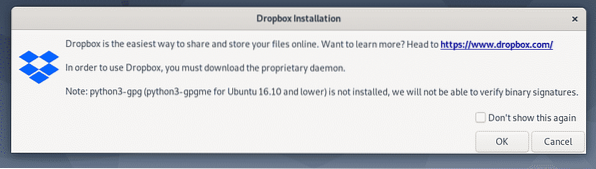
Instalovat python3-gpg balíček pomocí správce balíčků APT, spusťte následující příkaz:
$ sudo apt nainstalovat python3-gpg
python3-gpg by měl být nainstalován.
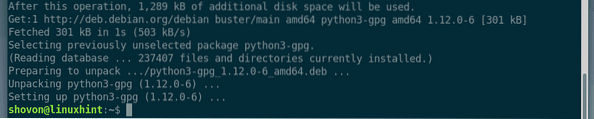
Restartujte počítač, aby se změny projevily pomocí následujícího příkazu:
$ sudo restart
Jakmile se váš počítač spustí, měli byste být schopni najít Dropbox v nabídce aplikací Debianu 10. Klikněte na ikonu Dropbox.

Nyní byste měli vidět následující okno. Dropbox stáhne všechny potřebné nástroje pro spuštění démona Dropboxu na pozadí. Klikněte na OK pokračovat.
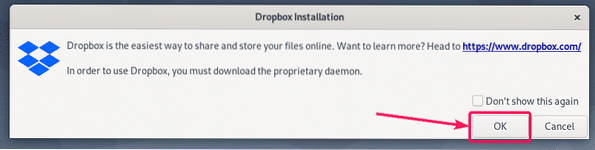
Dropbox stahuje všechny potřebné nástroje pro spuštění démona Dropbox. Dokončení bude chvíli trvat.
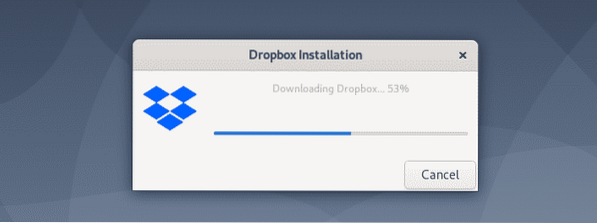
Po dokončení stahování by měl váš výchozí prohlížeč otevřít stránku následujícím způsobem. Odtud se přihlaste ke svému účtu Dropbox.
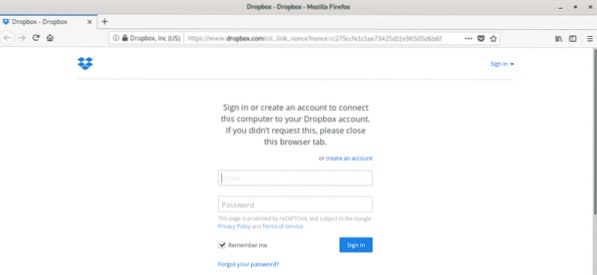
Váš počítač Debian 10 by měl být úspěšně propojen s vaším účtem Dropbox.
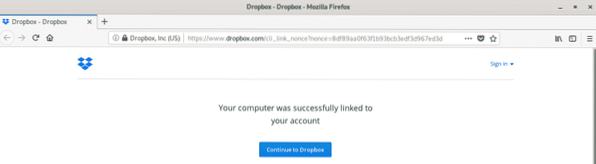
A ~ / Dropbox adresář by měl být vytvořen v adresáři HOME vašeho uživatele, jak vidíte na obrázku níže.
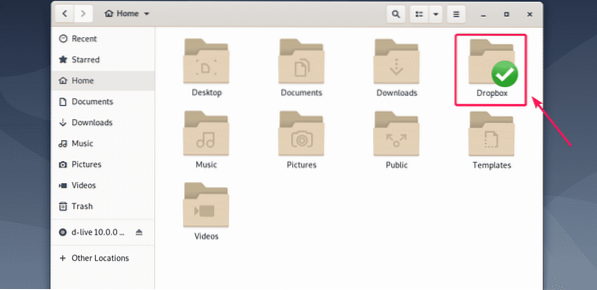
Pokud otevřete ~ / Dropbox adresáře, zobrazí se všechny vaše soubory a adresáře Dropbox. Zde můžete vytvářet nebo mazat soubory a adresáře jako obvykle v místním systému souborů.
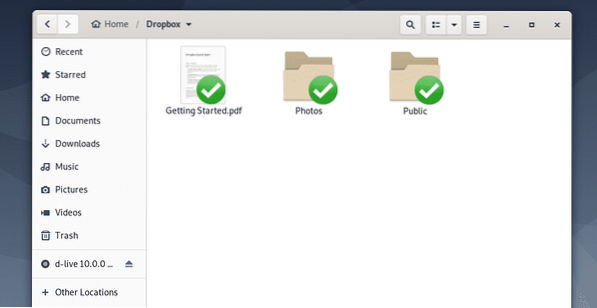
vaše zařízení Debian 10 a Dropbox automaticky synchronizují všechny změny. Velmi brzy uvidíte všechny soubory z vašeho online účtu Dropbox a všech ostatních zařízení, která jste připojili k online účtu Dropbox.
Můžete také vybrat soubory nebo adresáře, které chcete nahrát do Dropboxu z místního systému souborů pomocí Správce souborů, stiskněte
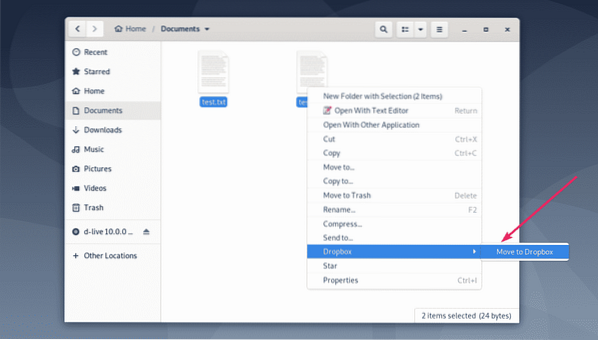
Jakmile soubory nebo adresáře, které jste zkopírovali nebo přesunuli do ~ / Dropbox adresáře, budou soubory nebo adresáře synchronizovány. Po synchronizaci se na souborech nebo adresářích zobrazí zelené značky.
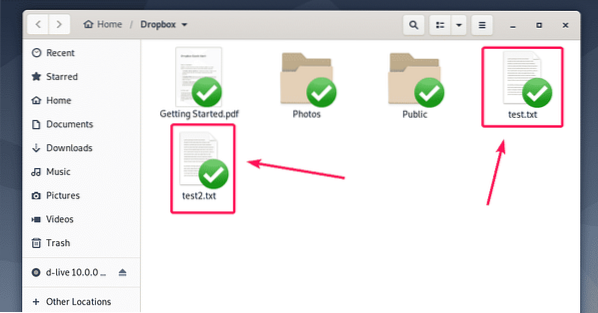
Oprava problému s přihlášením do prohlížeče Dropbox:
Po instalaci Dropboxu se ve vašem prohlížeči automaticky zobrazí přihlašovací stránka Dropboxu. Pokud se v té době nepřihlásíte do Dropboxu, nebo jste omylem zavřeli prohlížeč, nebo váš prohlížeč z nějakého důvodu selhal, můžete se k účtu Dropbox znovu přihlásit podle níže uvedených kroků.
Nejprve zkontrolujte, zda je služba Dropbox spuštěna, pomocí následujícího příkazu:
$ sudo pgrep -lfa schránkaJak vidíte, služba Dropbox běží.

Nyní zavřete spuštěnou službu Dropbox pomocí následujícího příkazu:
schránka $ sudo pkill
Nyní spusťte Dropbox znovu z nabídky aplikací.

Znovu se zobrazí přihlašovací stránka Dropboxu. Stačí se přihlásit pomocí svých přihlašovacích údajů k Dropboxu a bude to fungovat.
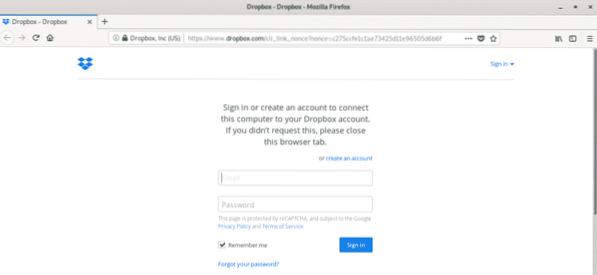
Takto tedy instalujete Dropbox na Debian 10. Děkujeme za přečtení tohoto článku.
 Phenquestions
Phenquestions


