Všechno, od informování hypervizoru, kolik prostředků má alokovat, přes správu síťových rozhraní a virtuálních adaptérů, až po zpřístupnění blokového úložiště a distribuovaného úložiště. Všechny funkce jsou rozděleny do modulárních projektů, takže cloudoví architekti kombinují technologie, které potřebují.
Lidé, kteří se chtějí rychle podívat na WebUI, možná provozovat několik služeb nebo přispět do projektu OpenStack, nemusí mít k dispozici celý stojan plný serverů, jen aby mohli experimentovat s OpenStack. Ukážeme způsob, jak nastavit experimentální instalaci OpenStack. Bude nasazen na jediném virtuálním stroji CentOS pomocí PackStack, který automatizuje instalaci OpenStack, takže je velmi přístupný jednotlivým vývojářům a nadšencům.
Předpoklady
Pokud máte svalnatý počítač s více než 16 GB paměti a procesorem Octa Core, můžete lokálně vytvořit virtuální počítač CentOS s alespoň 16 GB paměti a 4 CPU přidělenými k tomu. V opačném případě můžete použít služby jako SSDNodes nebo DigitalOcean k roztočení virtuálního počítače přes cloud a použít jej k následování. Cloudové servery jsou obvykle účtovány za hodinovou sazbu, takže můžete roztočit VM, experimentovat několik hodin a jakmile to uděláte, můžete VM zničit a cena by se sotva dotkla stropu 2 $.
Abychom to shrnuli, potřebujete:
- Čistá instalace CentOS na virtuálním počítači s 16 GB paměti a 2 nebo více procesory.
- Síťový adaptér s jednou statickou adresou IP (opět obvykle nabízený poskytovateli cloudových služeb).
- Kořenová oprávnění přes virtuální počítač.
VAROVÁNÍ: Nepokoušejte se instalovat OpenStack na své každodenní stroje. Provádí širokou škálu úprav, které by mohly rozbít vaše nastavení, pokud nejste opatrní.
Instalace PackStack
Hlavním účelem projektu PackStack je otestovat OpenStack na CentOS a / nebo RHEL a zabalit jej úhledným a snadno instalovatelným způsobem. Jedná se o úsilí komunit sponzorované společností RedHat Inc. Více o projektu si můžete přečíst zde.
Nejprve se přihlaste s oprávněními uživatele root a ověřte, zda jsou balíčky všechny aktuální.
$ sudo yum kontrolní aktualizace$ sudo yum -y aktualizace
Nyní můžeme přejít na klonování úložiště PackStack a instalaci souvisejících balíčků. Nejprve nainstalujte OpenStack do Doplňky úložiště, které je ve výchozím nastavení povoleno v CentOS.
$ sudo yum install -y centos-release-openstack-queensTím se nainstaluje královny uvolnění. Dále povolíme úložiště openstack-queens.
$ sudo yum-config-manager povolit openstack-queensA aktualizovat naposledy.
$ sudo yum aktualizaceNyní můžeme z nově přidaného úložiště nainstalovat instalační program PackStack, který by později nainstaloval OpenStack za nás.
$ sudo yum install -y openstack-packstackNyní spustíme packstack na tomto jediném uzlu, vlajce -vše v jednom bude použit, jak je znázorněno níže, k označení, že je nainstalován na jednom uzlu, na rozdíl od typické instalace OpenStack, která může zahrnovat celé datové centrum.
$ sudo packstack --allinoneA je to! Máme fungující instalaci OpenStack automaticky nakonfigurovanou pro nás PackStack.
Poznámka: Možná budete muset chvíli počkat u určitých kroků, jako například:
Testování, zda je použití loutky hotové: 178.128.194.220_kontrolér.pp…
Proto důrazně doporučujeme VPS s 16 GB nebo pamětí a alespoň 4 jádry.
Používání OpenStack
Chcete-li použít OpenStack, můžeme se přihlásit na IP našeho serveru jako http: // ip.adresa / palubní deska jako uživatel admin jehož heslo najdete uvnitř / root / keystonerc_admin. Pokud používáte veřejný cloudový server, ujistěte se, že váš VPS má veřejnou IP, abyste k němu měli přístup prostřednictvím prohlížeče. Pokud používáte místní virtuální stroj, doporučujeme použít přemostěný adaptér k získání soukromé adresy IP, ke které má váš prohlížeč přístup.
Jakmile otevřete webovou stránku, zadejte pověření, jak jsme popsali výše:
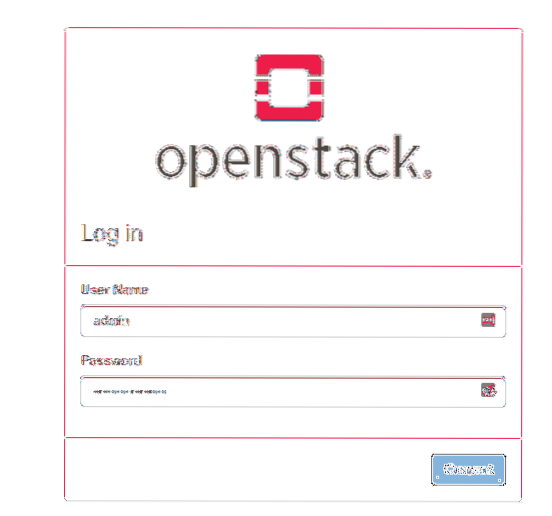
Jakmile to uděláte, budete uvítáni palubní deskou:
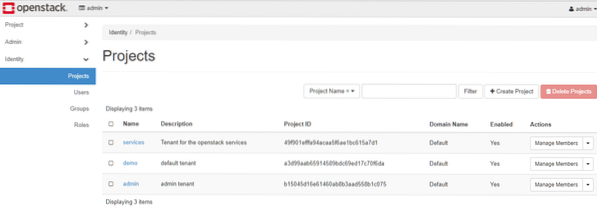
V Identita v nabídce můžete vytvářet nové uživatele a v nabídce Projekt V této části můžete vytvářet nové projekty a přidělit tomuto prostředku prostředky, jako je výpočet a úložiště. K dispozici je však již demo uživatel a demo projekt. Odhlaste se tedy z řídicího panelu správce a přihlaste se zpět jako ukázka. Přihlašovací údaje tohoto uživatele najdete v / root / keystonerc_demo soubor.
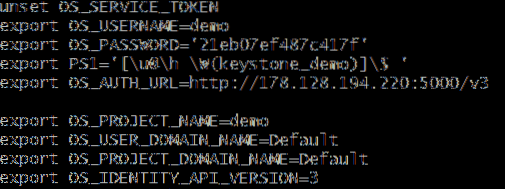
The OS_PASSWORD řádek zobrazuje heslo a OS_USERNAME řádek ukazuje uživatelské jméno (ukázka).Zde můžete vidět zdroje, které vaše (demo uživatele) projekty využívají.
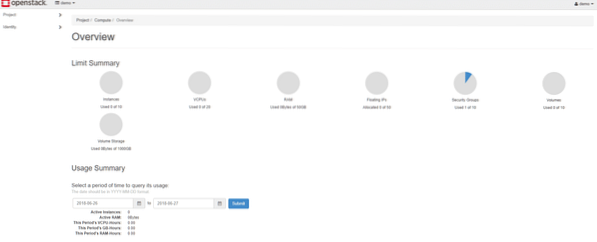
Pojďme vytvořit virtuální stroj v aktuálním demo projekt pomocí již existujícího obrazu CirrOS. Pro ty, kteří nevědí, je CirrOS opravdu lehká distribuce Linuxu, která je ideální pro naše experimentální případy použití.
Jako uživatel ukázky přejděte na Výpočet → Instance z levé nabídky. Poté vyberte Spusťte instanci zprava.
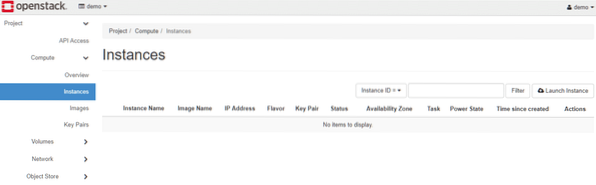
Pojmenujte jej rozumně, vyberte oblast (protože OpenStack spravuje jeden uzel, existuje pouze jedna oblast) a vyberte, kolik virtuálních počítačů chcete současně vytvořit.
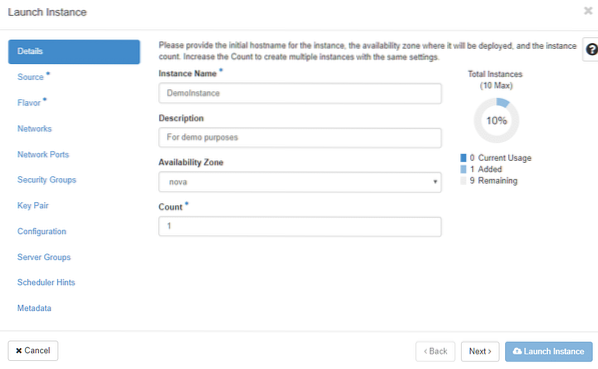
Podobně přejděte do Zdroj v levé nabídce a vyberte CirrOS jako výchozí obrázek s objemem 1 GB.
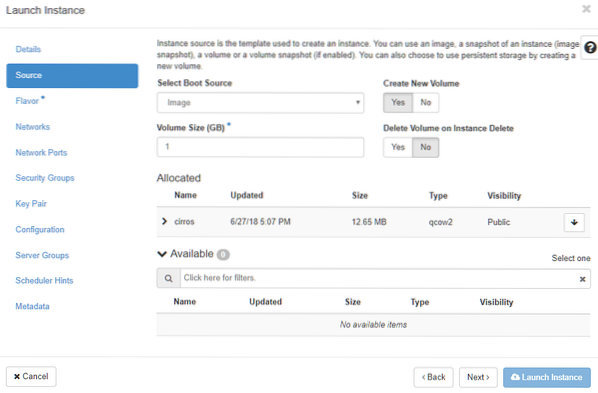
A nakonec pro Flavour vyberte alokaci paměti a CPU. Ve všech těchto krocích buďte opatrní na omezení prostředků vašeho virtuálního počítače!
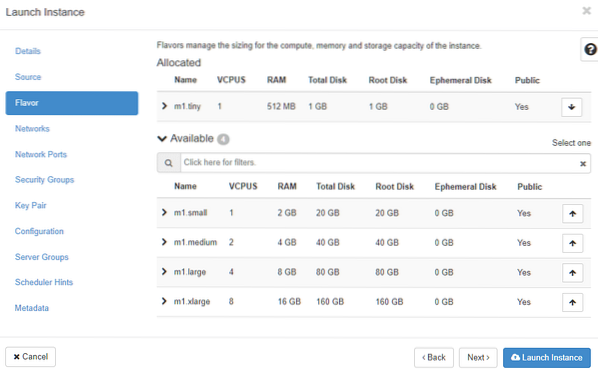
Nyní můžeme Spusťte instanci. Protože se skrývá uvnitř privátní sítě, nemůžete do ní přímo SSH, ale můžete k ní připojit virtuální konzolu. V Akce vyberte sloupec Řídicí panel z rozevírací nabídky.
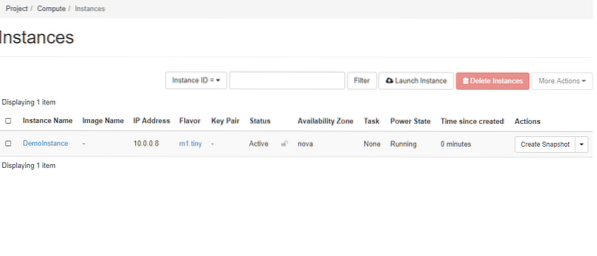
Výchozí uživatelské jméno je: cirros a heslo je Cubswin a je uvedeno v Log nabídka DemoInstance.
Gratulujeme! Právě jste spustili svůj první VPS v cloudu, který jste vytvořili pomocí OpenStack. Existuje několik dalších funkcí, včetně svazků, sítí a úložiště objektů. Nebojte se je prozkoumat, jakmile se seznámíte s prostředím.
 Phenquestions
Phenquestions


