Povolení 32bitové podpory:
PlayOnLinux i Wine k fungování vyžadují 32bitové knihovny.
Chcete-li povolit 32bitovou softwarovou podporu systému Debian 10, spusťte následující příkaz.
$ sudo dpkg --add-architektura i386
Přidání příspěvku do repozitáře:
Povolit oficiální Debian 10 přispět úložiště balíčků, spusťte následující příkaz:
$ sudo apt-add-repository příspěvek
Debian 10 přispět úložiště balíčků by mělo být povoleno.

Nyní aktualizujte mezipaměť úložiště balíčků APT pomocí následujícího příkazu:
$ sudo apt aktualizace
Mezipaměť úložiště balíčků APT by měla být aktualizována.
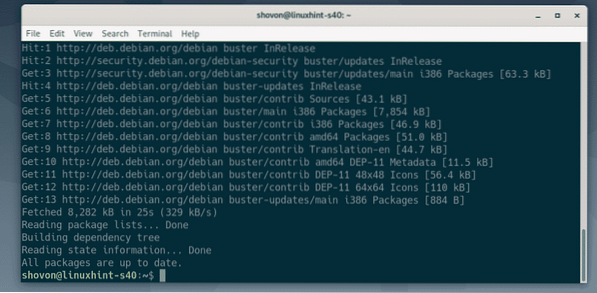
Instalace balíčků závislostí:
PlayOnLinux je jen grafické rozhraní aplikace Wine. Záleží tedy na víně. Aby mohl systém PlayOnLinux fungovat, musíte mít na svém počítači Debian 10 nainstalován Wine.
Wine můžete snadno nainstalovat z oficiálního úložiště balíčků Debian 10 pomocí následujícího příkazu:
$ sudo apt nainstalovat víno wine64 wine32 winbind winetricks
Instalaci potvrďte stisknutím Y a poté stiskněte
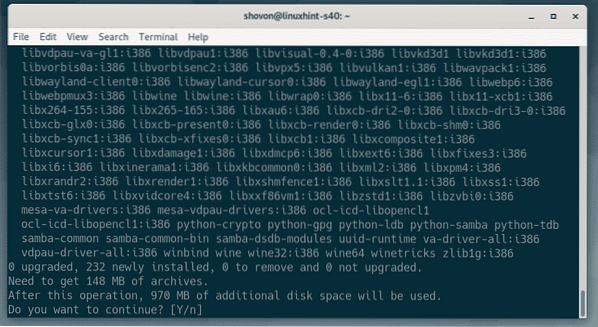
Správce balíků APT stáhne a nainstaluje všechny potřebné balíčky závislostí z internetu.
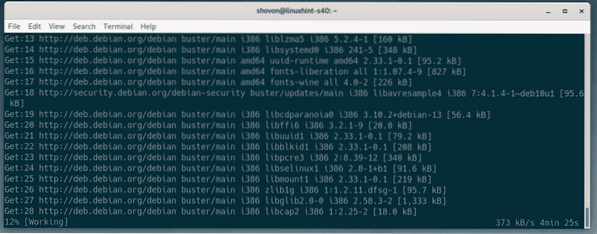
Pokud chcete podporu WINS, vyberte možnost
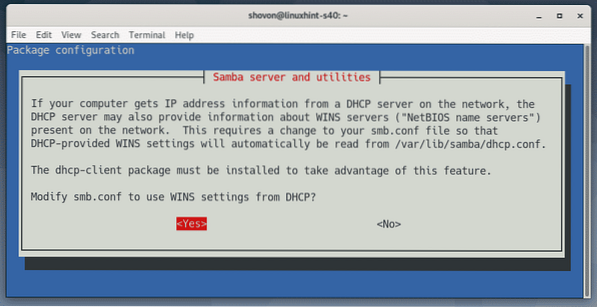
Víno by mělo být nainstalováno.

Instalace PlayOnLinux:
Nejnovější verze PlayOnLinuxu je k dispozici v oficiálním úložišti balíků Debianu 10.
Chcete-li nainstalovat PlayOnLinux z oficiálního úložiště balíčků Debian 10, spusťte následující příkaz:
$ sudo apt nainstalovat playonlinux
Nyní stiskněte Y a poté stiskněte
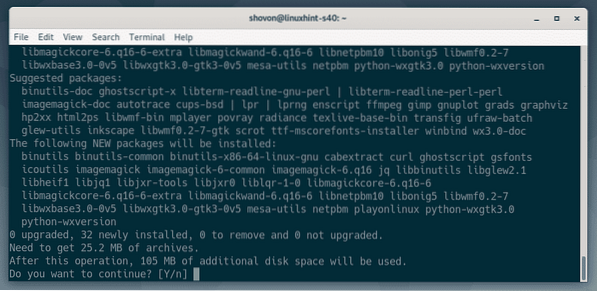
Všechny požadované balíčky budou staženy a nainstalovány.
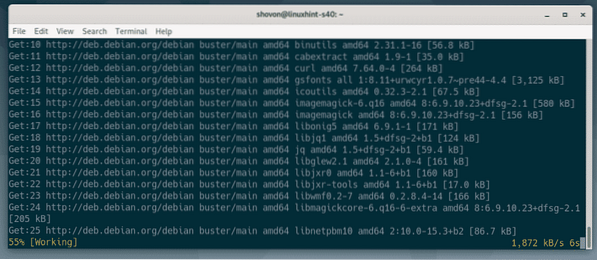
V tomto okamžiku by měl být nainstalován PlayOnLinux.

Nyní zkontrolujte, zda PlayOnLinux funguje správně.
$ playonlinux --verze
Jak vidíte, používám PlayOnLinux 4.3.4.

Nyní můžete PlayOnLinux spustit z nabídky aplikací v Debianu 10.

Toto je řídicí panel PlayOnLinux.
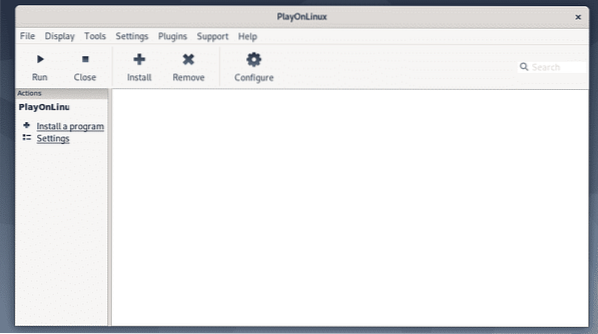
Instalace aplikací pro Windows pomocí PlayOnLinux:
Chcete-li nainstalovat novou aplikaci pro Windows pomocí PlayOnLinux, klikněte na Nainstalujte jak je uvedeno na snímku obrazovky níže.
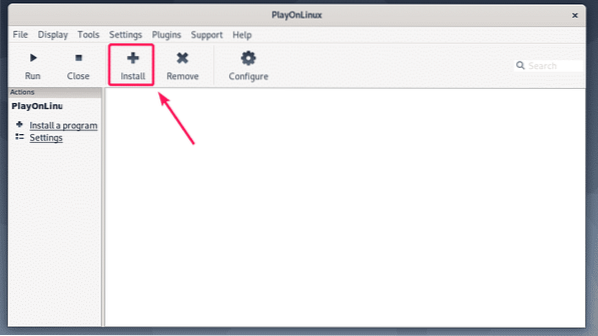
PlayOnLinux již má předdefinované šablony pro mnoho aplikací Windows. Jsou rozděleny do různých kategorií. Pomocí vyhledávacího panelu můžete buď vyhledat aplikaci pro Windows.

Nebo můžete kliknout na libovolné kategorie a vyhledat podporované aplikace Windows v této kategorii. Pokud se vám aplikace líbí, vyberte ji a klikněte na Instalovat. Poté postupujte podle pokynů.
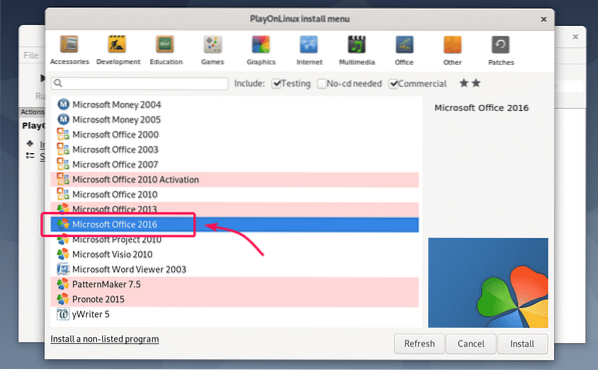
Aplikace pro Windows, kterou se pokoušíte nainstalovat, nemusí být v seznamu. Stále to můžete vyzkoušet a zjistit, zda to funguje. Chcete-li nainstalovat neuvedenou aplikaci Windows, klikněte na Nainstalujte program, který není na seznamu jak je uvedeno na snímku obrazovky níže.

Nyní zkontrolujte Už mi to nepřipomínej a klikněte na další.
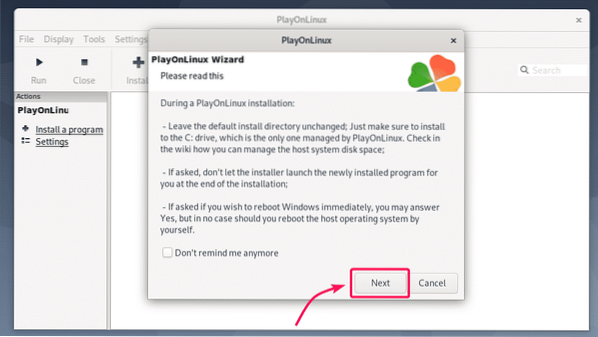
Nyní zkontrolujte Už mi to nepřipomínej a klikněte na další.

Nyní klikněte na další.
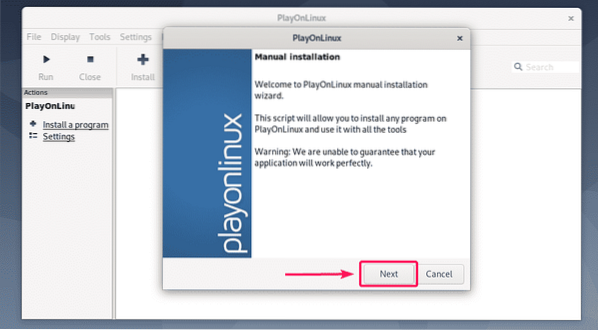
Vybrat Nainstalujte program na novou virtuální jednotku a klikněte na další.
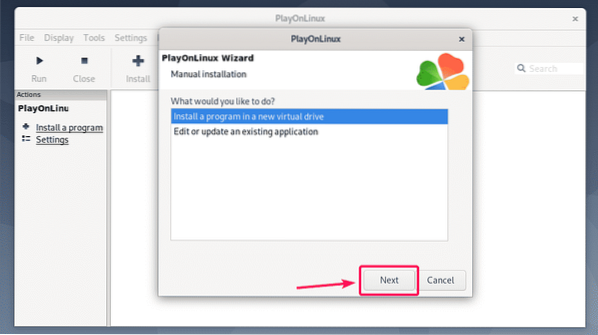
Zadejte název virtuální jednotky a klikněte na další.

Pokud víte, že aplikace Windows, kterou se pokoušíte spustit, funguje na nějaké verzi Wine, máte možnost vybrat si verzi Wine odtud. Můžete také nakonfigurovat Wine tak, aby vyhovoval vašim potřebám, a pokud potřebujete, nainstalujte odsud některé knihovny. Zaškrtněte ty, které potřebujete, a poté klikněte na další.
Pokud si nejste jisti, co zde dělat, pak nekontrolujte žádnou z těchto možností a podívejte se, jak to funguje jako první. Poté vyzkoušejte různé věci a uvidíte, jak to jde. Možná budete muset projít spoustou pokusů a omylů, abyste mohli úspěšně spustit aplikaci Windows v Linuxu.
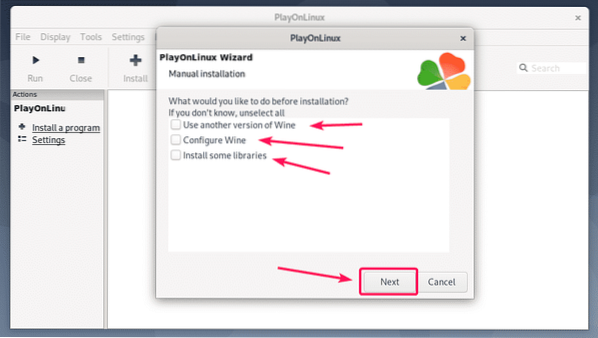
Nyní vyberte 32bitová instalace systému Windows nebo 64bitová instalace systému Windows podle toho, zda se pokoušíte spustit 32bitový nebo 64bitový instalátor. Poté klikněte na další.
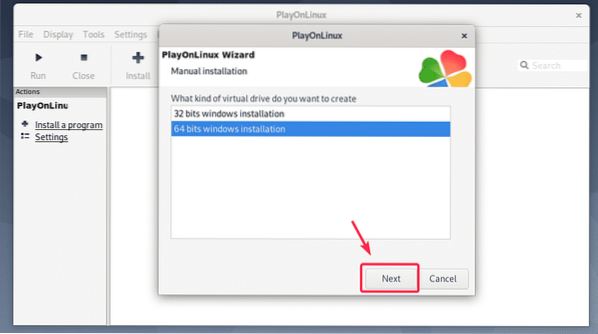
Nyní vyberte CD-ROM, pokud je aplikace, kterou se pokoušíte nainstalovat, na CD / DVD. Klikněte na Vyberte jiný soubor pokud jste stáhli instalační program z internetu. CD / DVD je v dnešní době vzácné. Instalujete ze souborů většinu času. Poté klikněte na další.

Klikněte na Procházet.
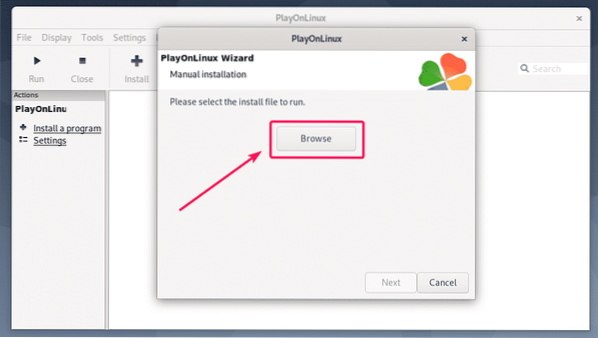
Vyberte instalační soubor EXE nebo MSI aplikace, kterou se pokoušíte nainstalovat, a klikněte na Otevřeno.

Nyní klikněte na další.
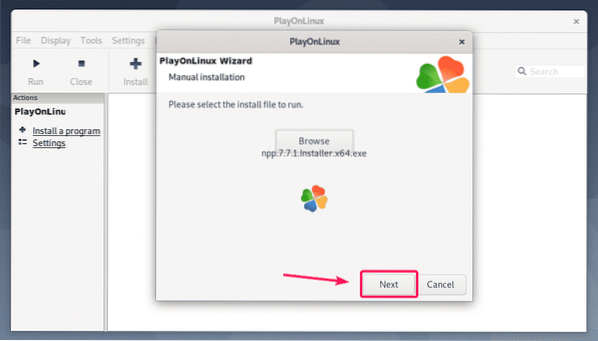
Instalační program (v mém případě instalační program Notepad ++) by měl začít. Nyní nainstalujte aplikaci jako obvykle. Klikněte na OK.
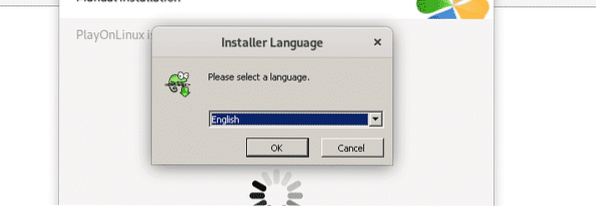
Klikněte na Další>.
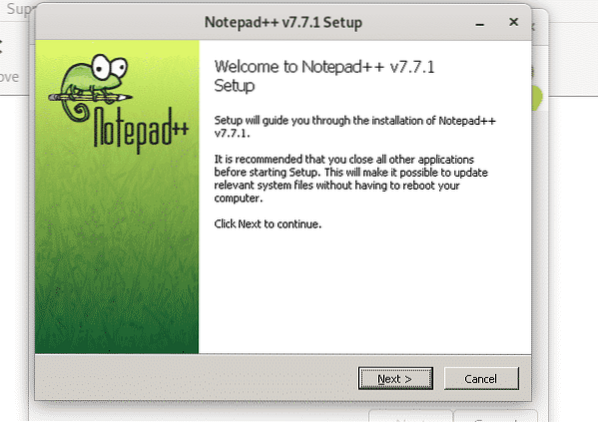
Klikněte na Souhlasím.
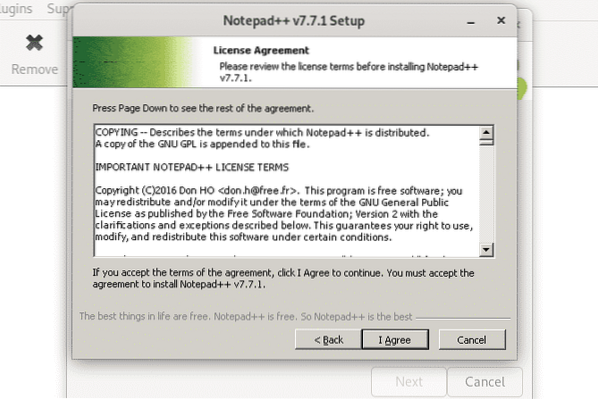
Klikněte na Další>.
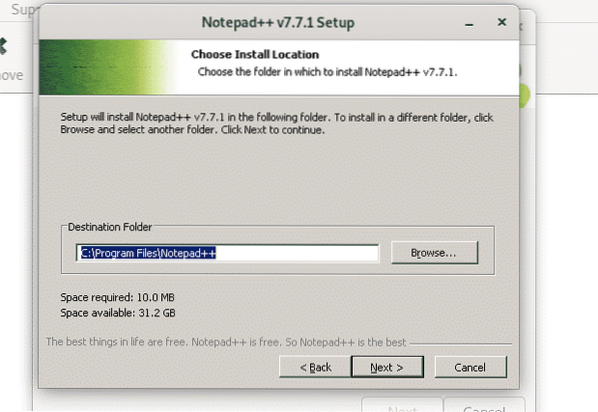
Klikněte na Další>.

Klikněte na Nainstalujte.
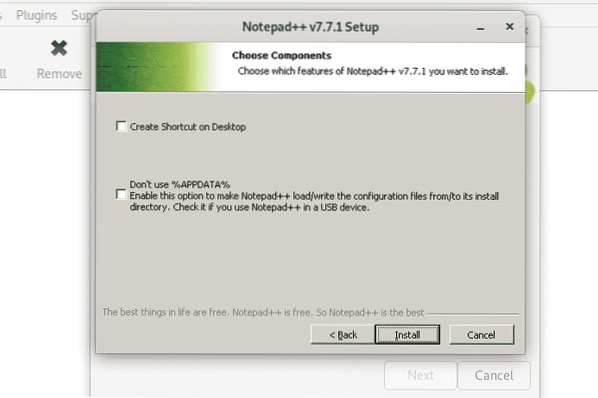
poznámkový blok++ se instaluje.
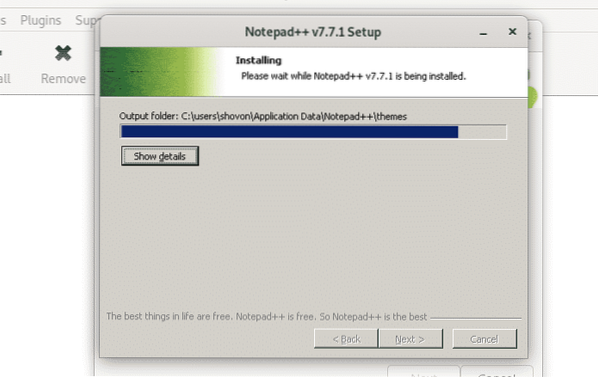
Po dokončení instalace zrušte zaškrtnutí Spusťte Poznámkový blok++ (možnost) zaškrtávací políčko a klikněte na Dokončit.
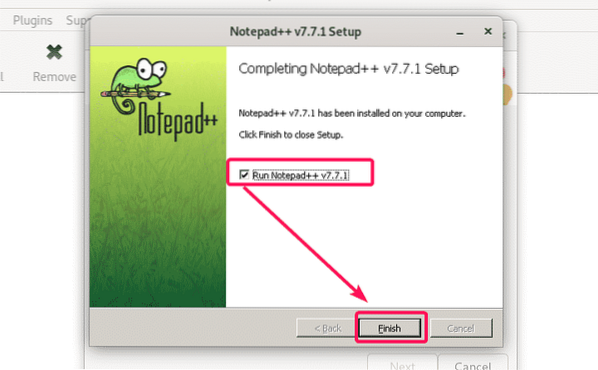
Po dokončení instalace vám PlayOnLinux řekne, abyste vybrali spustitelný soubor pro vytvoření zástupce. Jak vidíte, poznámkový blok++.exe je uveden. Vyberte spustitelný program a klikněte na další.
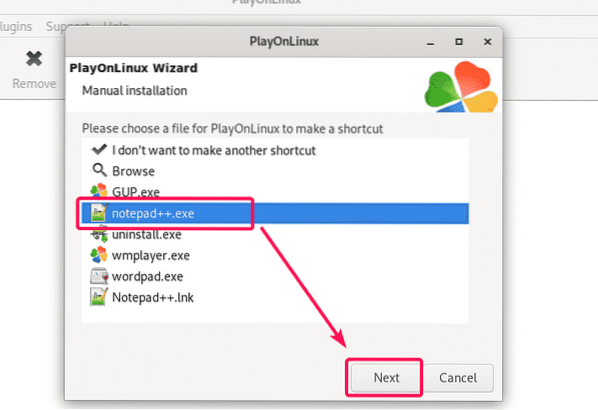
Nyní zadejte název zástupce programu a klikněte na další.
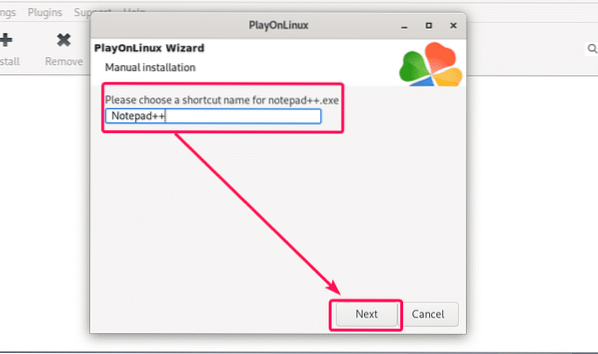
Program může obsahovat více spustitelných souborů. Pokud tomu tak není, vyberte možnost Nechci dělat další zkratku a klikněte na další.
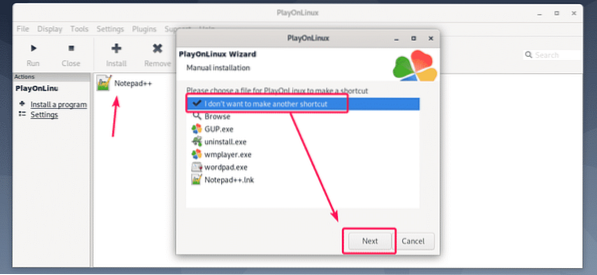
poznámkový blok++ zástupce by měl být přidán na PlayOnLinux dashboard. Chcete-li program spustit, vyberte jej a klikněte na Běh jak je uvedeno na snímku obrazovky níže.
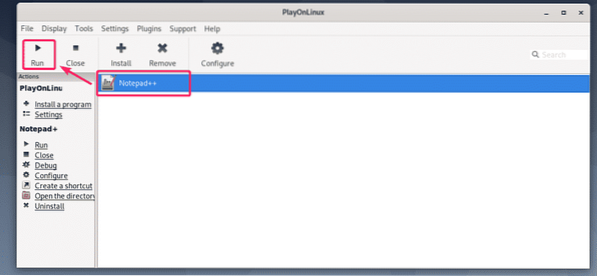
Jak vidíte, program Poznámkový blok ++ běží na mém počítači s Debianem 10 velmi dobře.
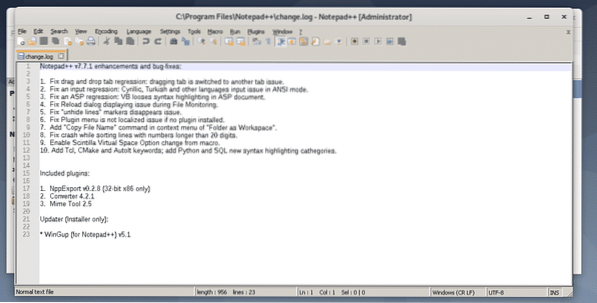
Takto tedy nainstalujete PlayOnLinux na Debian 10 a spouštíte aplikace pro Windows na Debian 10. Děkujeme za přečtení tohoto článku.
 Phenquestions
Phenquestions


