Stahování TeamViewer:
TeamViewer není k dispozici v oficiálním úložišti balíků CentOS 8. Můžete si však snadno stáhnout TeamViewer z oficiálních webových stránek TeamViewer a nainstalovat jej na CentOS 8.
Chcete-li stáhnout TeamViewer, navštivte oficiální web TeamVieweru z vašeho oblíbeného webového prohlížeče. Jakmile se stránka načte, klikněte na Stáhněte si zdarma.
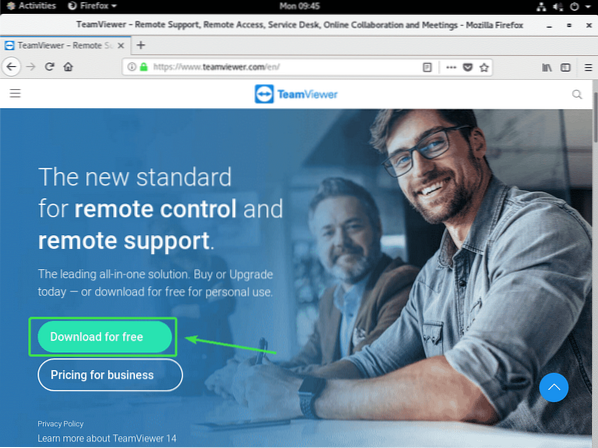
Měla by se načíst stránka pro stažení TeamViewer Linuxu.
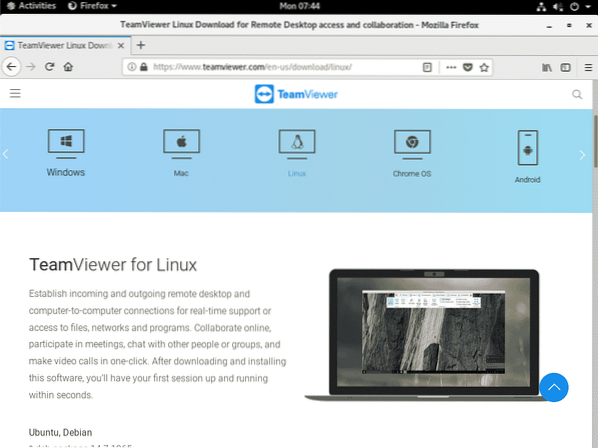
Nyní přejděte trochu dolů a klikněte na ikonu x86_64bit odkaz z Red Hat, CentOS, Fedora část označená na následujícím obrázku.
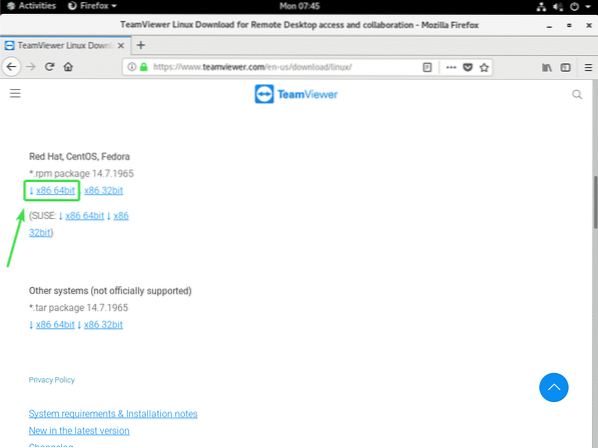
Váš prohlížeč by vás měl vyzvat k uložení balíčku TeamViewer RPM. Vybrat Uložení souboru a klikněte na OK.
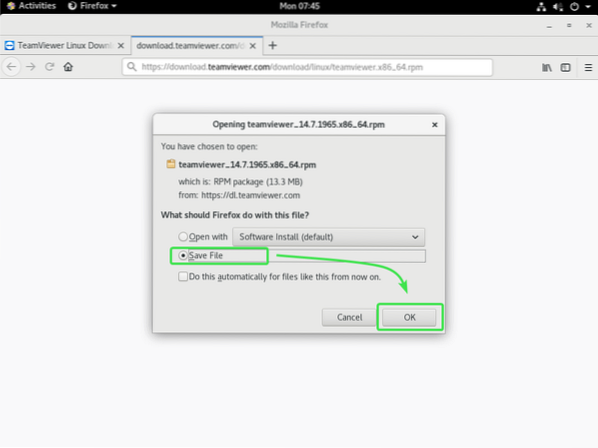
Váš prohlížeč by si měl stáhnout soubor balíčku TeamViewer RPM.
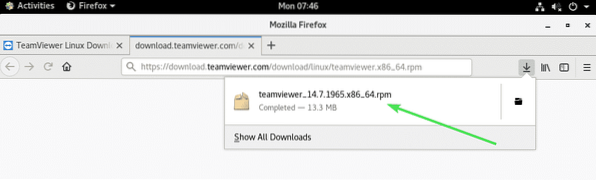
Povolit úložiště CentEL 8 EPEL:
Úložiště EPOS CentOS 8 má všechny požadované balíčky závislostí pro TeamViewer. Než se pokusíte nainstalovat TeamViewer na CentOS 8, musíte tedy povolit úložiště CentOS 8 EPEL.
Chcete-li povolit úložiště EPEL, nainstalujte uvolňování epelů balíček pomocí správce balíků DNF následujícím způsobem:
$ sudo dnf install epel-release
Nyní stiskněte Y a poté stiskněte
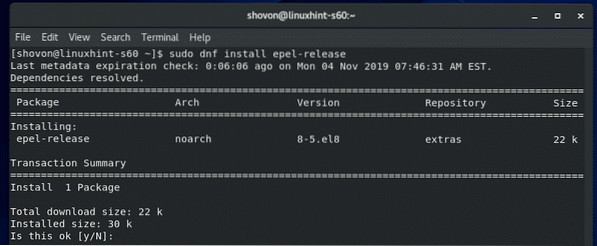
uvolňování epelů měl by být nainstalován balíček a mělo by být povoleno úložiště CentOS 8 EPEL.
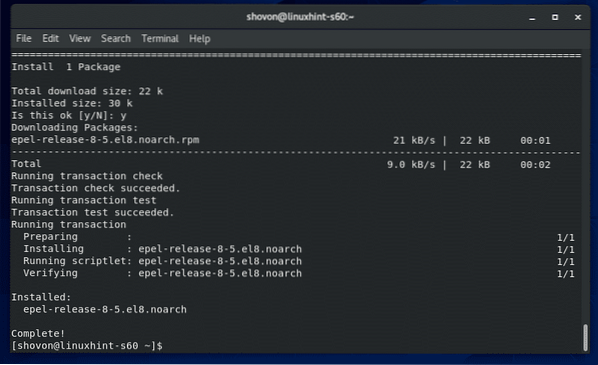
Nyní spusťte následující příkaz a aktualizujte mezipaměť úložiště balíčků CentOS 8.
$ sudo dnf makecache
Mezipaměť úložiště CentOS 8 by měla být aktualizována.
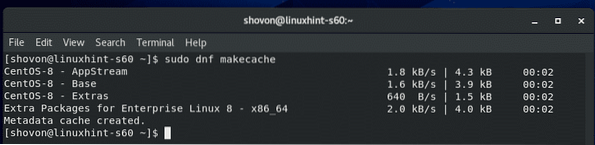
Instalace TeamViewer:
Nyní jste připraveni nainstalovat TeamViewer.
Nejprve přejděte do adresáře, kam jste stáhli soubor balíčku TeamViewer RPM. Je to obvykle ~ / Ke stažení adresář.
$ cd ~ / Stahování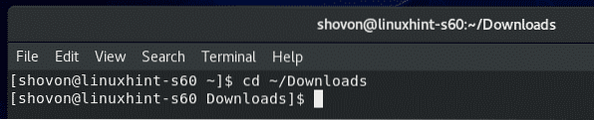
Soubor balíčku TeamViewer RPM teamviewer_14.7.1965.x86_64.ot / min by měl být tady.
$ ls -lh
Nyní nainstalujte soubor balíčku TeamViewer RPM teamviewer_14.7.1965.x86_64.ot / min pomocí správce balíků DNF následujícím způsobem:
$ sudo dnf nainstalovat ./ teamviewer_14.7.1965.x86_64.ot / min
Instalaci potvrďte stisknutím Y a poté stiskněte
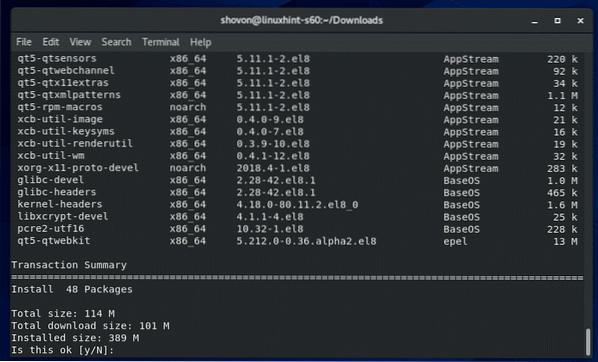
Správce balíků DNF by měl automaticky stáhnout všechny požadované balíčky závislostí.
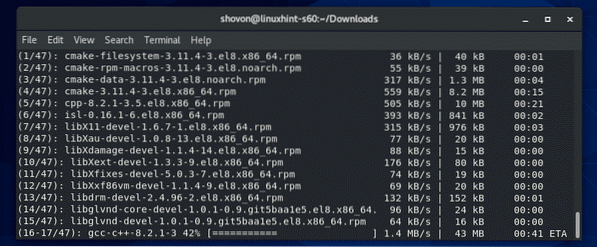
Po stažení balíčků závislostí můžete být požádáni o přidání klíče GPG úložiště CentOS 8 EPEL. Stačí stisknout Y a poté stiskněte
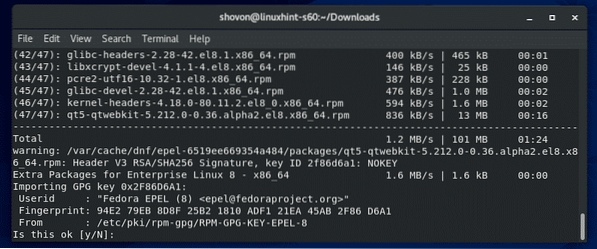
TeamViewer by měl být nainstalován.
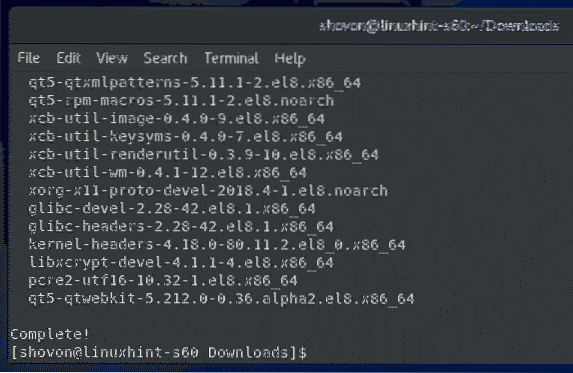
Spuštění TeamViewer:
Jakmile je TeamViewer nainstalován, můžete jej spustit z nabídky aplikací CentOS 8.
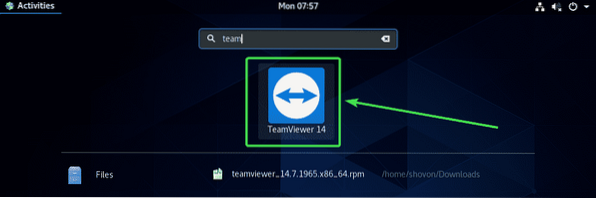
TeamViewer vám při prvním spuštění TeamVieweru zobrazí jejich licenční smlouvu. Abyste mohli používat TeamViewer, musíte přijmout licenční smlouvu.
Licenční smlouvu TeamViewer přijmete kliknutím na Přijměte licenční smlouvu
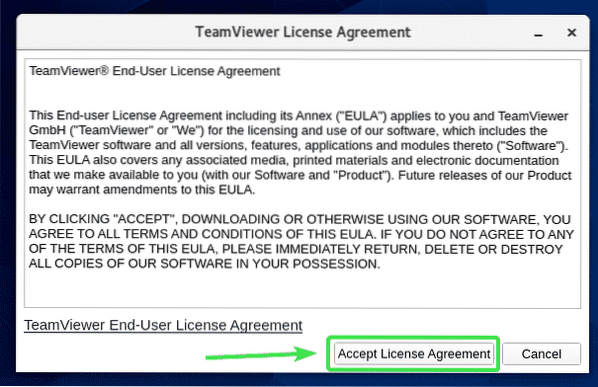
TeamViewer by měl začít.
Nyní byste měli být schopni používat TeamViewer pro vzdálené připojení k jiným počítačům.
Chcete-li to provést, zadejte ID TeamViewer vzdáleného počítače, ke kterému se pokoušíte připojit ID partnera sekci a klikněte na Připojit.
TeamViewer vás vyzve k zadání hesla TeamViewer. Jakmile zadáte heslo TeamViewer vzdáleného počítače, měli byste být připojeni.
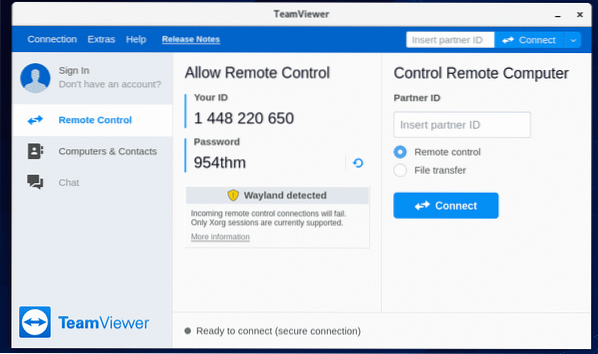
Vzdálený přístup k vašemu zařízení CentOS 8:
Pokud používáte Wayland (což je výchozí zobrazovací server v CentOS 8), budete se moci připojit pouze k jinému počítači se spuštěným TeamViewerem na dálku. K vašemu stroji CentOS 8 nemůžete vzdáleně přistupovat z jiných počítačů.
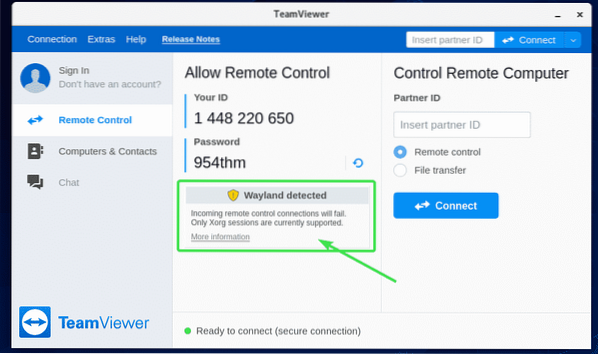
Chcete-li se vzdáleně připojit k počítači CentOS 8, budete muset použít zobrazovací server X11. Naštěstí je server CentOS 8 s grafickým uživatelským rozhraním předinstalován se zobrazovacími servery Wayland i X11.
Nejprve přepnete na zobrazovací server X11 Odhlásit se relace Wayland, jak je znázorněno na následujícím obrázku.
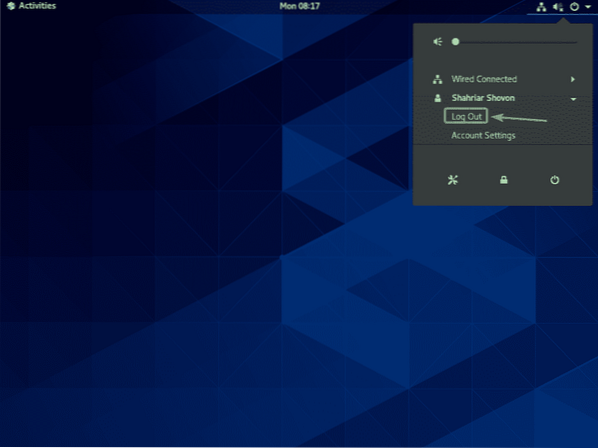
Klikněte na Odhlásit se.
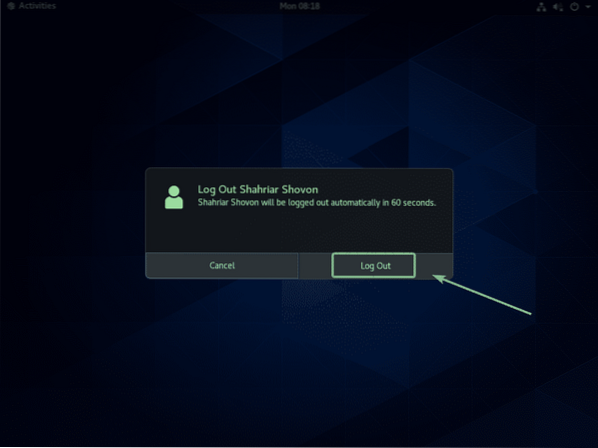
Nyní na přihlašovací obrazovce GDM3 klikněte na ikonu ozubeného kola, jak je označeno na následujícím obrázku.
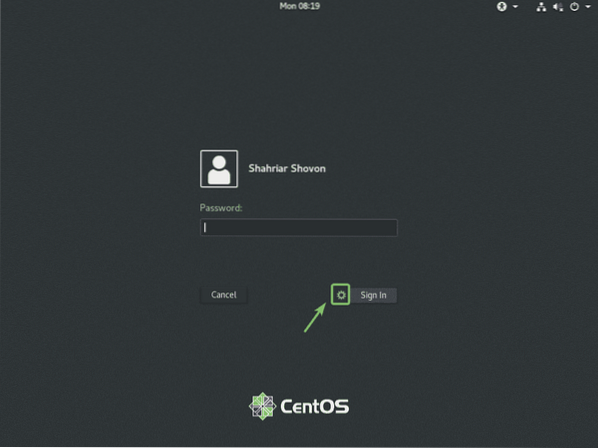
Nyní vyberte buď Classic (X11 display server) nebo Standardní (zobrazovací server X11) na Xorg podle toho, zda máte rádi klasické desktopové prostředí GNOME 3 nebo moderní desktopové prostředí GNOME 3.
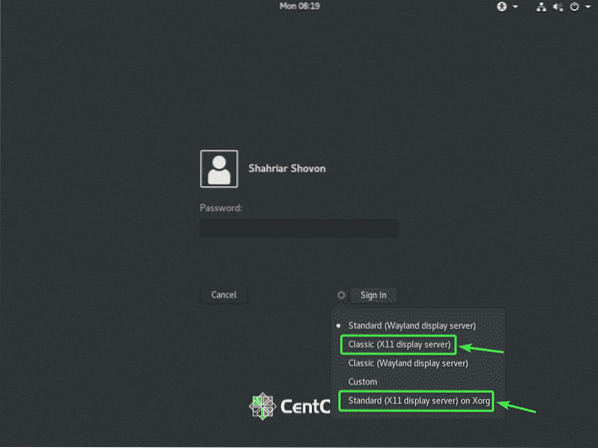
Nyní zadejte své přihlašovací heslo a klikněte na Přihlásit se.
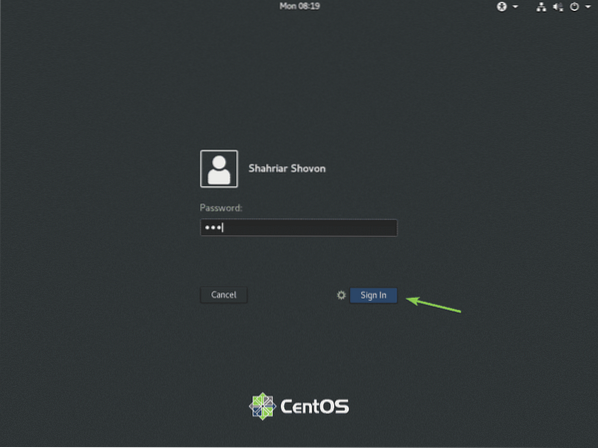
Jakmile se spustí desktopové prostředí CentOS 8, spusťte TeamViewer.
Varovná zpráva by měla být pryč. Nyní byste měli být schopni vzdáleně se připojit k vašemu počítači CentOS 8 z jiného počítače pomocí TeamVieweru.
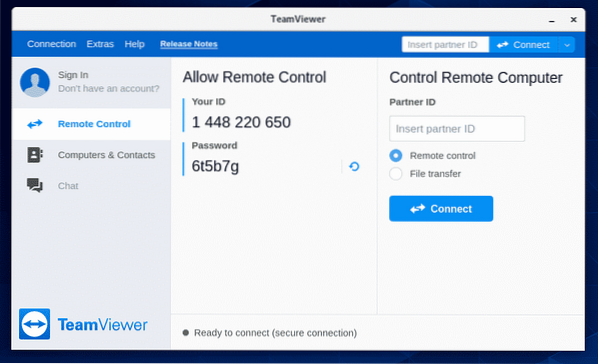
Chcete-li se k vašemu počítači CentOS 8 připojit vzdáleně přes TeamViewer, budete potřebovat ID a heslo TeamViewer, jak je uvedeno v Povolit dálkové ovládání část obrazovky níže.
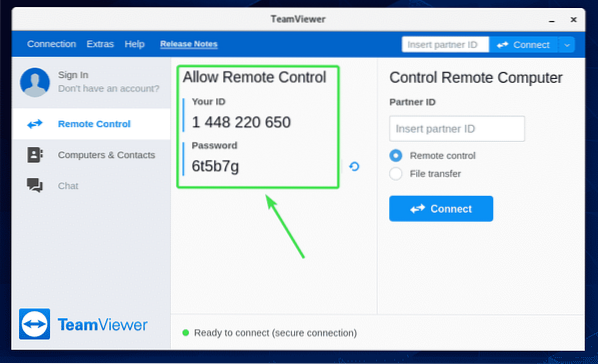
Potom z jiného počítače spusťte TeamViewer a zadejte své ID TeamViewer do ID partnera sekce. Poté klikněte na Připojit.
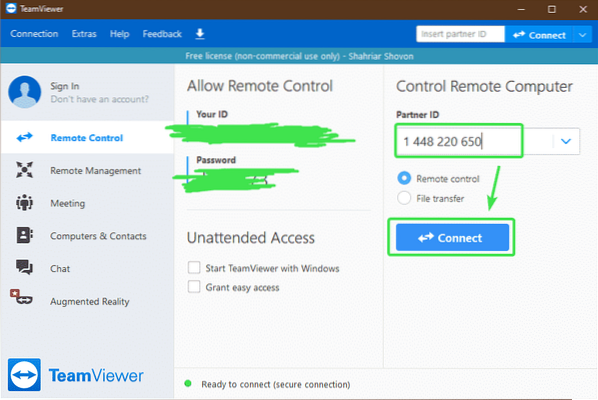
Nyní zadejte heslo TeamViewer vašeho zařízení CentOS 8 a klikněte na Přihlásit se.
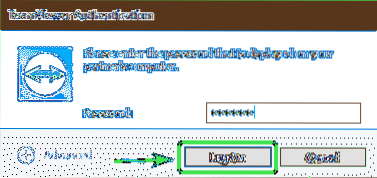
Měli byste být vzdáleně připojeni k vašemu stroji CentOS 8 přes TeamViewer.
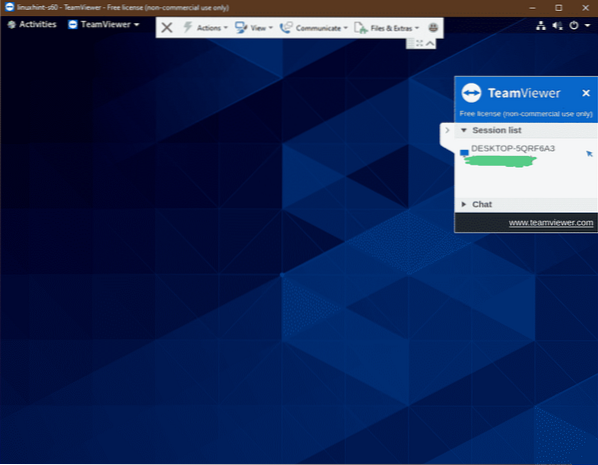
Takto si nainstalujete TeamViewer na CentOS 8 a budete k němu vzdáleně přistupovat. Děkujeme za přečtení tohoto článku.
 Phenquestions
Phenquestions

