S nástupem digitální éry prošel svět několika fascinujícími technologickými změnami. Přechod od pevných linek k mobilním telefonům a poté k chytrým telefonům dosáhl svět nového horizontu a stále roste a roste. Tento růst však nepřišel bez následků. Rovněž je ohroženo soukromí dat a vaše data by mohla být potenciálně přístupná.
To je místo, kde se začneme ptát svého „Jak chráníme svá data?„Výběr operačního systému by měl být vaším prvním krokem při ochraně vašich osobních údajů. Dnes je oblíbenou volbou mnoha uživatelů Windows. Ukázalo se však, že tato popularita systému Windows je problémem, protože se stala obrovským prostředím pro malware. Spolehlivější a bezpečnější alternativou by byl Linux, protože jeho open-source umožňuje komukoli číst a komentovat jeho kód, a proto je zde mnohem méně zranitelností, chyb a hrozeb, které je třeba hledat. Samotný Linux však není bezchybný. K zajištění lepšího zabezpečení potřebuje další zdroje. Jedním z nich je virtuální privátní síť (VPN), soukromá kontrolovaná síť, která zajišťuje internetové připojení vašeho počítače tím, že zajišťuje, že všechna data, která odesíláte nebo přijímáte, jsou šifrována, což ztěžuje komukoli zvenčí odposlouchávat, co máte dělám.
Použití OpenVPN k instalaci VPN v systému Linux
OpenVPN je otevřený zdrojový protokol VPN, který sám o sobě není poskytovatelem VPN, ale spíše funguje jako most mezi softwarem VPN a serverem VPN. Díky tomu budeme moci nainstalovat VPN na Linux. Pojďme nyní projít kroky.
Krok 1: Kontrola, abyste zjistili, jakou verzi Ubuntu máte
Jelikož jsou k dispozici 32bitové a 64bitové verze softwaru VPN, první věcí, kterou budete chtít udělat, než začnete, je zkontrolovat, jakou verzi Ubuntu aktuálně používáte. Chcete-li to provést, nejprve otevřete terminál prostřednictvím Ubuntu Dash nebo Ctrl + Alt + T zkratka. Po otevření terminálu zadejte následující příkaz:
$ lscpu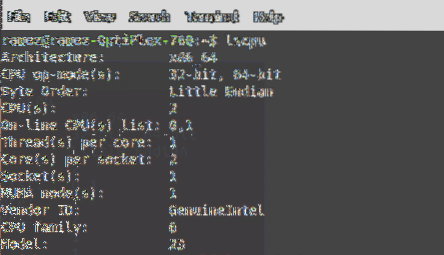
Položka CPU op-mode (s) vám řekne, kterou bitovou verzi Ubuntu právě používáte.
Krok 2: Aktualizace mezipaměti systému Apt a balíčků
Dále chceme aktualizovat apt cache a balíčky našeho systému na nejnovější verze, aby během instalace nevznikly žádné problémy. To lze provést spuštěním následujících příkazů:
$ sudo apt-get aktualizace$ sudo apt-get upgrade
Krok 3: Instalace OpenVPN
Ve většině distribucí Linuxu je OpenVPN již nainstalován. Je však lepší si to předem ověřit. Zadejte následující příkaz:
$ sudo apt-get nainstalovat openvpnPokud je OpenVPN již nainstalován na ploše, zobrazí se něco jako toto:
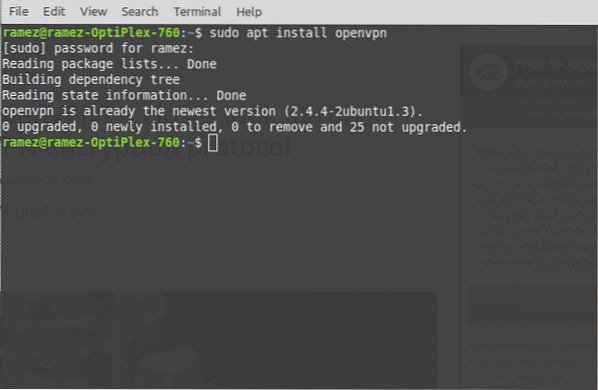
Krok 4: Instalace balíčků Network Manager
Nejjednodušší způsob, jak nastavit a nainstalovat VPN v Linuxu, je prostřednictvím Správce sítě. V zásadě se jedná o povinný balíček, který nám umožňuje importovat a používat soubory OpenVPN Config. Instalaci tohoto balíčku lze provést pomocí následujících příkazů:
$ sudo apt install network-manager-openvpn network-manager-openvpn-gnomeKrok 5: Stáhněte si konfigurace OpenVPN
Nyní musíte vybrat službu VPN, kterou budete používat k nastavení VPN na distribuci Linuxu. Je důležité si uvědomit, že pro nastavení musíte vybrat konfigurační soubory OpenVPN vaší služby VPN. Chcete-li získat své konfigurace OpenVPN, musíte se přihlásit ke svému účtu VPN a zkontrolovat podporu Linuxu nebo slot podpory OpenVPN (odlišné pro všechny služby VPN). Soubory, které byste dostali, by byly v Archiv ZIP. Pro efektivní provoz naší VPN by bylo lepší vytvořit pro ni samostatný adresář. Chcete-li to provést, zadejte do terminálu:
$ mkdir název souborunázev souboru zde odkazuje na název vašeho adresáře. Například v mém případě to bylo:
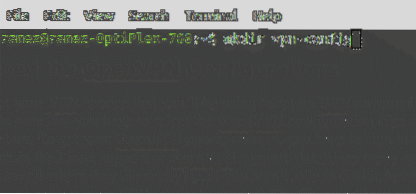
Dále musíme vstoupit do tohoto adresáře, který jsme právě vytvořili. K tomu musíme zadat příkaz:
$ cd ~ / název souboruNázev souboru zde znovu odkazuje na název vašeho adresáře, který jste vytvořili dříve. Něco takového:
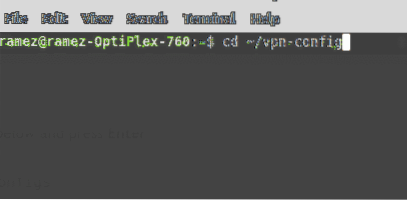
Vzhledem k tomu, že náš soubor je ve formátu Zip, musíme jej nejprve rozbalit. To lze provést zadáním následujícího příkazu:
$ rozbalte název souboru.zipnázev souboru.zip zde odkazuje na soubor ZIP, který jste stáhli. Bude to vypadat takto:

Krok 5: Nastavení VPN
Nyní konečně použijeme správce sítě k nastavení našeho připojení VPN.
Pro Ubuntu 18.04 a 19.10 uživatelů:
Nejprve zavřete Terminál a klikněte na ikonu Síť v pravém horním rohu obrazovky, jak je znázorněno níže. Nyní klikněte na Wired Connected a vyberte Wired Settings.
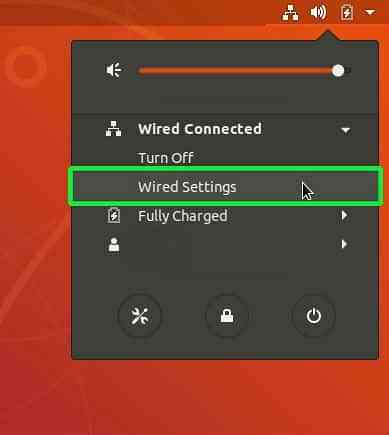
Odtud budete přesměrováni na Nastavení a automaticky se otevře karta Síť. Najděte záhlaví VPN a klikněte na ikonu znaménka plus (+) vedle něj.
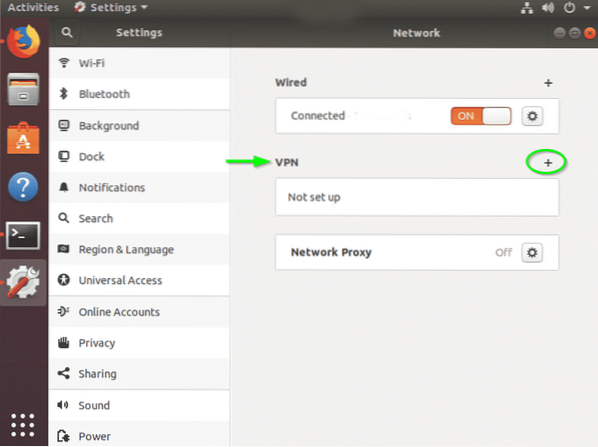
Uvítá vás okno Přidat VPN. Zvolte Import ze souboru.
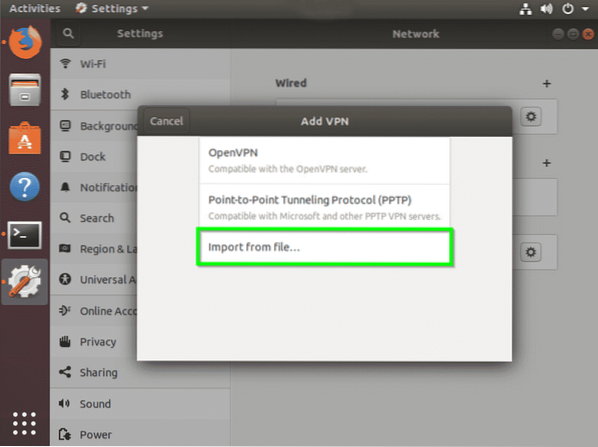
Teď musíme import konfigurační soubor OpenVPN serveru VPN, ke kterému se chceme připojit. To lze provést pomocí procházení adresáře, kde jsme rozbalili komprimovaný konfigurační soubor které jsme si stáhli dříve. Klikněte na soubor a vyberte Otevřeno.
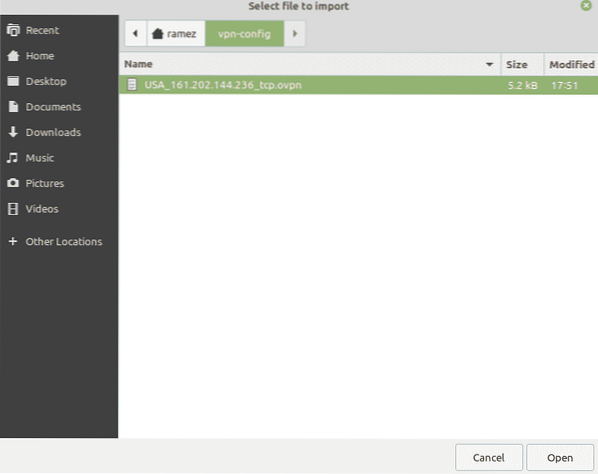
Budou importována všechna nastavení OpenVPN z tohoto konfiguračního souboru. Nyní stačí zadat své uživatelské jméno a heslo pro službu VPN a stisknout Uložit.

Připojení VPN bylo přidáno do vašeho správce sítě. Nyní můžete kliknout na ikonu Síť v pravém horním rohu obrazovky a být schopni připojit nebo odpojit VPN od domovské obrazovky.
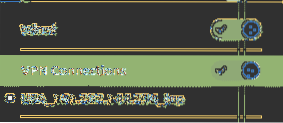
Pro Ubuntu 16.04 a starší verze Uživatelé:
Podobně zavřete Terminál a klikněte na ikonu symbolu připojení v pravém horním rohu obrazovky, jak je znázorněno níže, a vyberte Upravit připojení.
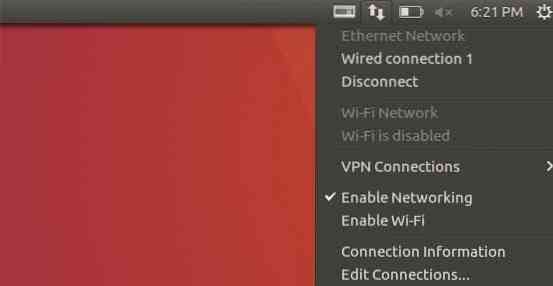
V části Síťová připojení klikněte na Přidat.
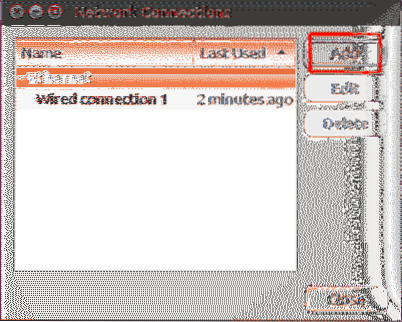
To je pak vás dovede k výzvě, která vás o to požádá vyberte typ připojení. V rozevírací nabídce vyberte možnost Importovat uloženou konfiguraci VPN a klikněte na Vytvořit.
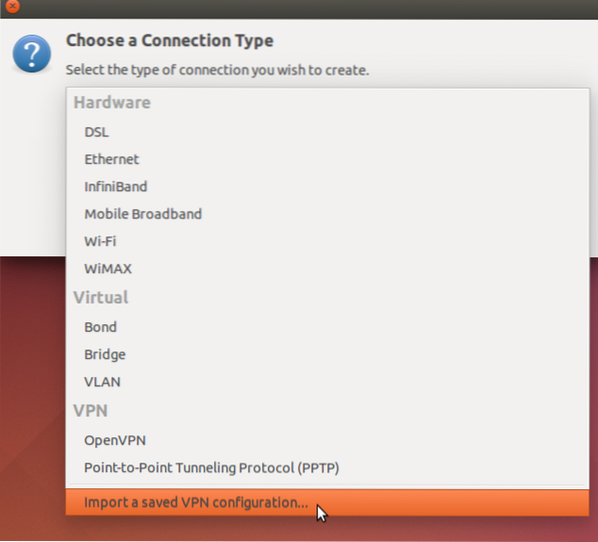
Teď musíme import konfigurační soubor OpenVPN serveru VPN, ke kterému se chceme připojit. To lze provést pomocí procházení adresáře, kde jsme rozbalili komprimovaný konfigurační soubor které jsme si stáhli dříve. Klikněte na soubor a vyberte Otevřeno.
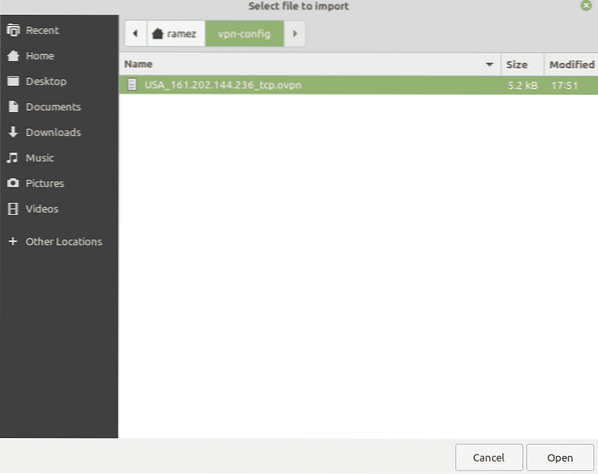
Budou importována všechna nastavení OpenVPN z tohoto konfiguračního souboru. Nyní stačí zadat své uživatelské jméno a heslo pro službu VPN a stisknout Uložit.
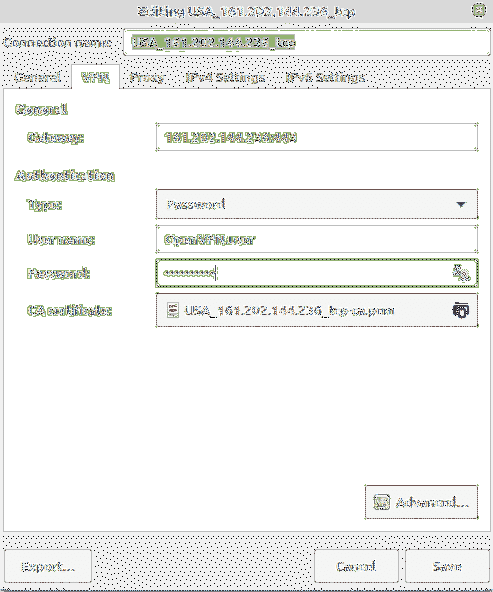
Připojení VPN bylo přidáno do vašich síťových připojení.
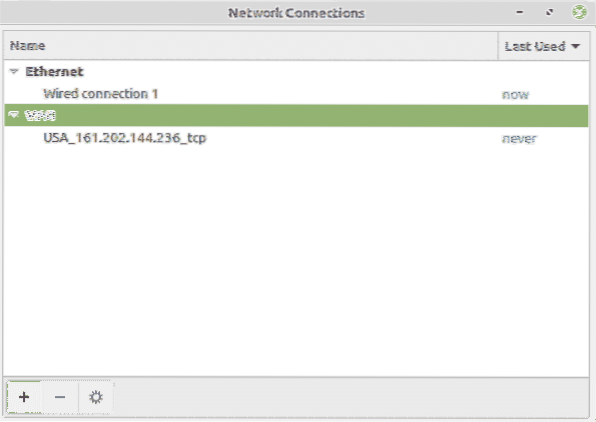
Nyní můžete kliknout na ikonu symbolu připojení v pravém horním rohu obrazovky a vybrat Připojení VPN a poté klikněte na název serveru VPN, ke kterému se chcete připojit. Měli byste to získat po úspěšném připojení:

Závěr
Díky šifrování poskytovanému sítí VPN se můžete cítit jisti, že vaše komunikace a data jsou celkem bezpečná.
 Phenquestions
Phenquestions


