Pokud jste nadšenci 3D počítačové grafiky nebo animace a hledáte nějaký software pro 3D modelování, jste na správném místě. K dispozici je mnoho softwarových programů pro 3D modelování, mnoho z nich je dobrých a svou práci dělají celkem dobře, ale všechny mají vysokou cenu a vysoké poplatky za předplatné. Není třeba platit vysoké poplatky za předplatné, když máte na dosah ruky bezplatný a výkonný nástroj pro tvorbu 3D, známý jako Blender. Blender je populární a open-source software pro tvorbu 3D, který lze použít v návrzích 3D tiskáren. Jedná se o robustní program, který podporuje celý sled 3D tvorby, který zahrnuje modelování, stínování, manipulaci, animaci a vykreslování. Není třeba pořizovat žádné doplňkové programy, protože Blender umožňuje vytvářet hry a upravovat videa.
Blender se docela snadno učí a má skvělou komunitu, která vás podporuje. Tento článek představuje začátečníkům základy softwaru Blender. Budeme diskutovat o uživatelském rozhraní Blenderu a některých základních klávesových zkratkách. Pokud jste začátečník a chcete začít 3D modelování v Blenderu, pak je tento článek pro vás.
Instalace
Prvním krokem je získání nejnovější verze Blenderu z webu. Blender lze stáhnout pro systémy Windows, Linux a macOS. Můžete si také stáhnout přenosnou verzi Blenderu nazvanou „Přenosný mixér.“
www.mixér.org / downlaod
Kliknutím na Stáhnout stáhněte program Blender.
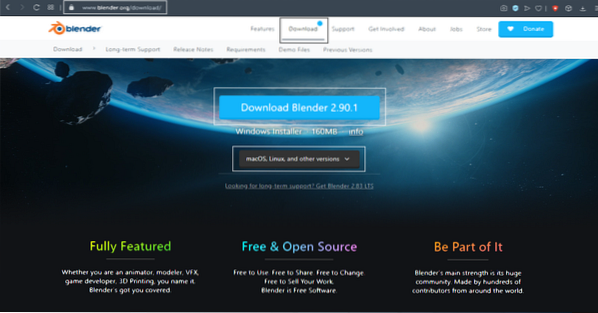
Po stažení softwaru je proces instalace přímý. Pro operační systém Windows získáte „.soubor msi ”; jednoduše poklepejte na soubor a dokončete proces instalace.
Spusťte program po dokončení instalačního postupu. Zobrazí se okno zobrazené níže. V okně bude výchozí kostka, kamera a světlo.
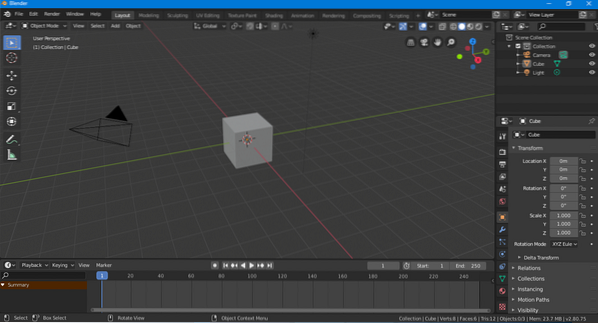
Uživatelské rozhraní
Na první pohled se uživatelské rozhraní může zdát zastrašující, ale ve skutečnosti je docela snadné jej pochopit a nebude vám trvat dlouho, než se naučíte, jak jej používat. Stejně jako ostatní software má Blender navigační lištu, panel nástrojů atd. Pojďme se komplexně podívat na uživatelské rozhraní.
Klíčové části uživatelského rozhraní byly zvýrazněny na následujícím obrázku:
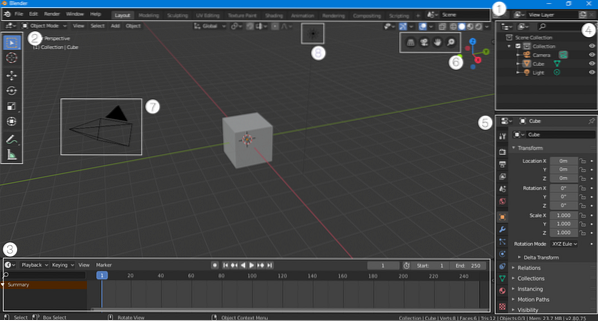
Navigační lišta
Navigační lišta umístěná v horní části rozhraní se skládá z tlačítek, která poskytují rychlý přístup k různým funkcím. Tato lišta je pohodlně zahrnuta v nejnovějších verzích Blenderu. Kromě základních navigačních tlačítek existují i okna, která rychle mění režim uživatelského rozhraní. Pokud jste například v režimu Rozvržení a chcete do své práce přidat nějaké shadery, stačí kliknout na tlačítko „Stínování“ a rozhraní se nastaví podle pracovního prostoru stínování.
Panel nástrojů
Panel nástrojů byl přepracován a znovu zaveden ve verzi 2.80. Tento panel nástrojů je docela výhodný pro začátečníky, kteří neznají klávesové zkratky. Panel nástrojů je snadno přístupný a používá se, protože můžete získat krátké podrobnosti o každém nástroji tak, že umístíte ukazatel myši nad ikonu nástroje.
Časová osa
Než se přesunete směrem k levé straně uživatelského rozhraní, podívejte se na časovou osu dole. Časová osa je okno sbalitelné a můžete jej sbalit, pokud jej nepoužíváte. Pokud však něco animujete, pak vám může pomoci časová osa, protože v režimu rozložení můžete klíčovat snímky položek.
Okno sběru scén
Toto okno je zásadní, protože zobrazuje objekty použité ve scéně. Každá skupina objektů se nazývá „sbírka“.„Tato scéna například obsahuje sbírku kamery, krychle a světla. Toto okno může být velmi výhodné, pokud vaše scéna obsahuje mnoho objektů. V tomto okně můžete objekt vyhledat, skrýt nebo odhalit. Na danou scénu lze přidat více sbírek.
Nastavení scény / objektu
Tato část uživatelského rozhraní je poměrně významná, protože toto okno slouží k úpravě nastavení scény a obsahuje různé možnosti nastavení scény (např.G., nastavení rendereru, nastavení výstupu atd.). Toto okno také představuje nastavení objektu a materiálu vybrané položky. Pokud například v režimu rozložení vyberete kameru, krychli nebo světlo, zobrazí se v tomto okně nastavení vybrané položky. K objektu v tomto okně můžete také přidat „Modifikátory“ a „Omezení“.
Zobrazit navigační panel
Navigační lišta je užitečným doplňkem ve verzi 2.80 pro začátečníky. Tato tlačítka se používají k navigaci ve scéně. Obsahuje 4 tlačítka: tlačítko pro ortografické / perspektivní zobrazení, tlačítka pro přiblížení a posunutí a tlačítko pro zobrazení kamery.
Fotoaparát
Fotoaparát je nezbytnou součástí každé scény, protože vykreslovací modul vykreslí pouze scénu, která je ve fotoaparátu viditelná. Žádný objekt mimo kameru se nevykreslí.
Světlo
Osvětlení je při tvorbě 3D velmi důležité. Bez světla vypadá scéna temně a chybí jí detaily. Na scénu můžete přidat více světel, aby byla scéna podrobnější a jasnější.
Klávesové zkratky
Blender má nepochybně skvělé uživatelské rozhraní a nyní je ve srovnání se staršími verzemi docela uživatelsky přívětivý. Některé základní položky přesto nelze umístit na hlavní obrazovku. Zadruhé, proces 3D modelování trvá hodně času, ale můžete si ho zrychlit, pokud si pamatujete některé jednoduché klávesové zkratky. Blender má klávesové zkratky pro téměř všechny funkce. Pamatovat si klávesové zkratky je vždy lepší praxe.
Podívejme se nyní na některé z nejčastěji používaných klávesových zkratek v Blenderu.
Skrytí / odhalení vlastností a panel nástrojů
První dvě klávesové zkratky, které je třeba mít na paměti, jsou „T" a "N.„Pokud pro svou práci potřebujete více místa, můžete panel nástrojů skrýt stisknutím“T.„Stejnou klávesu použijte k odhalení panelu nástrojů. Další důležitá klávesová zkratka je „N.„Stisknutím“N”Odhalí kartu Vlastnosti vlevo.
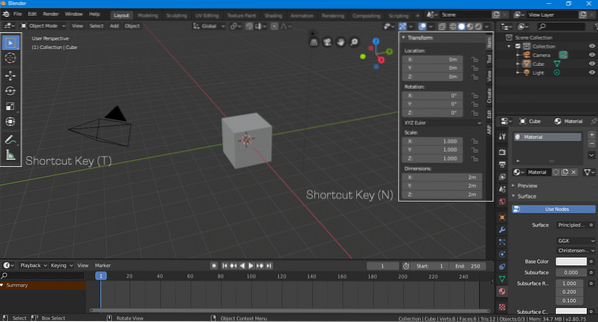
Transformace, změna měřítka, rotace
Pomocí panelu „Vlastnosti“ můžete objekty transformovat, měnit jejich velikost a otáčet (pro zobrazení je stiskněte „N“). Lepší je však použití klávesových zkratek pro transformaci.
Použijte „G„Horká klávesa pro volný pohyb objektu. Chcete-li oříznout objekt s jednou osou, vyberte objekt stisknutím tlačítka „G“ a poté definujte osu stisknutím klávesy „X, Y nebo Z.„Chcete-li objekt otočit, použijte„R“Klíč. Chcete-li otočit objekt podél osy, použijte stejný postup; lis "R" a pak "X, Y nebo Z.„Pro změnu měřítka použijteS“Klíč.
Úpravy objektů
Je těžké vytvořit kompletní 3D model pouze pomocí jednoduchých tvarových modelů a vždy musíte upravit objekt, abyste získali požadovaný výstup. Všechny objekty lze upravovat v Blenderu.
Vyberte objekt, který chcete upravit, a poté přejděte do režimu interakce s objekty v pravém horním rohu a vyberte „Režim úprav“, jak je znázorněno na následujícím obrázku:
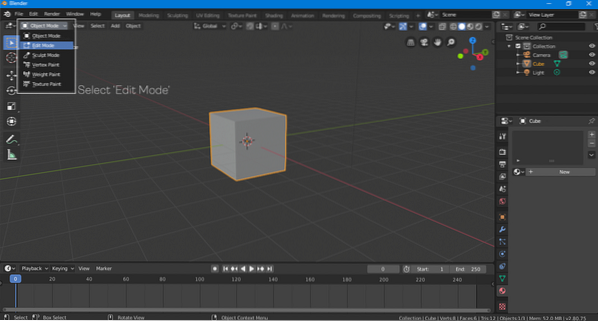
V režimu úprav lze vrcholy, hrany a tváře tvaru libovolně upravovat. Úpravy objektů se většinou provádějí v „režimu úprav.„Klávesovou zkratkou používanou k přepínání mezi režimy„ Edit Mode “a„ Object Mode “je klávesa„ Tab “.
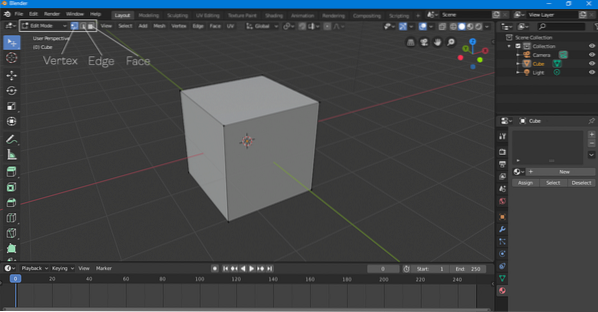
Přidávání objektů
3D model může být kombinací mnoha objektů. Chcete-li přidat objekt, klikněte na „Přidat> Síť> Objekt.„Zobrazí se několik možností, včetně kuželu, válce, koule, roviny, torusu a mnoha dalších objektů, které lze přidat na scénu.
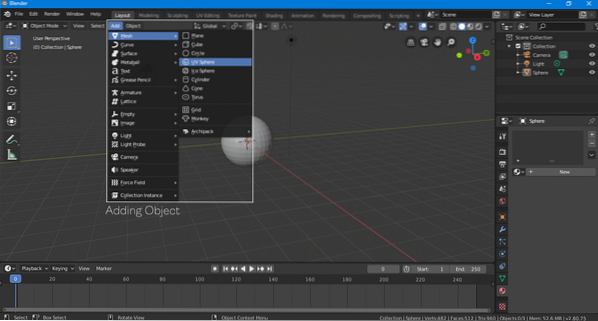
Kombinace klávesových zkratek pro přidání objektu je „Shift-A.“
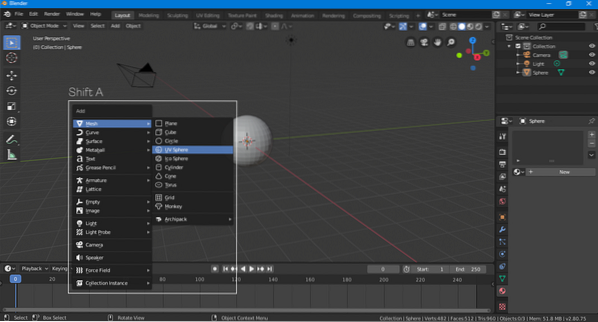
Přidávání materiálů
Poslední věcí, kterou byste měli vědět jako začátečník v Blenderu, je přidávání materiálů. Materiál v něčem, co navrstvíte na horní část modelu, a může to být textura nebo barva.
Vyberte objekt, přejděte na možnost materiálu a přidejte nový materiál kliknutím na „Nový.“
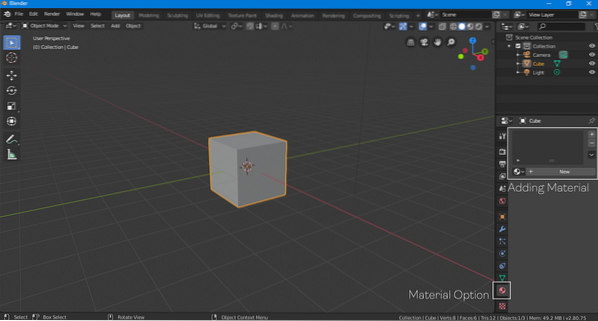
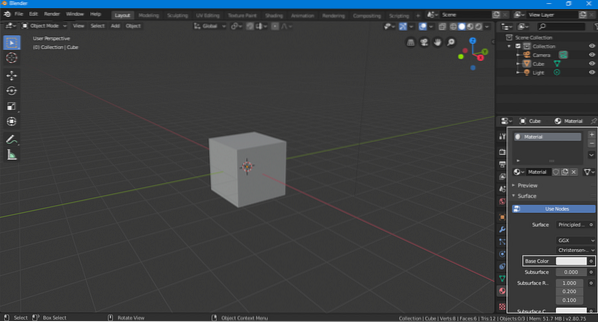
Nyní byl přidán výchozí materiál. Kliknutím na možnost „Základní barva“ můžete vybrat jinou barvu materiálu.
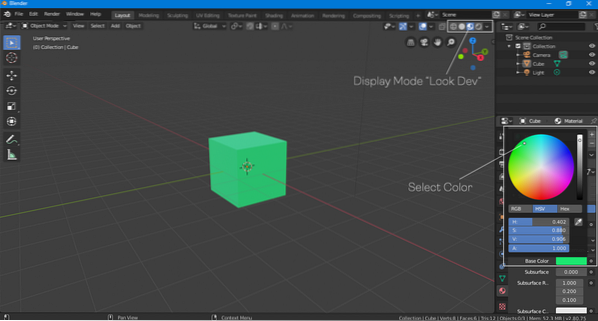
Chcete-li vidět barvu objektu, změňte režim zobrazení na „Look Dev“ nebo „Rendered“, jak je znázorněno na obrázku výše.
Závěr
Tento článek pojednává o některých základních funkcích Blenderu, které mohou být docela užitečné pro začátečníky. Blender je však stále velmi složitý software, který má spoustu funkcí k prozkoumání. Dodává se také se spoustou doplňků vyvinutých členy komunity, které usnadňují pracovní postup. Většina doplňků je zdarma. Pokud jste začátečník a chcete se naučit 3D modelování, pak je Blender tou nejlepší volbou. Blender je plně vybavený 3D modelovací software s velkou komunitou, který jej podporuje, a ještě lépe, je zcela zdarma.
 Phenquestions
Phenquestions


