Tento nástroj je k dispozici na jakémkoli systému podobném Unixu. Pokud používáte jakýkoli distribuční systém Linux, je již vybaven nástrojem „datum“. Zde je návod, jak zajistit, aby jej váš systém již měl.
Jaké datum
Používám Manjaro Linux jako svůj hlavní ovladač a nástroj „datum“ je již v systému k dispozici. Kdykoli spustíte „date“, nástroj bude volán z adresáře „/ usr / bin“.
Pojďme se podívat na využití tohoto zjednodušujícího nástroje!
Datum použití
Nástroj „datum“ používá následující strukturu příkazů.
datumSpusťte v terminálu příkaz „date“.
datum
Výstup je docela srozumitelný. Je pátek 26. července 2019 a příkaz byl spuštěn 23:13:01 (12hodinový formát) a časové pásmo je GMT +6.
Formáty zobrazení
Nástroj „datum“ používá formát času a data aktuálního národního prostředí, správně? Po celém světě se však používá mnoho formátů zobrazení. Pokud chcete, aby byl časový výstup v tomto formátu, „datum“ je toho schopen.

Například následující příkaz vytiskne výstup ve formátu ISO 8601.
datum --iso-8601 = sekundy


Pokud chcete výstup ve formátu RFC 3339, použijte následující strukturu.
datum --rfc-3339 = sekundy


Stejné příkazy platí pro formát RFC 2822.
Specifikátory formátu
Pokud chcete, aby „datum“ fungovalo k určitému datu, použijte příznak „-d“.
datum -d "
„Datum“ nabízí různé možnosti zobrazení. Můžete například definovat vlastní výstup!
datum + "Týden:% V; rok:% y"
V tomto příkazu „% V“ zobrazuje číslo aktuálního týdne a „% y“ zobrazuje poslední 2 číslice aktuálního roku. Po celý rok použijte formátovač „% Y“.
datum + "Týden:% V; rok:% Y"
Seznam specifikátorů formátu je příliš dlouhý na to, aby byl zahrnut. Zde je několik zajímavých.
% d: den v měsíci















Zkontrolujte čas úpravy souboru
„Rande“ je neuvěřitelně univerzální. Tento nástroj lze také použít ke kontrole času, kdy byl určitý soubor / složka naposledy upraven.
datum -r
Potlačení časového pásma
Ve výchozím nastavení se při každém spuštění použije aktuální časové pásmo. Časové pásmo je nastaveno v proměnné prostředí TZ. Výchozí hodnota TZ je definována v souboru „/ etc / localtime“.
Změnou hodnoty TZ můžeme vynutit zobrazení data v různých časových pásmech.
TZ = GMT + 2 datum
TZ také umožňuje různé hodnoty. Povoleny jsou například také regionální notace.

Pro všechna dostupná časová pásma zkontrolujte následující adresář.
cd / usr / share / zoneinfo && ls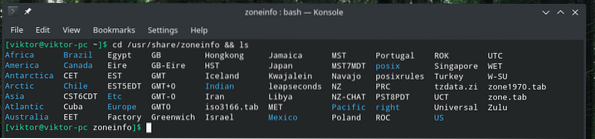
Je také možné určit datum pro zobrazení různých časových bodů.
# Zobrazit aktuální časdatum -d hned

datum -d dnes

datum -d včera

datum -d zítra

datum -d úterý

čas -d poslední úterý

datum -d příští týden

datum -d minulý týden

datum -d příští měsíc

datum -d poslední měsíc

datum -d příští rok

datum -d minulý rok

Výpočet sekund
Nástroj „datum“ zahrnuje také tuto zajímavou funkci, kde může počítat počet sekund od epochálního času UNIX (00:00:00, 1. ledna 1970) do aktuálního času.
datum +% s
Je také možné vypočítat sekundy od epochy do zadaného data / času.
datum -d "1975-01-31" + "% s"
Co takhle převést epochu na rande? Prostě předejte hodnotu epochy „date“ a nechte ji dělat svou práci.
datum -d @ 123456789
Datum může také určit den v týdnu daného data.
datum -d "1999-01-31" + "% A"
Použití ve skriptech
Se všemi těmito triky nyní můžete implementovat schopnosti také do svého skriptování. Zde jsem ukázal jen několik způsobů použití „data“ ve vašich skriptech.
STARTTIME = 'datum'ozvěna $ STARTTIME

Stejnou metodou je také možné vytvořit soubor s vtištěným názvem a datem a časem vytvoření.
dotkněte se ~ / Desktop / 'datum +% F'.txt
Podobnou metodu lze také použít k vytvoření archivů.
tar -czvf 'date +% F'-google-chrome-backup.dehet.gz ~ /.config / google-chrome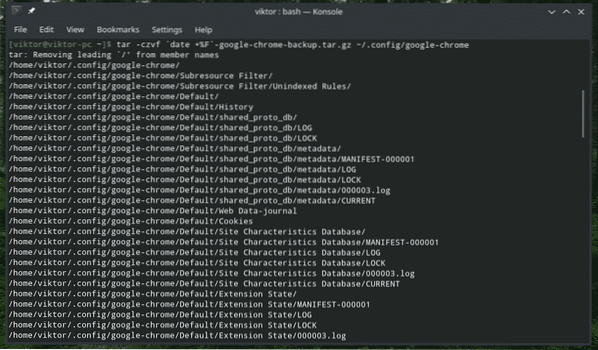

Změna data a času
„Datum“ lze také použít ke změně data a času v systému. Pokud váš systém správně používá ntpd a nakonfigurované časové pásmo, neměli byste tento krok absolvovat. Pokud je to však potřeba, bude použití parametru „-set“ fungovat.
Pro použití tohoto příznaku se příkaz řídí touto strukturou.
sudo date --set = " Phenquestions
Phenquestions


