Dnes se zaměříme na upgrade softwaru našeho milovaného systému Linux Mint. V případě systému Linux jsou aktualizace softwaru velmi jednoduché. V případě Linux Mint je aktualizace vašeho systému spolu se veškerým softwarem VÝJEMNĚ jednoduchá. Věřte tomu nebo ne, je to tak jednoduché, že úkoly můžete kdykoli spustit během několika minut.
Aktualizace Linux Mint
Aktualizace softwaru
Chcete-li udržovat veškerý software aktuální, je to nejjednodušší způsob. Spusťte terminál a spusťte následující příkaz.
sudo apt update && sudo apt upgrade -y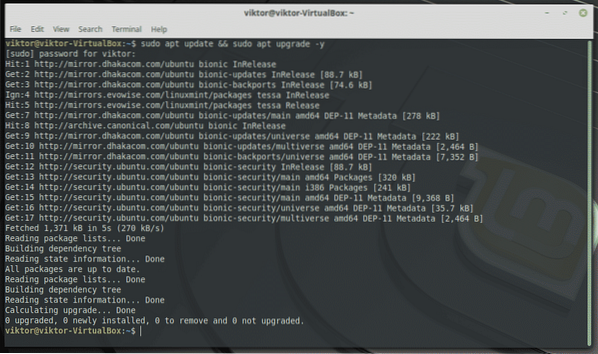
Tento příkaz říká společnosti APT, aby aktualizovala mezipaměť a upgradovala všechny potřebné součásti systému najednou.
Pokud hledáte grafické uživatelské rozhraní, podívejte se na „Správce aktualizací“. Je to skvělý nástroj grafického uživatelského rozhraní s možnostmi, které jsou vysvětlitelné samy.
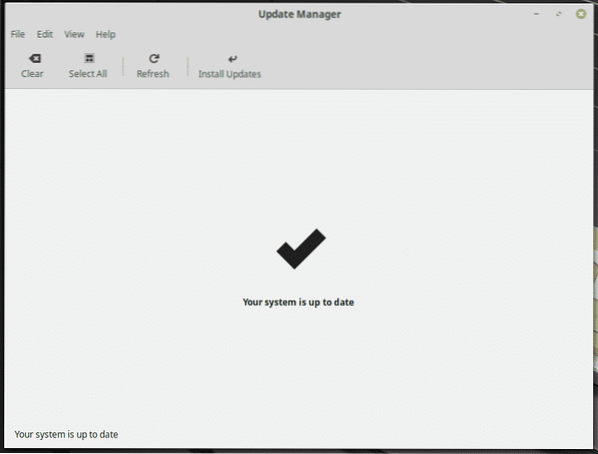
Stisknutím tlačítka „Aktualizovat“ aktualizujte mezipaměť APT a zjistěte, zda je pro nainstalovaný software k dispozici nějaká nová aktualizace.

Pokud je k dispozici nějaká aktualizace, budete si moci vybrat, které aktualizace chcete nainstalovat. Poté proces dokončete kliknutím na „Instalovat aktualizace“.

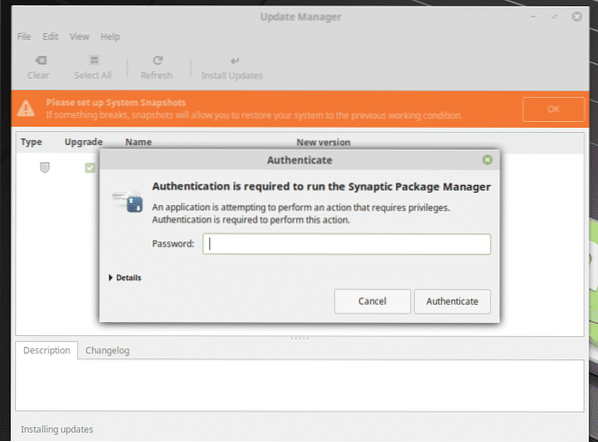
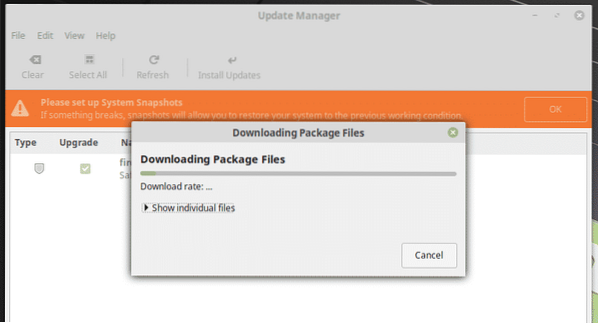
Distro upgrade
Toto je další hlavní část životního cyklu Linuxu. Všechny hlavní distribuce pravidelně vydávají upgrade systému se spoustou oprav, oprav chyb a vylepšení. Je opravdu nutné upgradovat na nejnovější verzi. Tímto způsobem vždy zůstanete na vrcholu podpory a budete si užívat nejnovější funkce.
V případě Linux Mint je tento proces trochu drsný. Vývojáři systému Linux Mint rádi vydávají takové hlavní upgrady systému, pouze pokud je to nutné. Kvůli této strategii jsou upgrady systému Linux Mint důležitější, než si dokážete představit.
Například mám tento starý Linux Mint 17.3 Rosa s MATE desktopem. V současné době je nejnovější verzí Linux Mint 19, Tessa. Jak upgradujete na nejnovější verzi?
Můžete se řídit dvěma způsoby.
Přeinstalujte operační systém
Když vyjde nová verze Linux Mint, nemůžete hned upgradovat starou, stávající Linux Mint na nejnovější. Devs musí pracovat na přípravě procesu „mintupgrade“.
Prozatím je nejlepším způsobem, jak si užít nejnovější funkce a vylepšení, přeinstalování celého operačního systému. Vím, že to zní únavně a samozřejmě, že je. Záleží na vás, zda si můžete dovolit zdlouhavý proces přeinstalování celého OS.
Pokud jste tak posedlí nejnovějšími funkcemi, měli byste si vzít nejnovější Linux Mint ISO a okamžitě aktualizovat svůj systém! Naučte se, jak nainstalovat Linux Mint.
Mint upgrade
Toto je nejvíce bezproblémový způsob užívání nejnovějšího systému Linux Mint. Tento proces je nejméně problematický, ale vývojáři také potřebují čas na přípravu této metody. Pokud si tedy můžete dovolit počkat několik dní až týdnů, je to nejlepší způsob, jak jít.
Například pojďme upgradovat můj starý Linux Mint 17.3 na nejnovější Linux Mint 19.
Příprava systému
Nejprve spusťte terminál a obnovte mezipaměť APT.
sudo apt aktualizace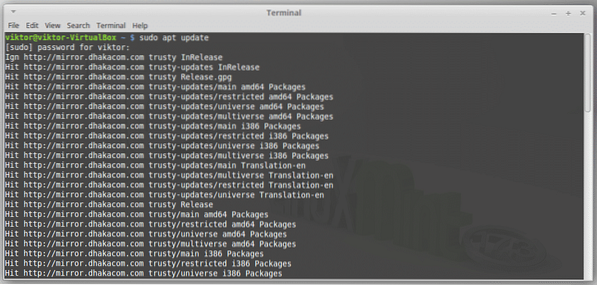
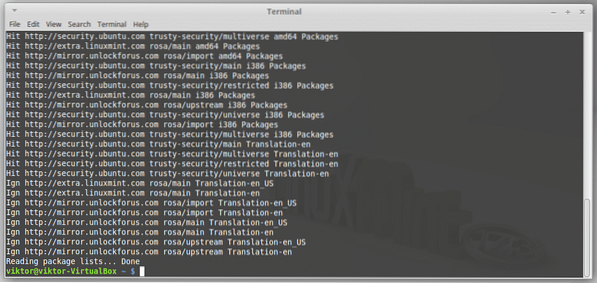
Ujistěte se, že váš systém používá LightDM jako správce zobrazení. LightDM je výchozí pro Linux Mint. Pokud jste to však změnili na něco jiného, musíte se vrátit zpět k LightDM.
Spusťte následující příkaz.
cat / etc / X11 / default-display-manager
Pokud by byl výsledek
/ usr / sbin / lightdmPak už není co dělat. Můj starý systém bohužel používá MDM. Pokud váš systém používá i něco jiného než LightDM, postupujte podle následujících pokynů.
Nainstalujte LightDM.
sudo apt nainstalovat lightdm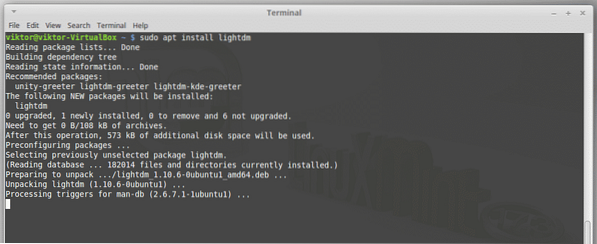
Po zobrazení výzvy vyberte „lightdm“.
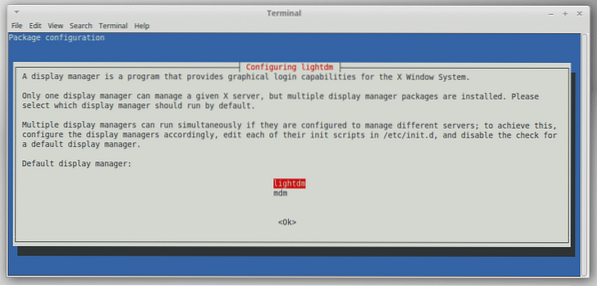
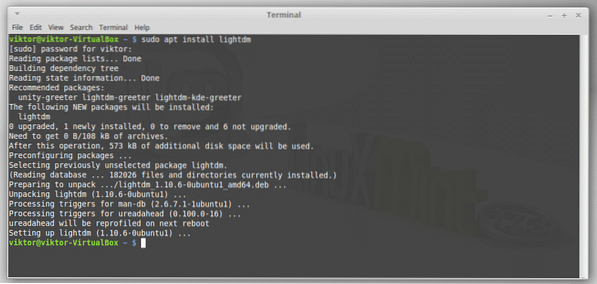
Nyní dokončete konfiguraci spuštěním následujících příkazů.
sudo apt remove --purge mdm mint-mdm-themes *
sudo restart

Nainstalujte nástroje pro upgrade
Spusťte následující příkaz pro instalaci nástroje „mintupgrade“.
sudo apt nainstalovat mintupgrade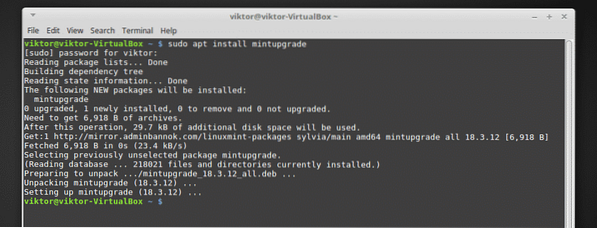
Začněte upgradovat systém
Před tímto krokem se ujistěte, že jste správně nakonfigurovali Timeshift. Není nutné vytvářet zálohu pomocí Timeshift. Vše, co potřebujete, je pouze otevřít nástroj a nakonfigurovat jej.


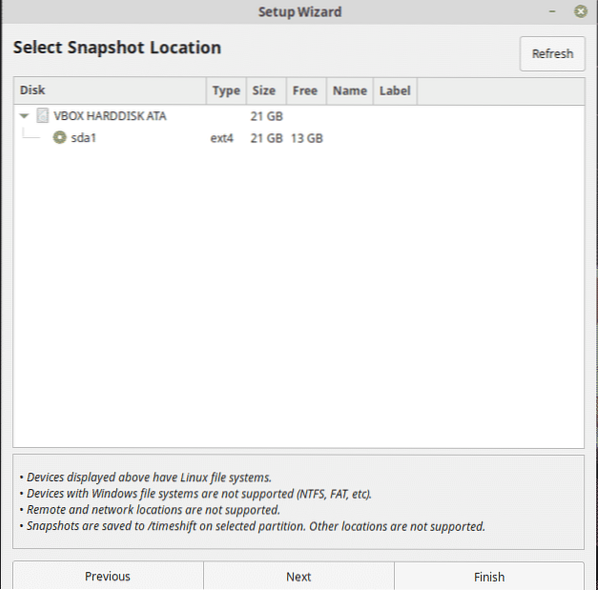

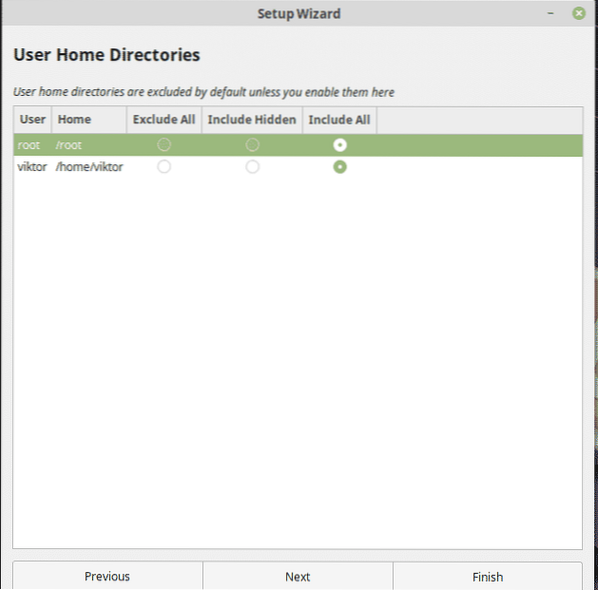
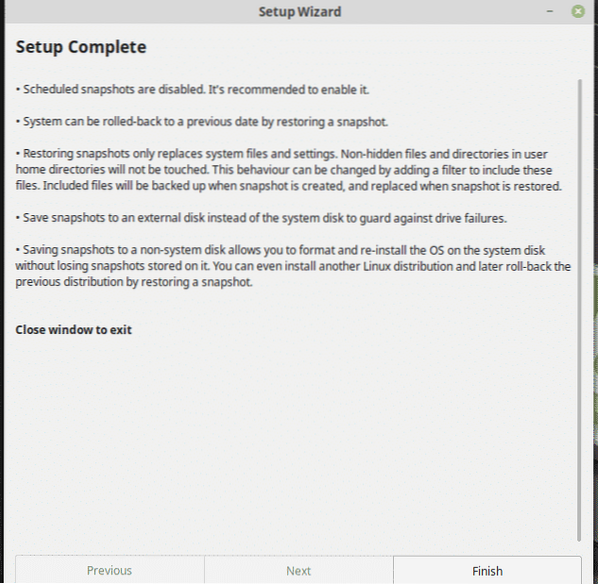
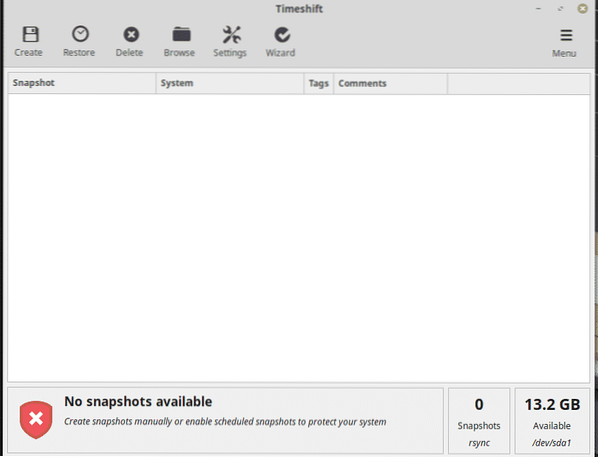
Nechte „mintupgrade“ zkontrolovat všechny stávající upgrady.
kontrola mintupgrade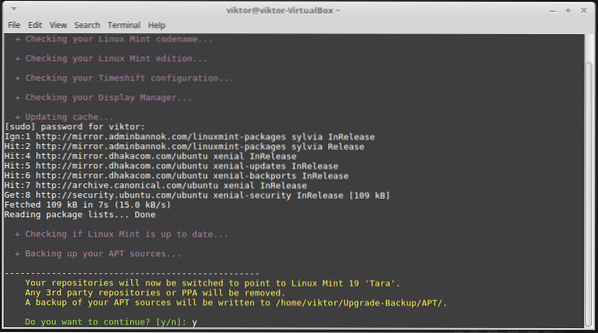
„Mintupgrade“ bude pokračovat ve všech postupech sám. Tento krok zkontroluje všechny balíčky nezbytné pro upgrade.
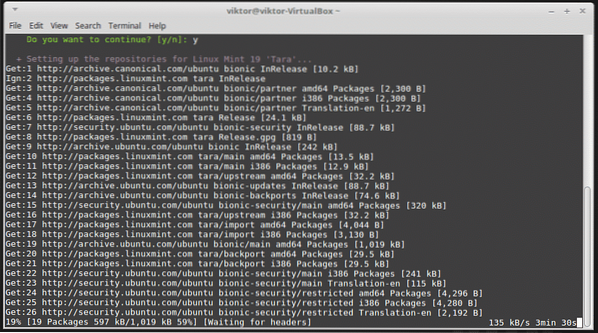
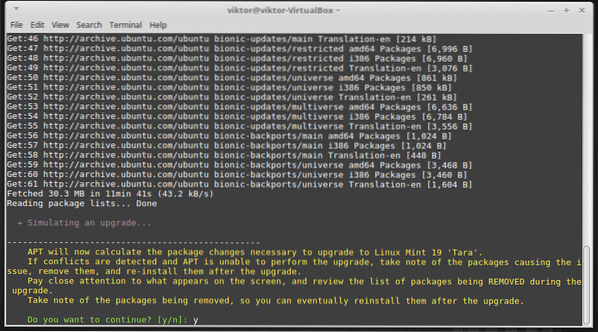

Další příkaz stáhne všechny potřebné balíčky a nástroje k provedení upgradu.
stažení mintupgrade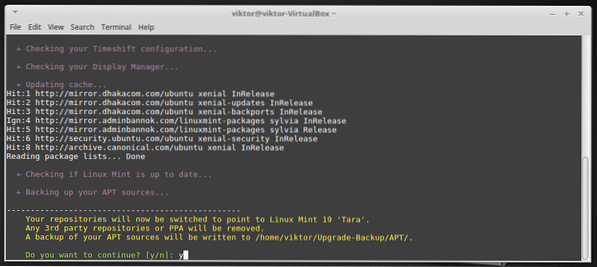

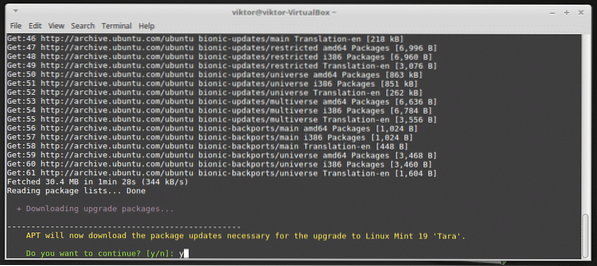

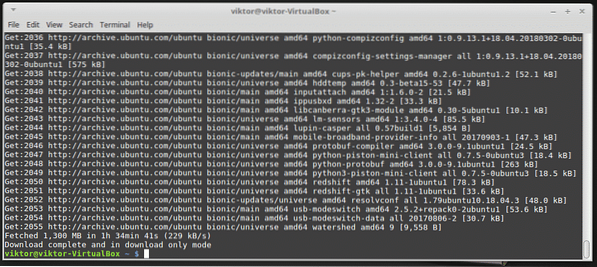
Proces je automatický a bude vyžadovat čas (v závislosti na vašem připojení k internetu).
Stahování dokončeno? Dobrý. Nyní řekněte „mintupgrade“ k dokončení aktualizace. Toto je další zdlouhavý proces, takže buďte trpěliví.
upgrade mintupgrade



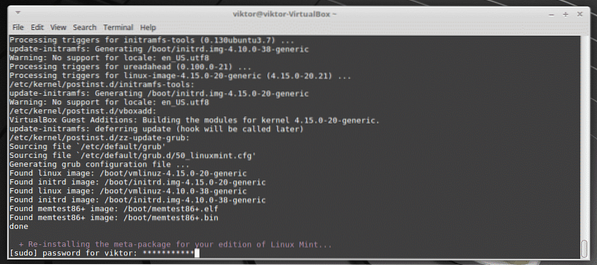
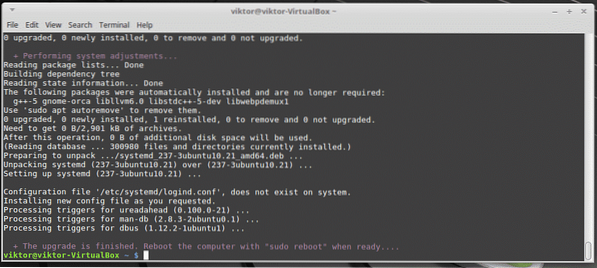
Dokončení instalace
Nakonec je aktualizace systému dokončena. Dokončete restartování systému.
sudo restart
Voila! Aktualizace proběhla úspěšně!
 Phenquestions
Phenquestions


