Ve světě počítačových periferií USB používá téměř každý ve svém počítači nějaký druh zařízení USB. V dnešní době existují USB webové kamery, USB pevné disky, USB flash disky známé také jako PenDrive atd. Téměř každé zařízení má jeho USB verzi. Pokud tedy používáte Linux, může být někdy nutné uvést, jaké zařízení USB je připojeno k vašemu systému.
V systému Linux existuje mnoho programů a mnoho způsobů, jak vypsat seznam zařízení USB.
V tomto článku vám ukážu, jak zobrazit seznam zařízení USB v systému Linux. Používám Ubuntu 18.04 Bionic Beaver pro demonstraci, ale tyto příkazy jsou k dispozici v každé distribuci Linuxu. Pojďme tedy začít.
Seznam zařízení USB pomocí lsusb Příkaz
Široce používané lsusb Pomocí příkazu lze zobrazit seznam všech připojených zařízení USB v systému Linux.
$ lsusb
Jak můžete vidět z výstupu lsusb na níže uvedeném snímku obrazovky je uvedeno všechny připojené zařízení USB. Na výstupu se zobrazí ID sběrnice, ID zařízení, USB ID a název lsusb příkaz.
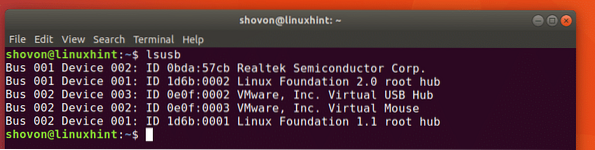
Jak vidíte ve vyznačené části obrazovky níže, Realtek Semiconductor Corp. s ID 0 bda: 57 cb, toto je moje USB webová kamera.
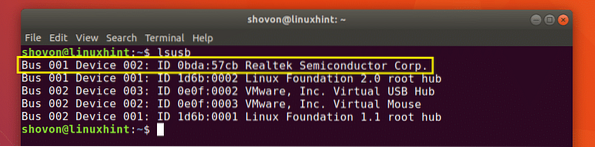
Při pohledu na výstup se nedá poznat, že se jedná o webovou kameru lsusb příkaz, můžeš?? ani náhodou! Jak to tedy vím?? Je to proto, že jsem zkontroloval výstup lsusb příkaz před a po připojení webové kamery USB a jakmile jsem porovnal výstupy, nově přidaný řádek je připojené zařízení USB. Prostý! Existují však způsoby, jak zjistit, jaké zařízení USB je.
Můžete použít dmesg příkaz k získání více informací o připojených zařízeních USB. Nejjednodušší je najít poslední připojené zařízení USB dmesg příkaz. Je široce používán pro účely ladění. Brzy uvidíte proč.
Utečeš dmesg příkaz takto:
$ dmesg
Jak vidíte ve žlutě označeném poli na níže uvedeném snímku obrazovky, jedná se o informace o zařízení USB, které jsem připojil naposledy, což byla moje webová kamera USB. V jednom z modře označeného pole můžete vidět, že připojené zařízení USB je a Webová kamera HD UVC a jeho ID je 0 bda: 57 cb.
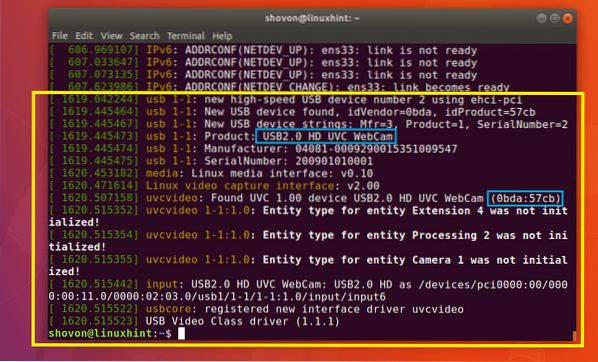
Nyní jste možná zjistili, že výstup dmesg příkaz jsou zprávy systémového protokolu. Ano, je.
Konkrétní zařízení USB můžete také vyhledat podle jeho ID v dmesg systémový protokol.
Spuštěním následujícího příkazu otevřete výstup souboru dmesg příkaz s méně textový pager:
$ dmesg | méně
Mělo by se zobrazit následující okno:
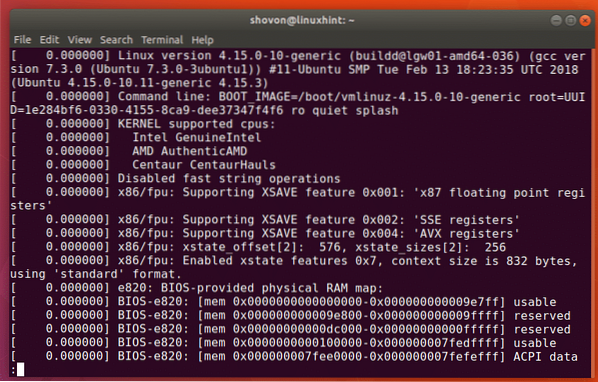
Chcete-li nyní vyhledat řetězec, stiskněte / na klávesnici. A měli byste / se objeví ve spodní části okna terminálu, jak je označeno na následujícím obrázku.
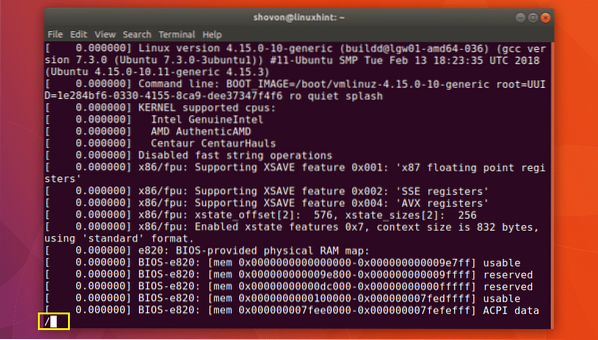
Nyní zadejte ID zařízení USB. Například dříve, když jsem uvedl seznam připojených zařízení USB pomocí příkazu lsusb, mělo jedno ze zařízení USB ID 0 bda: 57 cb
Zadejte ID zařízení USB a stiskněte
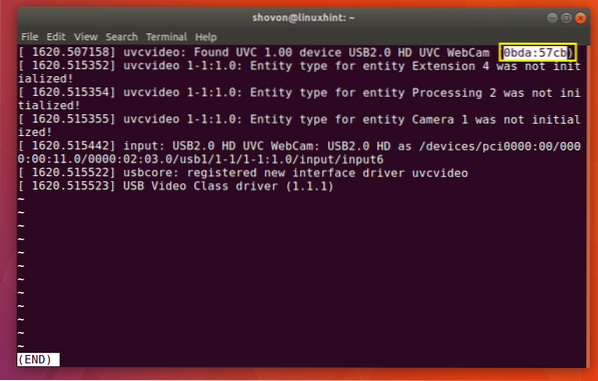
Můžete stisknout
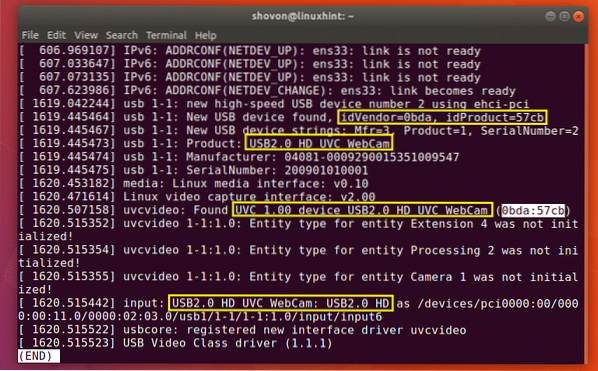
Seznam zařízení USB s USB zařízení Příkaz
Můžete spustit následující příkaz a zobrazit seznam všech připojených zařízení USB vašeho systému:
$ usb-zařízení
Jak vidíte na obrázku níže, jsou uvedena všechna připojená zařízení USB. můžeme zjistit skoro stejné informace jako předtím s USB zařízení příkaz.
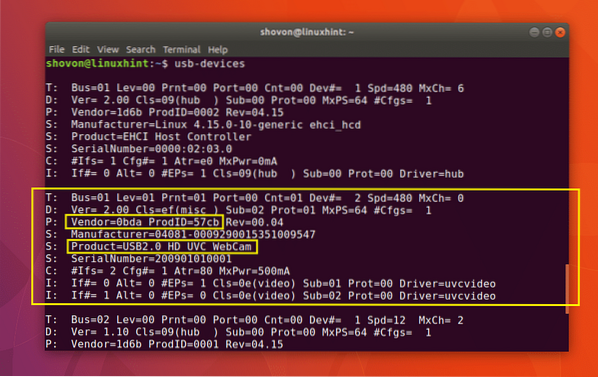
Výpis Blokovat zařízení USB
Pokud chcete zobrazit seznam všech úložných zařízení s blokem USB, tedy všech úložných zařízení USB, můžete použít lsblk nebo fdisk příkaz k tomu.
Seznam paměťových zařízení USB s blokem s lsblk:
$ lsblkJak vidíte na následujícím obrázku, jsou uvedena všechna dostupná bloková úložná zařízení (včetně úložných zařízení USB bloků).
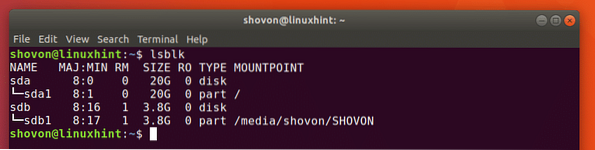
Můžete získat téměř stejné informace jako lsblk příkaz s blkid příkaz. Musíte jej však spustit jako root takto:
$ sudo blkid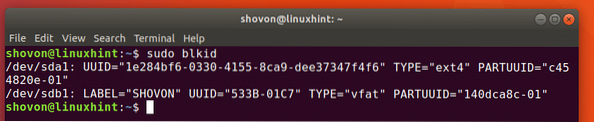
Můžete také použít fdisk příkaz pro seznam všech úložných zařízení USB bloku takto:
$ sudo fdisk -lJak vidíte na následujícím obrázku, jsou uvedena připojená bloková úložná zařízení (včetně zařízení USB).
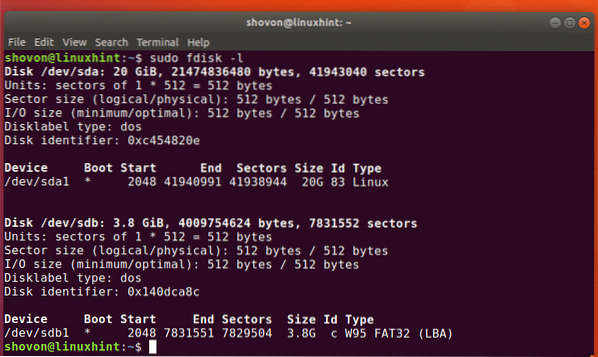
Takto vypisujete všechna zařízení USB v systému Linux. Děkujeme za přečtení tohoto článku.
 Phenquestions
Phenquestions


