V této sezoně můžete ušetřit papír a poštovné a překvapit své přátele nebo členy rodiny vytvořením osobní blahopřání pomocí aplikace Microsoft Office PowerPoint 2013. Ano, můžete být svým vlastním kreativním umělcem. Vytvořit Animované pohlednice použitím PowerPoint.
Animované pohlednice
Nejprve spusťte aplikaci PowerPoint, klikněte na možnost nového snímku. Vyberte možnost Prázdný snímek a najdete prázdný snímek, který se otevírá a zabírá prostor směrem k pravé straně. Po provedení tohoto postupu vyberte na pásu karet možnost vložení a vyberte tvary. Pod tvary uvidíte několik dostupných možností. Zde jsem vybral pětiúhelník a natáhl ho směrem dolů, aby získal tvar stonku vašeho vánočního stromku.
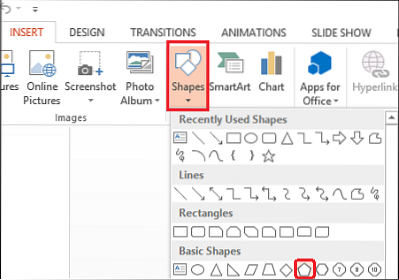
Nyní přidejte na svůj vánoční stromeček hvězdičky. Chcete-li tak učinit, opakujte výše uvedený krok a poté vyberte tvar hvězdy, umístěte jej na požadované místo na stromě.

V sekci „Načasování“ opravte časování animace.
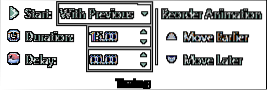
Po opravení časování a typu animací do různých tvarů je čas umístit všechny animace ve správném pořadí. K tomu vyberte v části „Pokročilá animace“ podokno animace. V pravém horním rohu obrazovky počítače se zobrazí podokno.
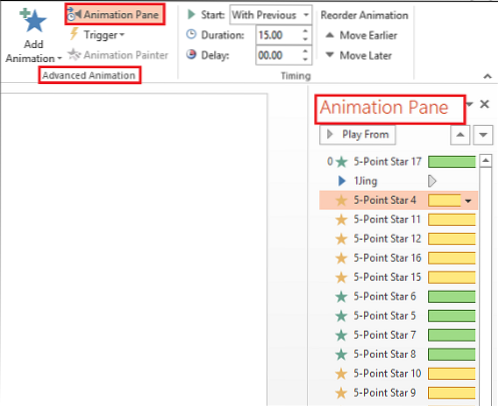
Vyberte každý nadpis animace, klepněte pravým tlačítkem myši a vyberte možnost „Začít s předchozím“.
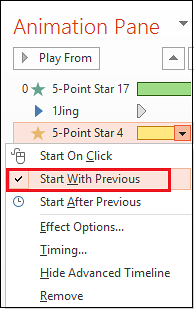
Pro získání bohatých zážitků lze vložit krátký hudební klip, který se bude přehrávat podél animace. Chcete-li tak učinit, přejděte na pás karet, vyberte možnost „Vložit“ a v pravém horním rohu vyberte „Zvuk“.
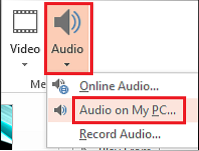
Zde se zobrazí 2 možnosti
1. Online audio
2. Zvuk na mém PC
Vyberte požadovanou možnost. Po dokončení uvidíte na snímku ikonu zvuku.
Nyní pro přidání textu do vašeho PowerPoint blahopřání, vyberte možnost „Vložit“, zvolte „Přidat textové pole“. Zadejte svou zprávu a v podokně animací použijte vhodné písmo a animaci podle vašeho výběru.

To je ono! Právě jste dokončili vytváření animovaných přání pomocí aplikace PowerPoint. Do souboru PowerPoint můžete přidat animace GIF a flash animace.
Doufám, že se vám vaše tvorba líbí!

 Phenquestions
Phenquestions


