Konfigurace napájení nebo powercfg.exe je nástroj příkazového řádku v systému Windows, který umožňuje konfigurovat nastavení systému napájení. To je zvláště užitečné pro notebooky, které běží na baterii a umožní vám konfigurovat konfigurace specifické pro hardware, které přímo nejsou k dispozici prostřednictvím uživatelského rozhraní. V tomto příspěvku se podíváme na nejužitečnější příkazy pro PowerCFG.
Užitečné příkazy PowerCFG
powercfg nebo powercfg.exe lze přímo použít z příkazového řádku Spustit nebo pomocí prostředí PowerShell nebo příkazového řádku.
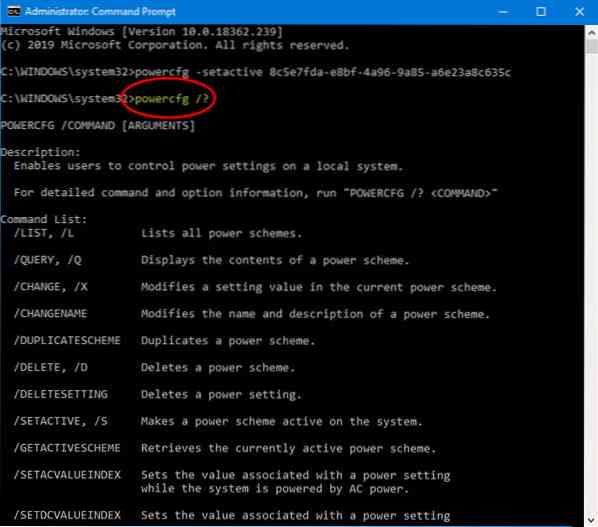
Zde je seznam příkazů a možností, které můžete použít, a používá se GUID, což je ještě silnější.
- Změňte výkonovou konfiguraci pro výkon
- Vylepšete základní nastavení napájení
- Povolit / Zakázat režim spánku
- Požádat o heslo při probuzení obrazovky
- Změňte typ plánu napájení
- Nastavit časový limit pevného disku
- Změňte režim úspory energie bezdrátového adaptéru
- Změnit časový limit spánku
- Nastavte, co se stane, když zavřete víko notebooku
- Změnit stav napájení procesoru, když je napájen z baterie
- Nastavit časový limit monitoru
- Změňte nastavení multimédií
Používejte je pouze v případě, že jste zběhlí uživatelé a pohodlně používáte příkazový řádek.
1] Nastavte konfiguraci napájení na vysoký výkon
powercfg -setactive 8c5e7fda-e8bf-4a96-9a85-a6e23a8c635c
2] Vylepšuje základní nastavení napájení
powercfg -change -hibernate-timeout-ac x powercfg -change -hibernate-timeout-dc x
Kde x je čas v minutách. Pokud napíšete powercfg -change -hibernate-timeout-ac 5, počítač bude hibernace za 5 minut.
3] Vypněte nebo deaktivujte hibernaci
powercfg -hibernate OFF
4] Požádat o heslo při probuzení obrazovky
powercfg -setacvalueindex 8c5e7fda-e8bf-4a96-9a85-a6e23a8c635c fea3413e-7e05-4911-9a71-700331f1c294 0e796bdb-100d-47d6-a2d5-f7d2daa51f51
(0 = nepravda, 1 = pravda)
5] Změňte typ plánu napájení
powercfg -setacvalueindex 8c5e7fda-e8bf-4a96-9a85-a6e23a8c635c fea3413e-7e05-4911-9a71-700331f1c294 245d8541-3943-4422-b025-13a784f679b7 1
(0 = spořič energie, 1 = vysoký výkon, 2 = vyvážený)
6] Nastavit časový limit pevného disku
powercfg -setdcvalueindex 8c5e7fda-e8bf-4a96-9a85-a6e23a8c635c 0012ee47-9041-4b5d-9b77-535fba8b1442 6738e2c4-e8a5-4a42-b16a-e040e769756e
7] Změňte režim úspory energie bezdrátového adaptéru
powercfg -setacvalueindex 8c5e7fda-e8bf-4a96-9a85-a6e23a8c635c 19cbb8fa-5279-450e-9fac-8a3d5fedd0c1 12bbebe6-58d6-4636-95bb-3217ef867c1a
(0 = maximální výkon, 1 = nízká úspora energie, 2 = střední úspora energie, 3 = maximální úspora energie)
8] Změňte časový limit spánku
powercfg -setacvalueindex 8c5e7fda-e8bf-4a96-9a85-a6e23a8c635c 238c9fa8-0aad-41ed-83f4-97be242c8f20 29f6c1db-86da-48c5-9fdb-f2b67b1f44da
Kde x je čas v minutách.
9] Nastavte, co se stane, když zavřete víko notebooku
powercfg -setacvalueindex 8c5e7fda-e8bf-4a96-9a85-a6e23a8c635c 4f971e89-eebd-4455-a8de-9e59040e7347 5ca83367-6e45-459f-a27b-476b1d01c936 0
(0 = nedělat nic, 1 = spánek, 2 = hibernace, 3 = vypnutí)
10] Změňte stav napájení procesoru při napájení z baterie
Pomocí následujících možností můžete změnit stav.
- 0,1 = spořič energie
- 2,3 = vyvážený
- a 4,5 = vysoký výkon.
Stav napájení procesoru
powercfg -setacvalueindex 8c5e7fda-e8bf-4a96-9a85-a6e23a8c635c 54533251-82be-4824-96c1-47b60b740d00 68f262a7-f621-4069-b9a5-4874169be23c 4
Minimální stav procesoru
powercfg -setacvalueindex 8c5e7fda-e8bf-4a96-9a85-a6e23a8c635c 54533251-82be-4824-96c1-47b60b740d00 893dee8e-2bef-41e0-89c6-b55d0929964c 100
Nastavení výkonu procesoru
powercfg -setacvalueindex 8c5e7fda-e8bf-4a96-9a85-a6e23a8c635c 54533251-82be-4824-96c1-47b60b740d00 bbdc3814-18e9-4463-8a55-d197327c45c0 4
11] Nastavte časový limit monitoru
powercfg -setacvalueindex 8c5e7fda-e8bf-4a96-9a85-a6e23a8c635c 7516b95f-f776-4464-8c53-06167f40cc99 3c0bc021-c8a8-4e07-a973-6b14cb2b
Kde x je čas v minutách.
12] Změňte nastavení multimédií
powercfg -setacvalueindex 8c5e7fda-e8bf-4a96-9a85-a6e23a8c635c 9596fb26-9850-41fd-ac3e-f7c3c00afd4b 03680956-93bc-4294-bba6-4e0f09bb717f 2
(0 = neprovádět žádnou akci, 1 = zabránit spánku počítače, 2 = povolit režim pryč)
Takže pokud vám vyhovuje používání GUID, budou tyto příkazy vždy užitečné. Doufáme, že se vám tyto příkazy daly snadno sledovat.
Zdroj: dokumenty.Microsoft.com.
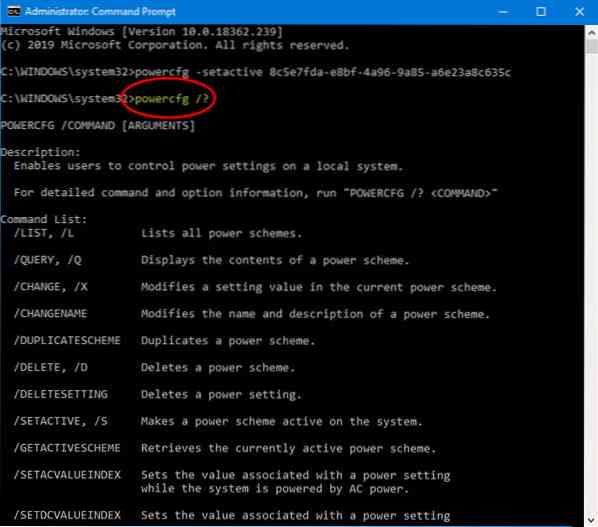
 Phenquestions
Phenquestions


