Přidání sdílení na virtuální počítač VMware:
Chcete-li sdílet adresář / složku z hostitele na VMware VM, otevřete VM, ujistěte se, že VM není zapnutý a přejděte na VM > Nastavení.
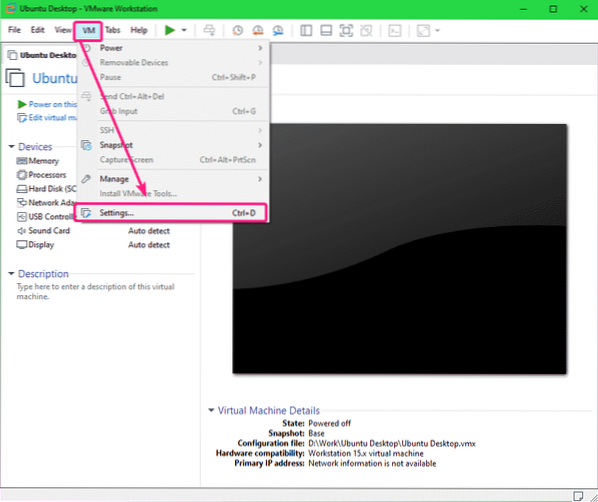
Poté přejděte na Možnosti kartu a klikněte na Sdílené složky.
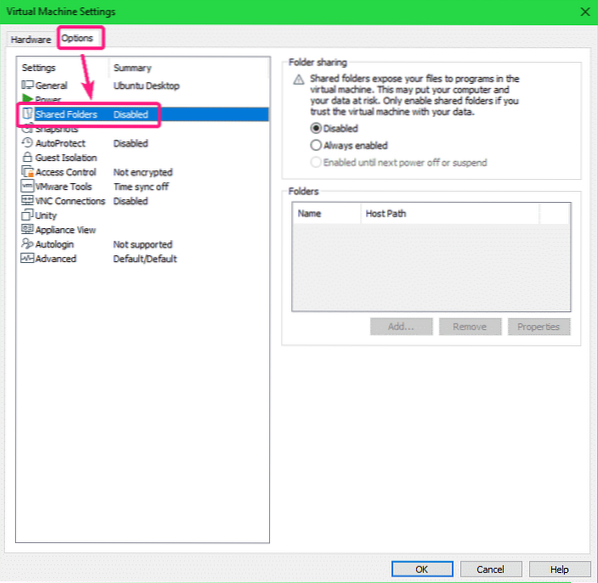
Ve výchozím stavu, Sdílené složky je Zakázáno. Umožnit Sdílené složky, vybrat Vždy povoleno.
Nyní můžete přidat sdílené složky. Chcete-li přidat sdílenou složku, klikněte na Přidat…
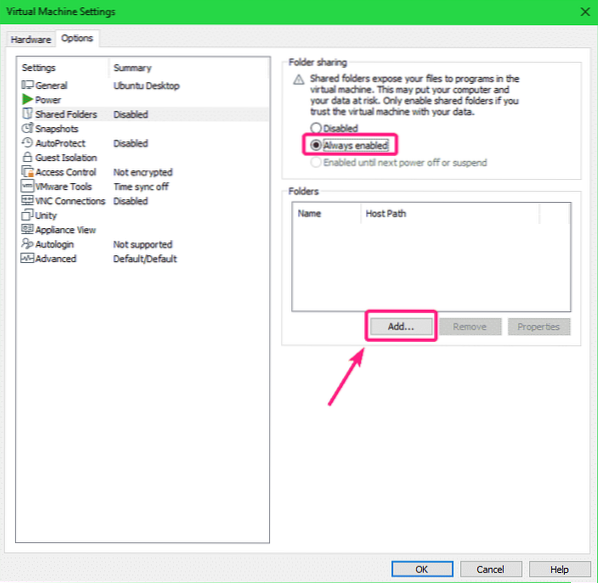
Nyní klikněte na další.
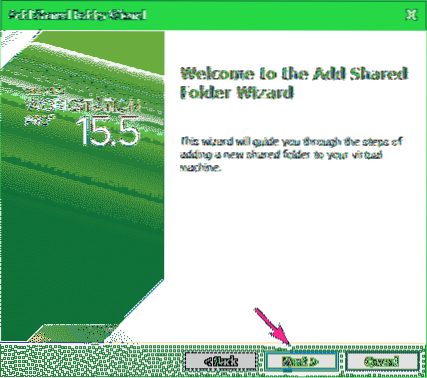
Nyní klikněte na Procházet vyberte adresář / složku z hostitelského počítače.
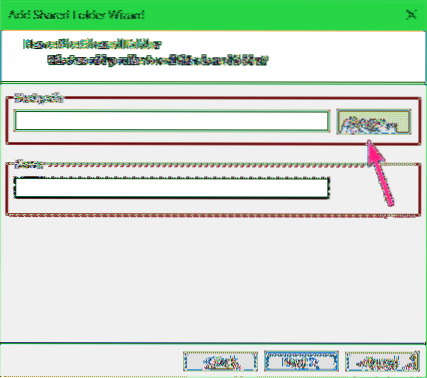
Vyberte adresář / složku, kterou chcete sdílet s VMware VM, a klikněte na OK.
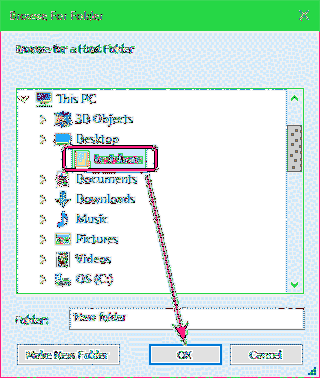
Pokud chcete vytvořit nový adresář, vyberte adresář (nadřazený), ve kterém chcete vytvořit nový adresář, zadejte a Složka jméno a klikněte na Vytvořit novou složku. Jakmile je adresář / složka vytvořena, měli byste být schopni ji vybrat ke sdílení.
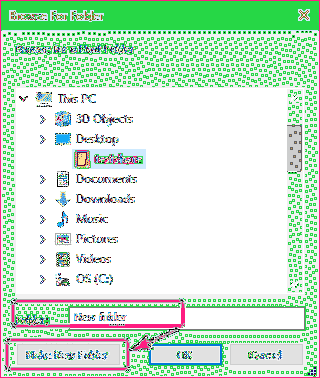
Ve výchozím nastavení je název sdílené složky by měl být název adresáře, který jste vybrali. Pokud chcete, můžete to změnit. Doporučuji nepřidávat mezery do sdílené složky název.
Až budete hotovi, klikněte na další.
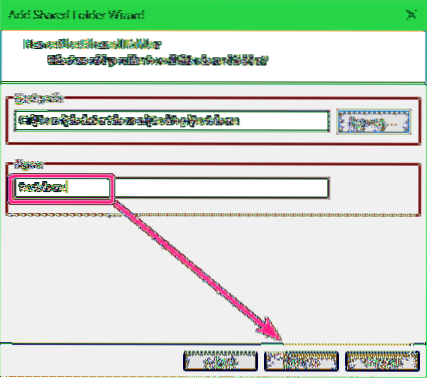
Ujisti se Povolit toto sdílení políčko je zaškrtnuto.
Pokud chcete, aby tato sdílená složka byla pouze ke čtení, zaškrtněte políčko Pouze ke čtení zaškrtávací políčko.
Až budete hotovi, klikněte na Dokončit.
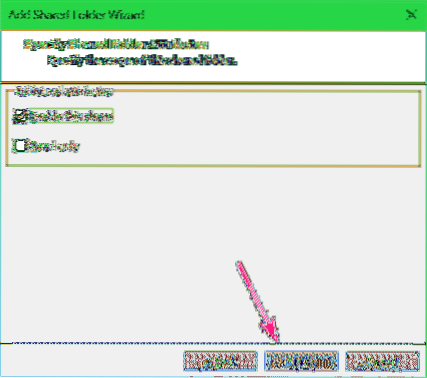
Sdílená složka by měla být přidána do virtuálního počítače.
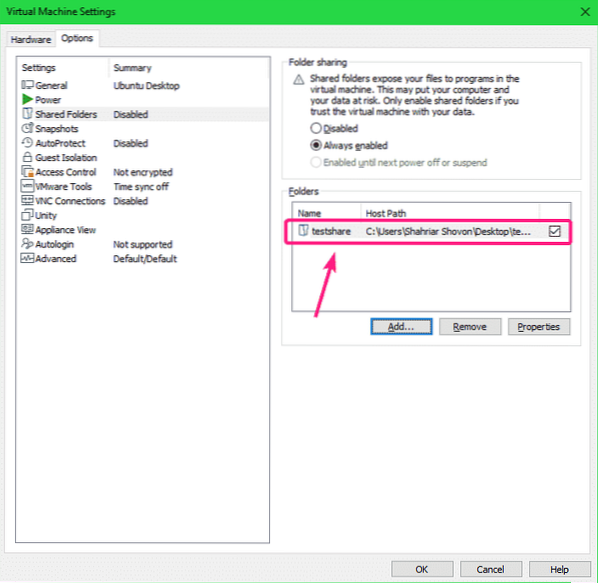
Pokud chcete odebrat sdílenou položku, vyberte ji a klikněte na Odstranit.
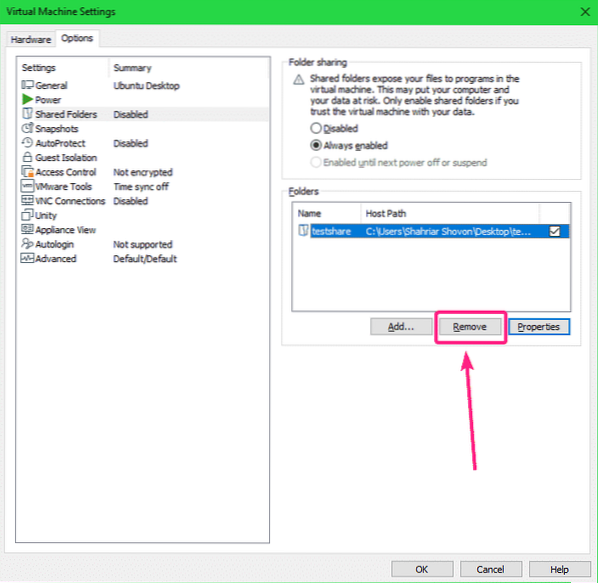
Pokud chcete změnit libovolnou vlastnost sdílené položky, vyberte sdílenou složku a klikněte na Vlastnosti.
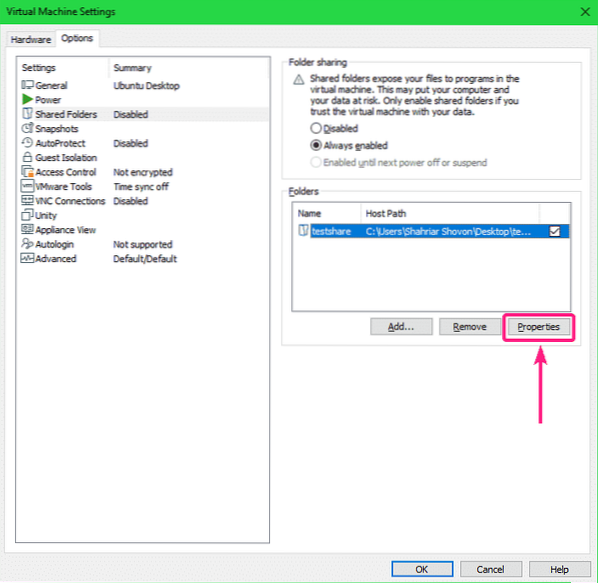
Můžete upravit název, the Cesta hostitele, sdílet atributy odtud. Až budete hotovi, klikněte na OK aby se změny projevily.
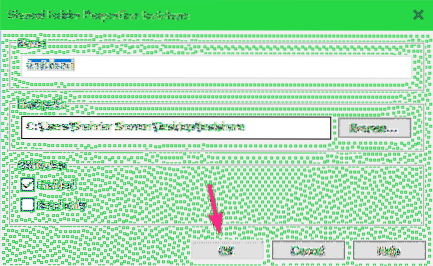
Nyní klikněte na OK.
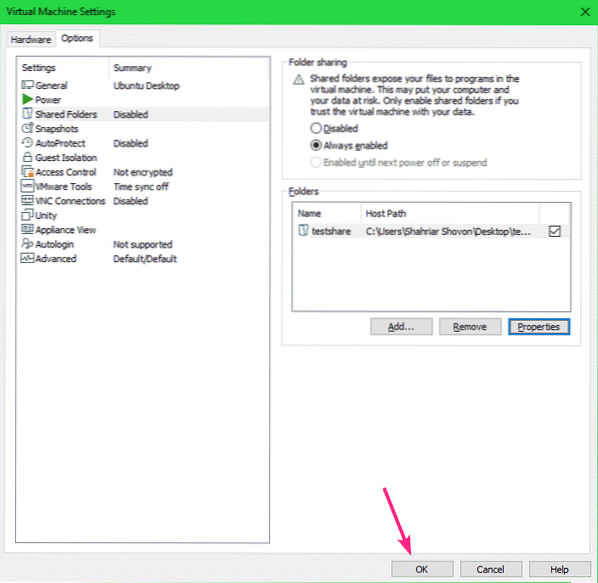
Nyní zapněte virtuální stroj.
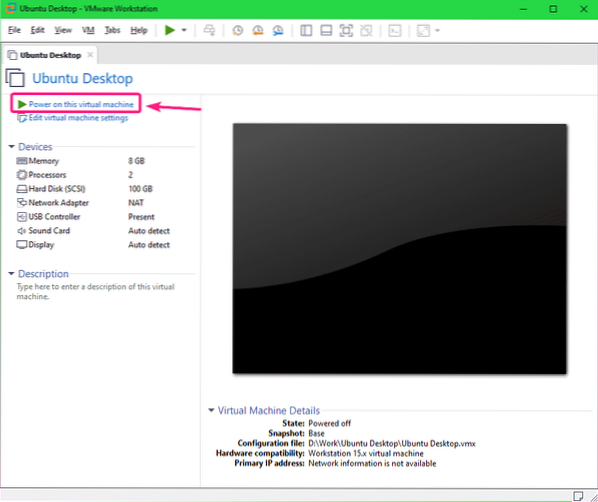
Virtuální stroj by se měl spustit.
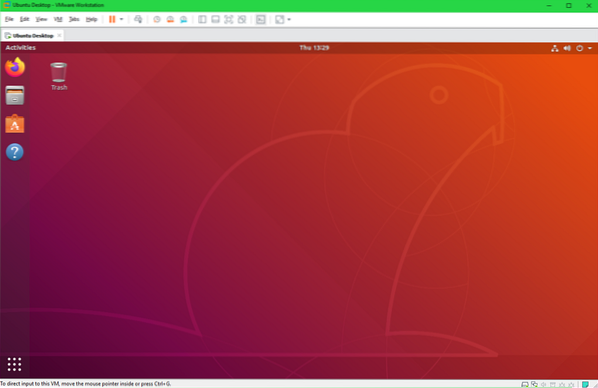
Instalace nástrojů Open VM:
Chcete-li připojit sdílené položky VMware v systému Linux, musíte mít na svém virtuálním počítači s Linuxem nainstalované nástroje Open VM Tools nebo VMware Tools.
Pokud ve virtuálním počítači VMware používáte operační systém Ubuntu / Debian nebo jakýkoli operační systém založený na Ubuntu / Debian, zkontrolujte, jak nainstalovat nástroje VMware na virtuální stroj Ubuntu / Debian VMware.
Pokud používáte CentOS / RHEL 8, zkontrolujte, jak nainstalovat nástroje VMware na virtuální počítače CentOS / RHEL 8 VMware.
Připojení akcií VMware na Linux VM:
Nejprve vytvořte adresář (řekněme ~ / testshare) na virtuálním počítači s Linuxem, kam chcete připojit sdílenou složku VMware, pomocí následujícího příkazu:
$ mkdir ~ / testshare
Příkaz k připojení sdílené položky VMware na virtuálním počítači s Linuxem je:
$ sudo mount -t pojistka.vmhgfs-fuse -o>Chcete-li připojit sdílenou složku VMware testshare na ~ / testshare adresáře, spusťte následující příkaz:
$ sudo mount -t pojistka.vmhgfs-pojistka .hostitel: / testshare ~ / testshare
Sdílení VMware testshare by měl být namontován na ~ / testshare adresář.
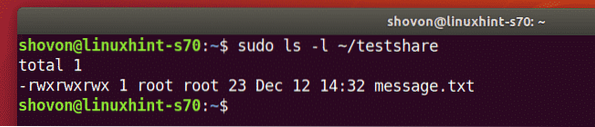
Ve výchozím nastavení jsou sdílené položky VMware připojené k virtuálnímu počítači s Linuxem přístupné pouze uživateli root, jak vidíte na následujícím obrázku. Ukážu vám, jak tento problém vyřešit. Takže se nebojte.
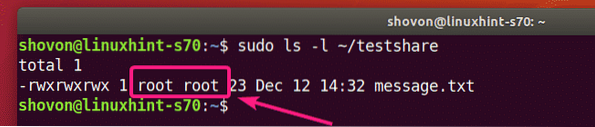
Sdílenou složku VMware můžete odpojit v ~ / testshare adresář s následujícím příkazem:
$ sudo umount ~ / testshare
Chcete-li libovolnému uživateli na virtuálním počítači s Linuxem umožnit přístup k připojené sdílené složce VMware, použijte allow_other možnost připojení při připojování sdílené složky VMware.
$ sudo mount -t pojistka.vmhgfs-fuse -o allow_other .hostitel: / testshare ~ / testshare
Nyní byste měli mít přístup k připojené sdílené složce VMware bez oprávnění sudo nebo superuživatele.
Soubory a adresáře ve sdílené složce však stále vlastní root.
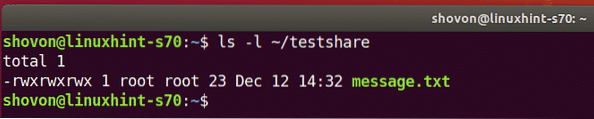
Pokud chcete, aby sdílené soubory VMware byly přístupné vašemu přihlašovacímu uživateli a aby byly také vlastněny vaším přihlašovacím uživatelem, připojte sdílenou složku VMware pomocí uid a gid možnosti připojení následujícím způsobem:
$ sudo mount -t pojistka.vmhgfs-fuse -o allow_other, uid = $ (id -u), gid = $ (id -g).hostitel: / testshare ~ / testshare

Jak vidíte, sdílené soubory a adresáře VMware jsou nyní přístupné mému přihlašovacímu uživateli a také vlastněné mým přihlašovacím uživatelem.

Automaticky připojit akcie VMware:
Pokud chcete, aby VMware Linux VM automaticky připojil sdílenou složku VMware při spuštění, musíte do ní přidat nový řádek / etc / fstab soubor.
Nejprve otevřete / etc / fstab soubor s následujícím příkazem:
$ sudo nano / etc / fstab
Možná budete chtít použít vi textový editor pro úpravy / etc / fstab soubor. V takovém případě spusťte následující příkaz:
$ sudo vi / etc / fstabNebo,
$ sudo vim / etc / fstabNyní přidejte následující řádek na konec / etc / fstab soubor:
.hostitel:/allow_other, uid =
Poznámka: Nezapomeňte vyměnit
Můžeš najít
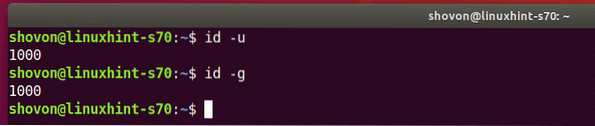
V mém případě jsem přidal na následující řádek do / etc / fstab soubor:
.hostitel: / testshare / home / shovon / testshare pojistka.vmhgfs-pojistkaallow_other, uid = 1000, gid = 1000 0 0
Až budete hotovi, uložte Soubor / etc / fstab.
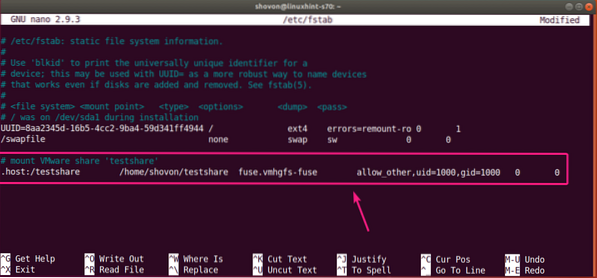
Nyní restartujte počítač se systémem Linux pomocí následujícího příkazu:
$ sudo restart
Po spuštění virtuálního počítače s Linuxem spusťte následující příkaz a ověřte, zda je sdílená položka VMware připojená k virtuálnímu počítači s Linuxem:
$ df -h | grepJak vidíte, sdílení VMware testshare je správně nainstalován v ~ / testshare adresář.

Jako obvykle mám přístup ke sdílené položce VMware.

Takto tedy sdílíte adresář / složku z hostitele na svém virtuálním počítači s Linuxem VMware a připojíte jej z příkazového řádku na svém virtuálním počítači s Linuxem. Děkujeme za přečtení tohoto článku.
 Phenquestions
Phenquestions


