Mnoho z nás spoléhá na webovou kameru svého počítače pro videohovory a schůzky, tím spíše od začátku pandemie. Problém s přijímáním hovorů na počítači spočívá v tom, že může existovat docela dost chatování na pozadí, což může zničit zážitek pro obě strany.
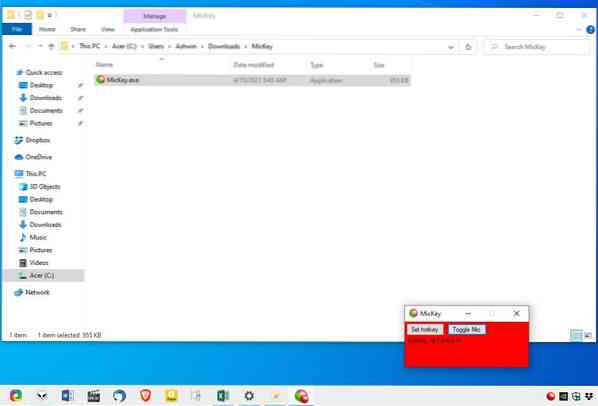
Ztlumení zvuku v programu VOIP může věci pomoci, ale není vhodné stále sáhnout po tlačítku na obrazovce. Lepší způsob, jak to vyřešit, je použít klávesovou zkratku pro ztlumení mikrofonu bez ohledu na program, který používáte. MicKey je open source aplikace pro to určená.
Program je přenosný a extrahuje se do složky o velikosti přibližně 1 MB. Obsahuje jeden soubor, kterým je MicKey.exe. Otevřete jeho rozhraní z zobrazené ikony na liště. GUI je malé okénko se zeleným pozadím, které označuje, že je váš mikrofon zapnutý. V programu jsou jen dvě možnosti. Chcete-li mikrofon ztlumit, klikněte na možnost Přepnout mikrofon a pozadí by se mělo změnit na červenou.
Jak jsem již zmínil dříve, klávesová zkratka může tento úkol zjednodušit. Tady je to trochu zvláštní, MicKey má přiřazenou výchozí klávesovou zkratku. Je nastaveno na použití klávesy F24. Jo, pravděpodobně jste nikdy neviděli klávesnici s tímto klíčem, ani já. Každopádně klikněte na nastavené tlačítko klávesové zkratky a rozhraní by mělo číst Stiskněte klávesu. Vyberte libovolný klíč a mějte na paměti, že se neomezujete pouze na jednotlivý klíč, tj.e, neváhejte nastavit kombinaci jako Control + Alt + M nebo libovolnou možnost podle vašeho výběru. Zdá se, že program nezohledňuje klávesu Windows pro klávesové zkratky.
Zkratka je docela užitečná, protože funguje globálně, i když rozhraní MicKey není v centru pozornosti. Ikona na hlavním panelu programu také mění barvu mezi zelenou a červenou, aby indikovala stav mikrofonu.
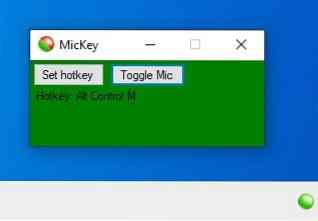
Pokud ručně ovládáte mikrofon, tj.E., zapnete / vypnete jej v Nastavení systému Windows, MicKey zobrazí oznámení v centru akcí, které vás upozorní, že změnu provedla jiná aplikace. To nemusí znít jako velký problém, až na to, že rozhraní MicKey a nabídka zásobníku se nezmění barevně, a tudíž neznamenají, že byl změněn stav mikrofonu. K tomu ale oznámení slouží.
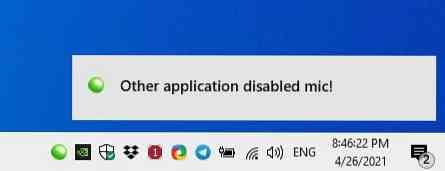
MicKey nelze použít k automatickému přepínání mezi mikrofony, to platí pouze pro scénáře, kdy máte k počítači připojeno více než jedno vstupní zařízení. Zařízení, které bylo nastaveno jako výchozí záznamové zařízení, můžete ovládat pouze v Nastavení zvuku. E.G. Pokud máte připojenou náhlavní soupravu a chcete použít mikrofon místo mikrofonu notebooku, budete muset nastavit výchozí rekordér v nastavení zvuku systému Windows.
Z toho, co dělá, je MicKey stejně uživatelsky přívětivý, i když si myslím, že gesto dvojitého kliknutí pro přepnutí mikrofonu by bylo také vhodnou volbou. Může to být také užitečný nástroj k udržení ztlumeného mikrofonu, pokud jej nepoužíváte.
Zkontrolovali jsme několik aplikací, které v minulosti sloužily k podobnému účelu, a možná budete chtít vyzkoušet MicSwitch, Krisp nebo SoundVolumeView a vytvořit ztlumené přepínače pro konkrétní programy.
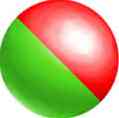
MicKey
Pro Windows
Stáhnout teď Phenquestions
Phenquestions


