Založit
Jakmile vytvoříte a spustíte server NFS, přejděte do systému Windows 10, vyhledejte „Zapnout nebo vypnout funkce systému Windows“ a otevře se okno se seznamem dostupných funkcí. Vyhledejte NFS a v podseznamu NFS budete potřebovat klientskou utilitu NFS.
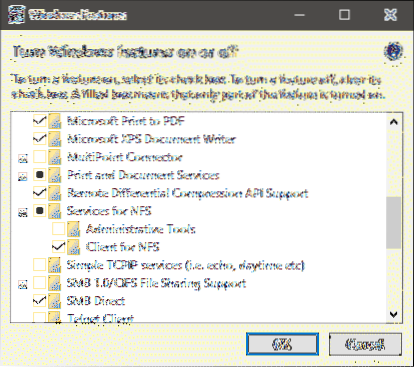
A je to. Klikněte na OK a nechte Windows dělat svou věc. Možná budete muset restartovat systém, aby se tato funkce mohla spustit. Nyní přejděte do Průzkumníka souborů a do textového pole, kde obvykle píšete cestu ke složce, zadejte adresu IP serveru NFS s předponou dvou zpětných lomítek, jak je znázorněno:
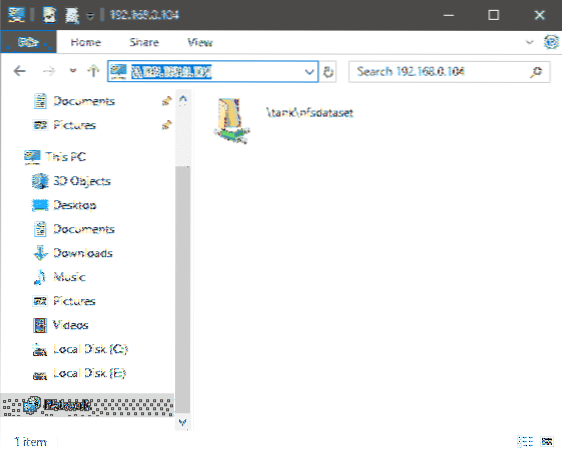
V mém případě byla adresa IP mého serveru NFS 192.168.0.104, dvě zpětná lomítka, než řekne systému Windows, že následuje adresa jiného počítače, nikoli písmeno jednotky nebo něco jiného. Gratulujeme, nyní můžete získat výhody ZFS ve Windows 10!
Výhody a Gotchas
Nyní můžete tuto složku používat, jako by byla součástí vašeho stolního počítače. Získáte výhody ZFS, jeho spolehlivost, robustnost atd. Získáte také flexibilitu pro práci s oblíbeným softwarem podle vašeho výběru. Toto je ve skutečnosti velmi běžná praxe v podniku, kde jsou pracovní adresáře všech zaměstnanců ve skutečnosti hostovány na dálku. Tímto způsobem, i když neopatrný zaměstnanec udělá na svém počítači něco katastrofického, budou data na vzdáleném konci v bezpečí. Funkce, jako jsou snímky ZFS, vám mohou skutečně pomoci pořídit pravidelné snímky vaší práce a uložit ji ve formátu jen pro čtení.
Ransomware může zašifrovat vaši složku, možná i vaši vzdálenou složku, pokud je připojená a zapisovatelná, ale s vašimi snímky, které jsou jen pro čtení, nemůže dělat nic. Pokud ransomware cílí na Windows 10, s největší pravděpodobností nemůže brát v úvahu podbřišek Linuxu nebo BSD, takže je to také další přidaná vrstva zabezpečení (i když ne neprůstřelná).
Když už mluvíme o zabezpečení, při použití takového nastavení musíte zajistit absolutní jistotu, že síť, ve které se nacházíte, váš domov nebo LAN, je důvěryhodná. Že v této síti nejsou žádné nepoctivé strany. Určitě ho nechcete hostovat přes otevřené Wifi (tj. Wifi bez hesla) nebo v jakékoli síti, kde nedůvěřujete počítači nebo zařízení, které je k němu připojeno.
Provoz NFS není šifrován a jakékoli zařízení, které je součástí sítě tohoto serveru NFS, může sledovat tok provozu, i když nemá přímý přístup pro čtení a zápis k hostitelským souborům.
Co s tím mohu dělat??
Odpověď na to silně závisí na spolehlivosti vašeho serveru NFS a rychlosti připojení mezi serverem a klientem. Ale i když máte zrcadlené disky SSD, je spolehlivější než nic nemít. Pokud jsou data zásadní, ale chcete výkon místního systému, můžete namísto přímé práce se vzdálenou složkou provést pravidelnou synchronizaci.
Pro pracovní zátěže, jako je editace videa, design a tvorba dalšího obsahu, kde strávíte hodiny jemným dolaďováním všeho a jediné zhroucení systému může mít za následek hodiny ztracené práce, může být NFS skutečným záchrancem. To může být užitečné i při práci s textovými soubory, jako jsou velká úložiště Git. Mechanismus kopírování-na-zápis ZFS může zabránit částečným zápisům, takže se vyhnete nekontrolovatelnému poškození dat, které následuje po výpadku napájení nebo havárii systému.
Pro lidi, kteří provozují srovnávací úlohy nebo prostě musí čistě instalovat mnohokrát denně, si můžete ušetřit tunu času a šířku pásma internetem tím, že budete lokálně hostovat vaše předem nakonfigurované systémové obrazy, které lze použít k nové rychlosti sestavení otázka minut.
Projekty, jako je Steamcache, šly opravdu dál a dál, pokud jde o úsporu šířky pásma i času. Nastavení her můžete uložit do mezipaměti na serveru NFS a kdykoli budete potřebovat, přeinstalovat celou knihovnu Steam. Tím také uvolníte místo na místním disku. Tento zápis od Arstechnice je skutečnou inspirací za tímto zápisem a případy použití, které jsem zmínil výše.
Závěr
Stále více lidí dnes pracuje z domova. Vaše pracovní plocha a data na ní uložená jsou pro vaši práci zásadní a opravdu stojí za to čas a úsilí vytvořit si pro sebe malé lokální řešení zálohování, pokud můžete. Zatímco řešení jako Creative Cloud, Google Docs, Backblaze jsou pro různá tvůrčí úsilí opravdu slibná. Měli bychom si pamatovat, že cloud je jen počítač někoho jiného. Nic není skutečně neprůstřelné. Rozdíl mezi přidanou vrstvou redundance a spolehlivosti a tím, že nemáte nic, vám může opravdu vylepšit nebo pokazit den.
 Phenquestions
Phenquestions


