Je to už více než rok, co prohlížeč Microsoft Edge pro Windows 10 začal podporovat rozšíření. Uživatelé si mohou nainstalovat rozšíření pro Edge z Windows Store. Edge má sotva pár desítek rozšíření ve srovnání s tisíci dostupnými pro webové prohlížeče třetích stran.
Rozšíření vylepšují funkčnost vašeho webového prohlížeče. Instalací užitečných rozšíření můžete do svého webového prohlížeče přidat další funkce. Například můžete použít rozšíření pro správu hesel k uložení a synchronizaci webových pověření mezi vašimi zařízeními.

Rozšíření prohlížeče nejsou vždy užitečná! Musíte je nainstalovat, pouze pokud je považujete za užitečné, protože by mohly zpomalit váš webový prohlížeč. Totéž platí i pro rozšíření Edge. Měli byste deaktivovat nebo odinstalovat rozšíření Edge, která nepoužíváte.
Pokud nepoužíváte rozšíření pro prohlížeč Edge, možná budete chtít zabránit ostatním v instalaci rozšíření Edge. Ustanovení v zásadách skupiny Windows 10 vám umožňuje zabránit instalaci rozšíření v prohlížeči Edge.
Když nakonfigurujete Windows 10, aby se zabránilo instalaci rozšíření, nikdo nebude moci nainstalovat rozšíření v prohlížeči Edge. Rozšíření, která jsou již nainstalována, budou také automaticky deaktivována. Stručně řečeno, nebudete moci používat rozšíření, když budou zásady platné.
Metoda 1 ze 2
Zabraňte instalaci rozšíření Edge pomocí zásad skupiny
Postupujte podle níže uvedených pokynů, abyste zabránili instalaci rozšíření v prohlížeči Edge ve Windows 10.
Upozorňujeme, že Editor zásad skupiny není součástí edice Windows 10 Home. Pokud tedy používáte domácí verzi systému Windows 10, přejděte dolů po stránce a postupujte podle pokynů v metodě 2.
Krok 1: Otevřete Editor zásad skupiny zadáním Gpedit.msc do vyhledávacího pole Start / hlavní panel a poté stiskněte klávesu Enter.
Krok 2: V editoru místních zásad skupiny přejděte do následující složky:
Konfigurace počítače> Šablony pro správu> Součásti systému Windows> Microsoft Edge
Krok 3: Na pravé straně poklepejte na Povolit rozšíření politika. Tím se otevřou jeho vlastnosti.
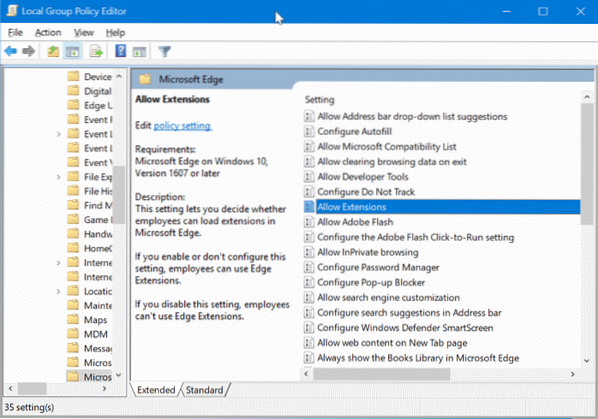
Krok 4: Vybrat Zakázáno a poté klikněte Aplikovat knoflík. A je to!
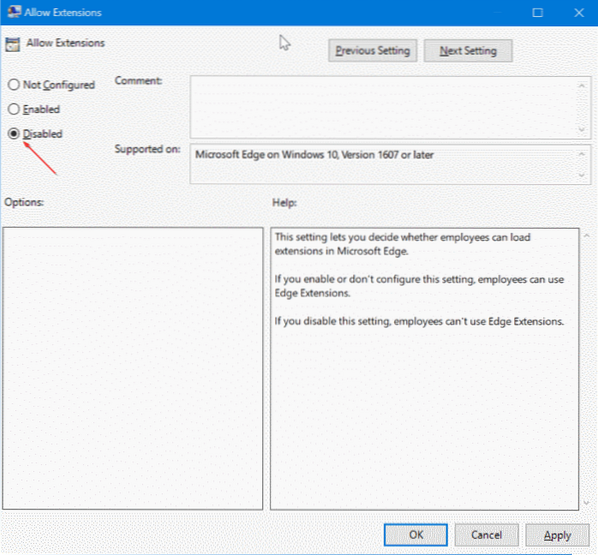
Metoda 2 ze 2
Zabraňte instalaci rozšíření Edge prostřednictvím registru
Tato metoda platí pro všechna vydání Windows 10.
Krok 1: Otevřete Editor registru zadáním Regedit.exe do vyhledávacího pole Start / hlavní panel a poté stiskněte klávesu Enter.
Po zobrazení obrazovky Řízení uživatelských účtů klikněte na tlačítko Ano.
Krok 2: V Editoru registru přejděte na následující klíč.
HKEY_LOCAL_MACHINE \ SOFTWARE \ Policies \ Microsoft
Krok 3: Klikněte pravým tlačítkem na Microsoft klíč, klepněte na Nový, klikněte Klíč a poté nový klíč pojmenujte jako MicrosoftEdge.
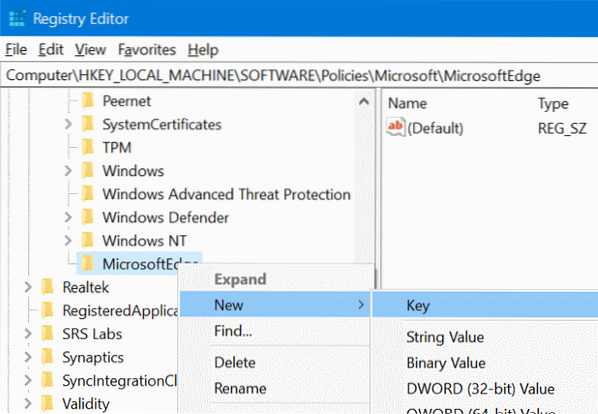
Krok 4: Dále klikněte pravým tlačítkem na nově přidané MicrosoftEdge klíč, klepněte na Nový, klikněte Klíč. Pojmenujte nový klíč jako Rozšíření.
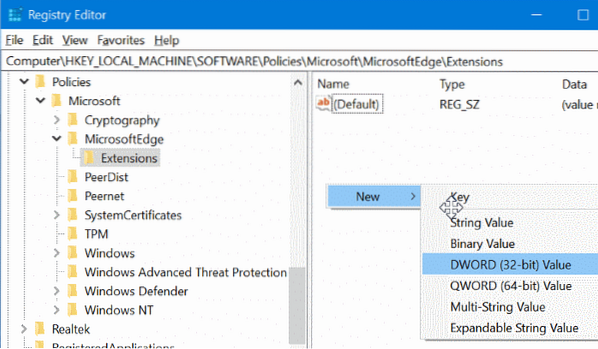
Krok 5: Vyberte klíč rozšíření. Na pravé straně, klikněte pravým tlačítkem myši na prázdném místě klikněte Nový a poté klikněte Hodnota DWORD (32bitová) a pojmenujte to jako Rozšíření povolena.
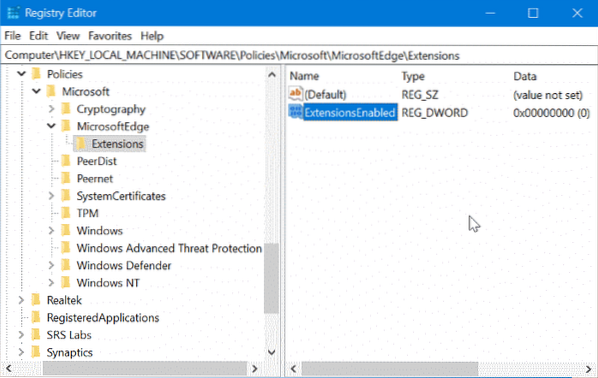
Krok 6: Nakonec dvakrát klikněte na Rozšíření povolena a nastavte jeho hodnotu na 0 (nula), aby se zabránilo instalaci rozšíření v prohlížeči Edge ve Windows 10.
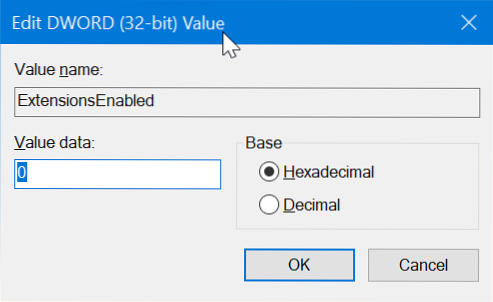
Doufám, že vám to pomůže!
 Phenquestions
Phenquestions


