Ve Firefoxu je k dispozici mnoho rozšíření, ale jen velmi málo z nich omezuje spolehlivost a celkovou uživatelskou zkušenost. Zde uvedené zkratky a rozšíření jsou důkladně testovány na různých webových stránkách a obsahu, takže se opřete a užívejte si článek.
1. Pomocí klávesové zkratky CTRL + P
Použití klávesové zkratky je jedním z nejjednodušších a nejspolehlivějších způsobů, jak úspěšně tisknout do souboru PDF. Osobně tuto metodu používám velmi dlouho a musím přiznat, že jsem nikdy necítil potřebu alternativní metody pro ukládání webových stránek do souboru PDF.
Pojďme si tedy projít podrobného průvodce tiskem do PDF pomocí klávesové zkratky.
KROK 01: Jakmile jste na požadované webové stránce, kterou chcete uložit do souboru PDF, klikněte na CTRL + P ano, což je výchozí tisk, otevře se okno zobrazené na následujícím snímku obrazovky.
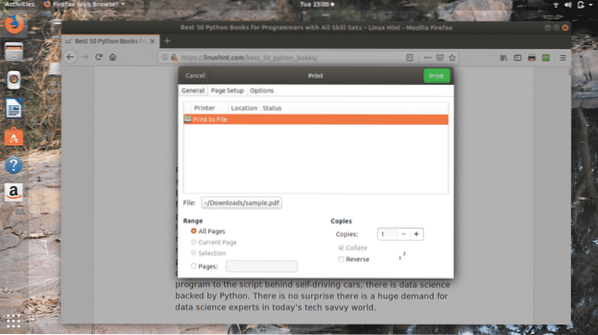
V tomto okně můžete vybrat různé možnosti, například počet stránek, které chcete uložit, počasí pro všechny stránky nebo konkrétní rozsah stránek, které používáte Stránky volba.
KROK 02:Když kliknete na Soubor Na kartě, kterou si můžete všimnout na výše uvedeném snímku obrazovky, se zobrazí následující okno, které vám umožní uložit soubor PDF na požadované místo v počítači a také jej můžete přejmenovat, jak jsem jej pojmenoval LinuxTip v následujícím případě.
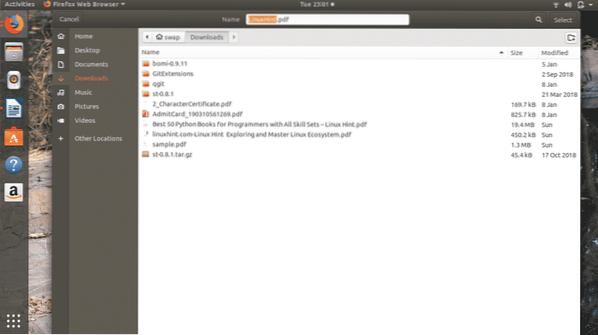
Až budete se vším hotovi, stačí kliknout na Vybrat tlačítko v pravém horním rohu okna.
KROK 03: Jak můžete vidět na následujícím snímku obrazovky, nyní je soubor pojmenován LinuxTip.pdf namísto vzorek.pdf.
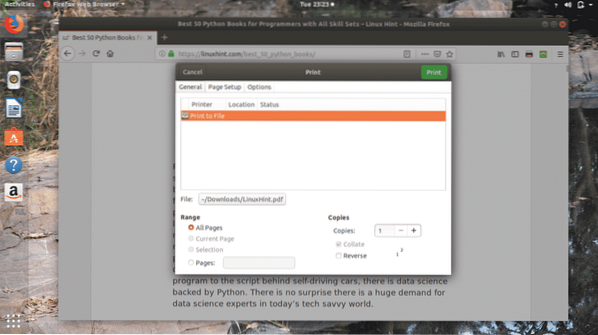
KROK 04: Nyní klikněte na Tisk tlačítko, otevře se následující okno, které ukáže celkový průběh ukládání souboru.
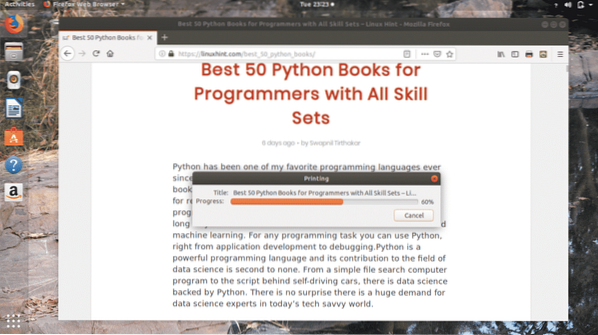
A je to, úspěšně jste uložili webovou stránku do souboru PDF na požadované místo, jak si můžete všimnout na následujícím snímku obrazovky.
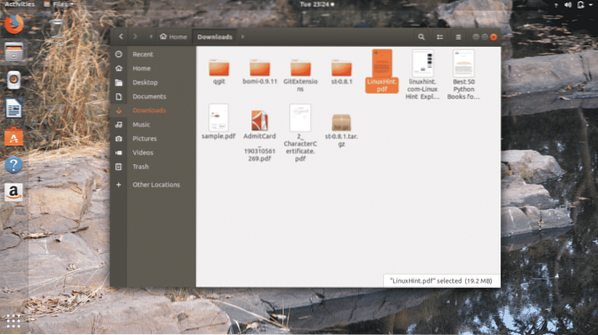
Nyní se pokusím otevřít tento soubor a tady je to, jak vidíte na obrázku níže, můj předchozí článek se úspěšně ukládá do souboru PDF.
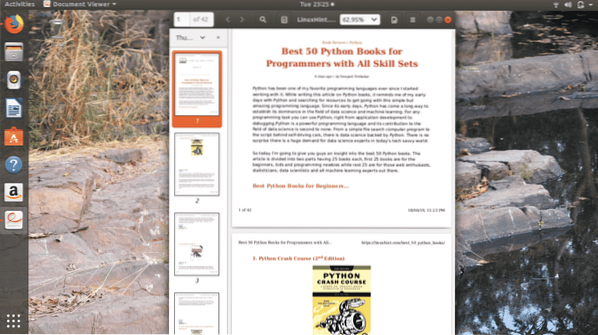
Tato metoda ukládá veškerý text a obrázky na vhodné místo, jak vidíte na webových stránkách, a to je nejlepší na této metodě, která není k dispozici v jiných technikách pro ukládání webových stránek do souboru PDF.
2. Tisk do PDF
Print to PDF is a Firefox extension to save web pages to PDF file. Toto je jedno z nejspolehlivějších rozšíření Firefoxu pro tisk webových stránek do souboru PDF.
KROK 01: Nejprve přidejte Tisk do PDF rozšíření Firefoxu z jeho webových stránek. Pak uvidíte Tisk do PDF ikona v pravém horním rohu prohlížeče Firefox.
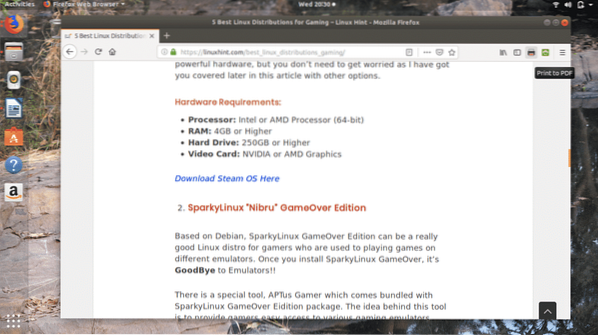
KROK 02: Jakmile jste připraveni na webovou stránku, kterou chcete uložit do souboru PDF, můžete buď kliknout na Tisk do PDF ikona nebo klikněte pravým tlačítkem na webovou stránku a vyberte Tisk do PDF možnost ze seznamu.
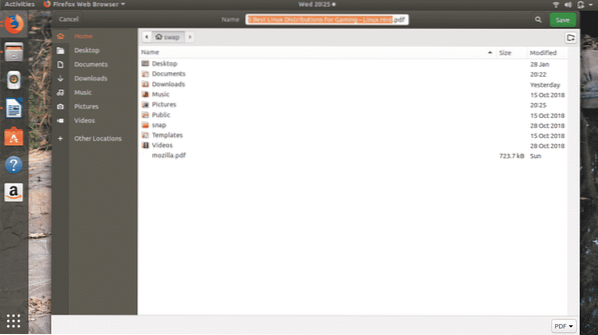
Otevře se nad oknem, kde si můžete všimnout, že název souboru se automaticky načte z názvu webové stránky, takže nemusíte ručně zadávat název souboru, pokud nechcete zadat jiný název.
KROK 03: Nyní stačí kliknout na Uložit Tlačítko a tato přípona automaticky uloží soubor do vašeho preferovaného umístění.
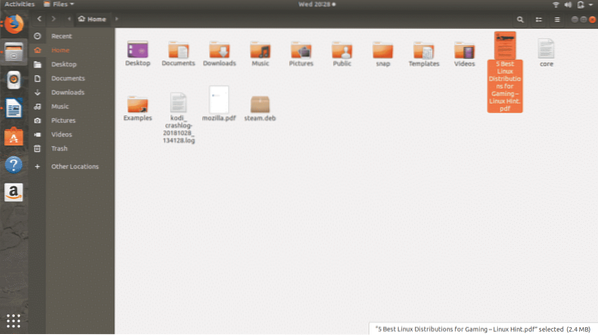
Jak můžete vidět na následujícím snímku obrazovky, webová stránka se úspěšně uloží do souboru PDF pomocí Tisk do PDF rozšíření ve Firefoxu.
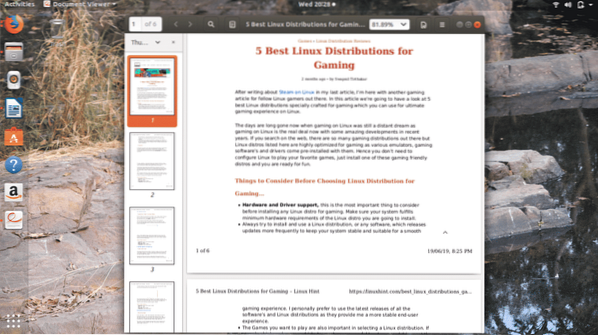
3. Přátelské k tisku a PDF
Print Friendly & PDF je další skvělé rozšíření Firefoxu pro uložení webové stránky do formátu PDF. Toto rozšíření vám pomůže uložit soubor několika kliknutími.
KROK 01: Nejprve si musíte stáhnout a přidat Tisk a PDF rozšíření na Firefox z webu rozšíření Firefoxu. To přidá Přátelské k tisku a PDF v pravém horním rohu okna Firefoxu.
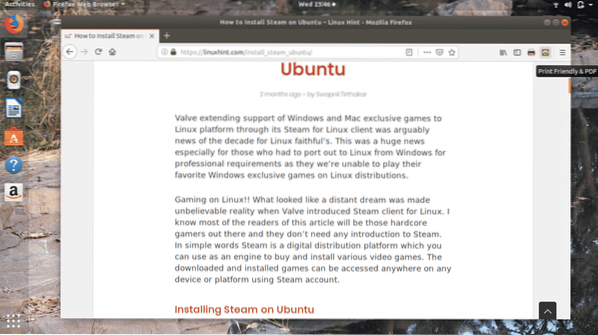
KROK 02: Až budete připraveni na svou webovou stránku, klikněte na ikonu Tisk a PDF ikona, zpracuje webovou stránku, aby byla uložena ve formátu PDF.
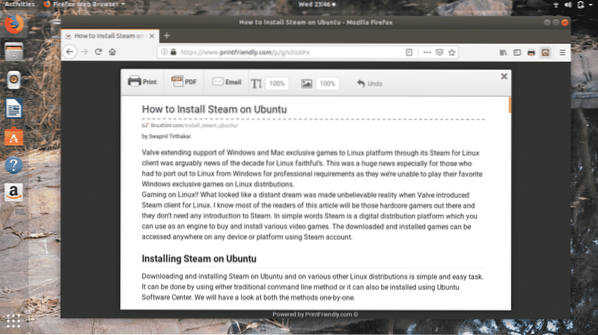
KROK 03: Chcete-li webovou stránku uložit, klikněte na ikonu PDF v horní části nového okna, kterou můžete vidět na výše uvedeném snímku obrazovky. Poté se zobrazí následující okno.
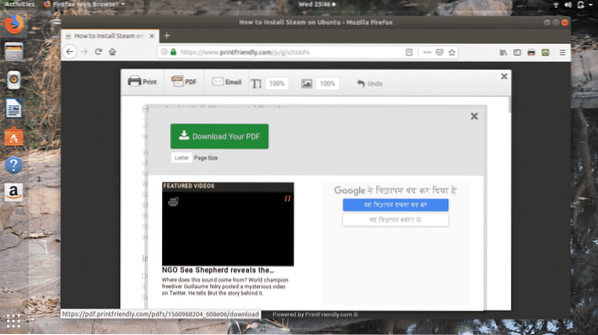
KROK 04: Nyní klikněte na Stáhněte si PDF, spustí se následující okno, které vám umožní uložit nebo přímo otevřít soubor PDF. Můžete si vybrat buď podle svých požadavků a poté kliknout na OK.
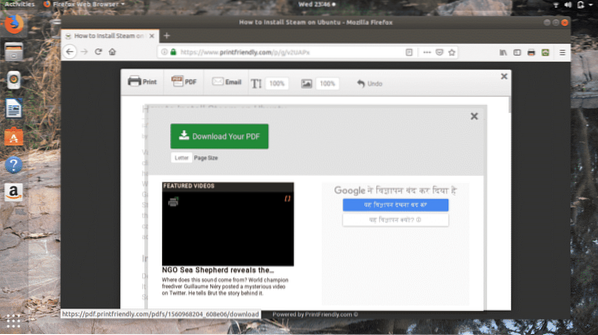
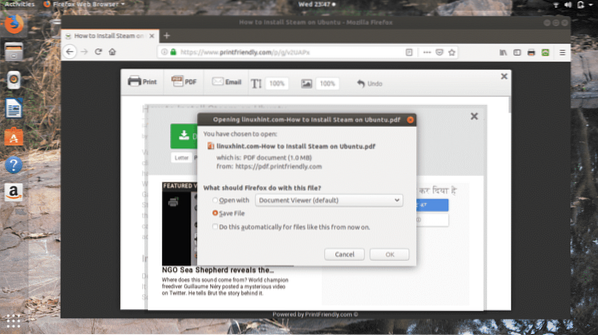
Kliknutím na OK automaticky uloží do Soubory ke stažení složku.
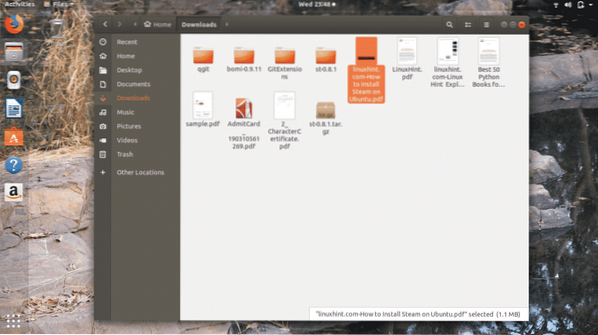
Chcete-li zajistit, aby byl soubor správně uložen, zkuste jej otevřít z Soubory ke stažení složka a tady to je, můžete vidět na níže uvedeném souboru obrazovky je úspěšně uložen.
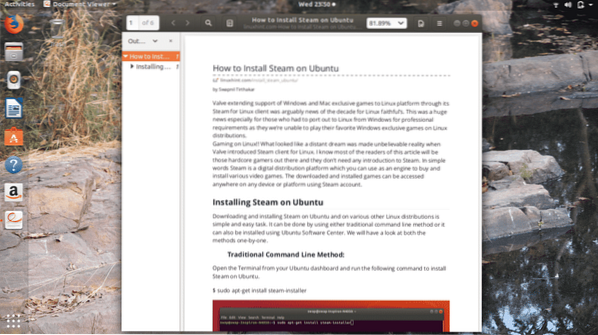
4. Uložit PDF
Uložit PDF je lehké a spolehlivé rozšíření Firefoxu pro uložení jakékoli webové stránky do souboru PDF. Uložení webové stránky do souboru PDF trvá relativně pomalu a je efektivnější a spolehlivější.
KROK 01: Nejprve přidejte Uložit PDF rozšíření z webu rozšíření Firefoxu do prohlížeče Firefox. Tento proces přidá Uložit PDF ikona v pravém horním rohu okna prohlížeče Firefox.
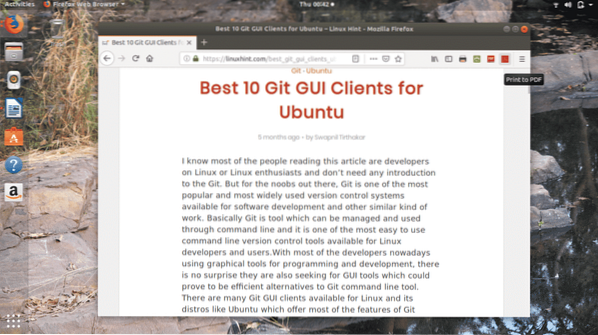
KROK 02: Stačí otevřít webovou stránku, kterou chcete uložit do souboru PDF, a kliknout na ikonu Uložit PDF ikona, otevře se následující okno, kde můžete soubor pojmenovat, jak chcete, a vybrat umístění pro uložení souboru. Nyní klikněte na Uložit knoflík.
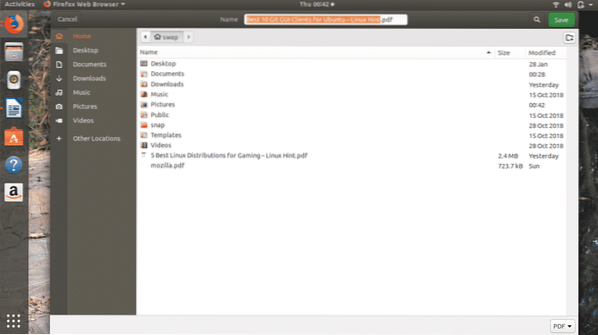
KROK 03: Jakmile kliknete na Uložit tlačítko, automaticky uloží soubor PDF do zvoleného umístění, jak vidíte na následujícím snímku obrazovky.
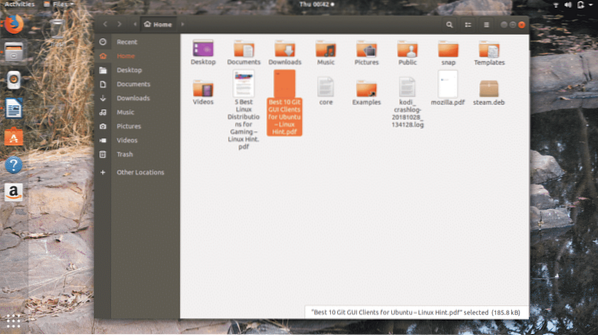
Zkusme soubor otevřít a jak vidíte na následujícím obrázku, soubor se úspěšně uloží ve velmi dobrém rozložení.
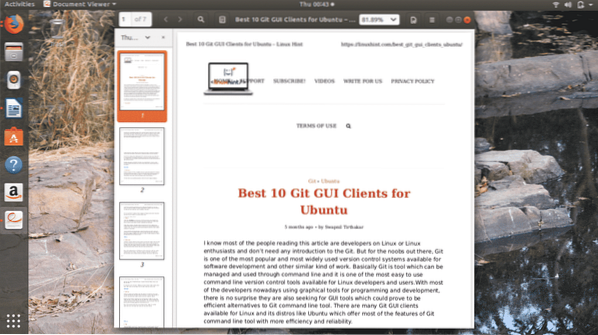
5.Výběr tisku do PDF
Jedná se o nejjednodušší, ale nejspolehlivější rozšíření Firefoxu pro uložení webové stránky do souboru PDF. To, čím se liší od ostatních zde uvedených, je, že musíte vybrat obsah webové stránky kliknutím pravého tlačítka myši, které chcete uložit do souboru PDF.
Není to skvělá volba? Proč byste ukládali celou webovou stránku, když chcete uložit konkrétní obsah webové stránky. Existuje však jedno omezení, můžete ukládat pouze text z webové stránky, neexistuje oprávnění ukládat obrázky z webové stránky.
KROK 01: Stáhnout a přidat Výběr tisku do PDF rozšíření prohlížeče Firefox.
KROK 02: Nyní klikněte pravým tlačítkem myši na obsah webové stránky, kterou chcete uložit. Poté ve vybrané oblasti klikněte pravým tlačítkem myši a vyberte Výběr tisku do PDF volba.
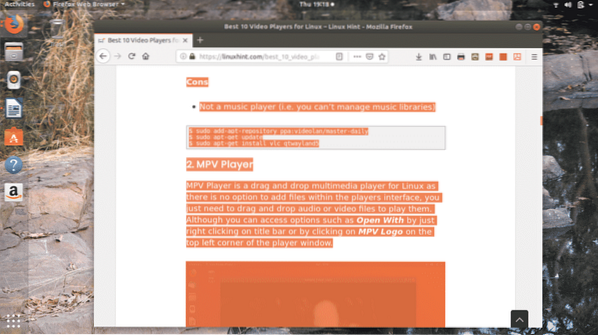
Tím se automaticky spustí proces stahování a soubor se uloží Soubory ke stažení složku. Soubor můžete otevřít z Soubory ke stažení složky nebo z Soubory ke stažení možnost přítomná v okně prohlížeče Firefox.
Toto je tedy nejlepších 5 technik, jak uložit libovolnou webovou stránku do souboru PDF pomocí prohlížeče Firefox. Pokud k dosažení tohoto úkolu používáte nebo máte jiné metody, nezapomeňte je sdílet na @LinuxHint & @SwapTirthakar.
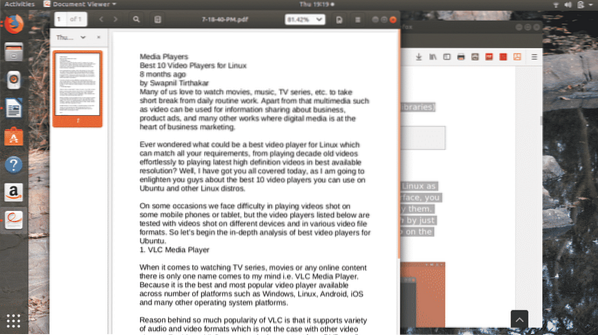
 Phenquestions
Phenquestions


