Tento článek vysvětlí, jak spustit Ubuntu 20.04 z USB klíče. Tento článek také vysvětlí, jak nainstalovat Ubuntu na USB disk, aby byl disk vytrvalý. Primární témata zahrnutá v tomto článku zahrnují následující:
- Jak připravit živé USB
- Jak vyzkoušet Ubuntu z USB flash disku (bez instalace OS)
- Jak nainstalovat Ubuntu na USB flash disk
Požadavky
- ISO obraz Ubuntu 20.04
- 2 USB disky
- Počítačový systém
Poznámka: Postup popsaný v tomto článku jsme provedli v systému se systémem Ubuntu 20.04 LTS.
Připravte si živé USB
Při přípravě živé jednotky USB postupujte podle následujících pokynů:
1. Stáhněte si Ubuntu 20.04 LTS ISO soubor z oficiální stránky ke stažení Ubuntu.
2. Vložte jednotku USB do systému. Jednotka USB musí mít minimálně 4 GB.
3. Chcete-li ve svém systému Ubuntu vytvořit živé USB, otevřete Tvůrce spouštěcích disků aplikace. Pokud používáte systém Windows, použijte Rufus a pro macOS použijte obslužný program Disk. V tomto příkladu pracujeme na systému Ubuntu, takže použijeme Tvůrce spouštěcích disků aplikace.
Chcete-li spustit Tvůrce spouštěcích disků, stiskněte klávesu Super na klávesnici a vyhledejte aplikaci pomocí vyhledávací lišty, která se zobrazís. Když se objeví výsledek hledání, klikněte na Tvůrce spouštěcích disků ikona pro spuštění aplikace. Pod Obrázek zdrojového disku (.iso) sekce v Tvůrce spouštěcích disků aplikace, klikněte na jiný tlačítko pro vložení Ubuntu .soubor ISO. The Disk k použití sekce automaticky detekuje a přidá vaši připojenou jednotku USB.
4. Klikněte na ikonu Vytvořte spouštěcí disketu tlačítko pro zahájení vytváření zaváděcí jednotky USB.
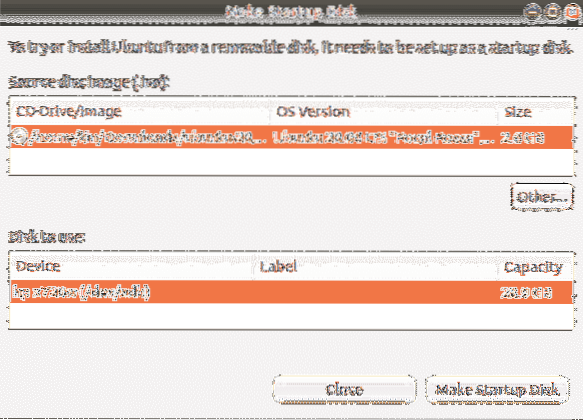
Chvíli počkejte a bude vytvořeno zaváděcí médium. Zobrazí se následující zpráva. Klikněte na ikonu Přestat zavřete oznámení.

Spusťte Ubuntu z USB
Jakmile máte zaváděcí USB, můžete jej vzít kamkoli s sebou a spustit z něj OS bez instalace. Pamatujte však, že na živý obraz USB nemůžete ukládat soubory a data. Pokud chcete ukládat soubory a data na jednotku USB, musíte nejprve nainstalovat Ubuntu na USB a vytvořit trvalé úložiště.
Poznámka: Pokud je v systému, který používáte, již nainstalován operační systém, měli byste si udělat zálohu všech svých dat.
Vyzkoušejte Ubuntu
Chcete-li si vyzkoušet Ubuntu OS bez instalace, postupujte podle následujících kroků:
- Vložte zaváděcí USB do systému a spusťte z něj systém.
- Po dokončení spuštění se zobrazí následující okno.
- Vybrat Vyzkoušejte Ubuntu možnost, po které bude spuštěna relace Ubuntu live.
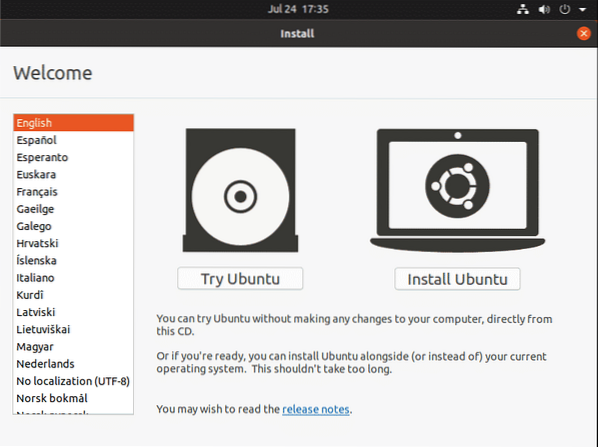
Nyní můžete zkusit použít Ubuntu z USB disku a seznámit se s jeho rozložením a vzhledem GUI.
Nainstalujte Ubuntu
Chcete-li, aby soubory a data zůstaly v operačním systému Ubuntu trvalé, budete si je muset nainstalovat na jednotku USB. K tomu jsou vyžadovány následující kroky:
1. Vložte zaváděcí USB do systému a spusťte z něj systém.
2. Po dokončení spuštění se zobrazí následující okno. Vybrat Nainstalujte Ubuntu volba.
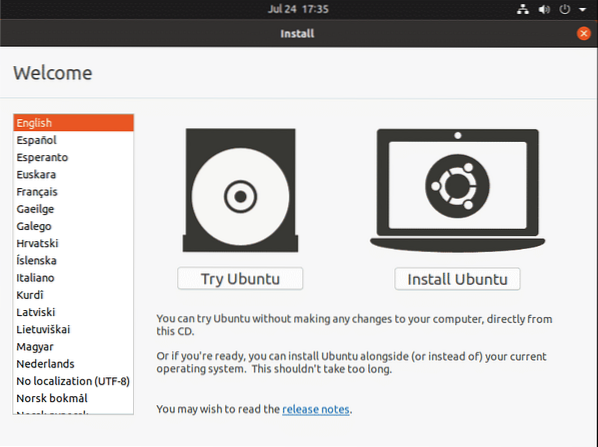
3. Jakmile vyberete Nainstalujte Ubuntu Tato možnost se zobrazí v následujícím okně. Vyberte rozložení klávesnice a klikněte Pokračovat.
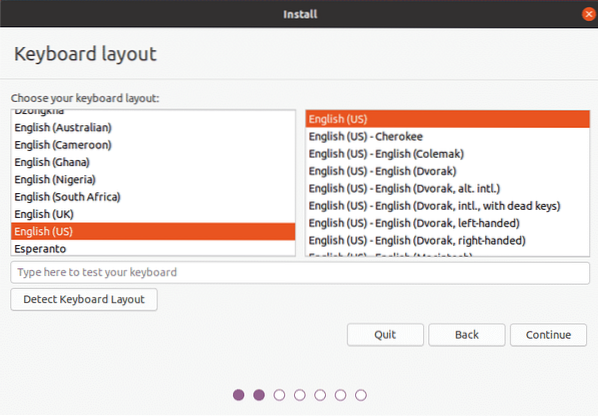
4. Vybrat Normální instalace nebo Minimální instalace možnost, podle toho, zda chcete plně vybavený operační systém Ubuntu, nebo chcete pouze základní funkce.
Zrušte zaškrtnutí políčka Nainstalujte software jiného výrobce pro grafiku a hardware Wi-Fi a další formáty médií zaškrtávací políčko. Poté klikněte na ikonu Pokračovat knoflík. Aktualizace si můžete stáhnout během instalace operačního systému zaškrtnutím políčka Stahujte aktualizace během instalace Ubuntu krabice.

5. Dále v Typ instalace v okně vyberte Něco jiného možnost a klikněte na Nainstalovat nyní knoflík.
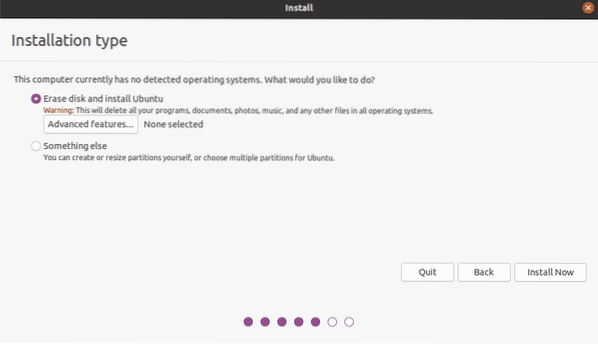
6. Určete jednotku USB, na kterou chcete nainstalovat Ubuntu. V mém případě ano / dev / sdb s jedním oddílem, protože velikost mé jednotky USB je 32 GB. Starý oddíl odstraníme a vytvoříme nový.
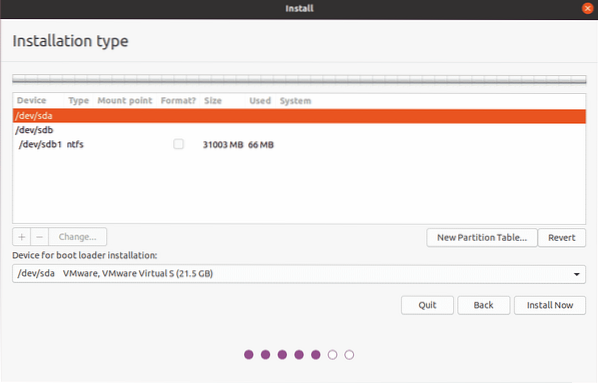
Vyberte USB disk z přístroj seznam nahoře a klikněte na Nová tabulka oddílů knoflík. Poté klikněte na ikonu + tlačítko pro otevření Upravit oddíl okno a vytvořte tři oddíly, jeden po druhém:
1. Odkládací oddíl velikosti o něco větší než RAM systému. Vyberte volbu „vyměnit“ v Použít jako volba.
2. Oddíl FAT32 s jakoukoli velikostí větší než 512 MB.
3. Kořenový oddíl o velikosti nejméně 4 GB. Můžete použít celé zbývající místo na jednotce USB pro kořenový oddíl. Vyberte výběr „ext4“ v Použít jako možnost a nastavte přípojný bod na „/.“
Pod Zařízení pro instalaci zavaděče, ujistěte se, že jste vybrali jednotku USB. Poté klikněte na ikonu Nainstalovat nyní knoflík.
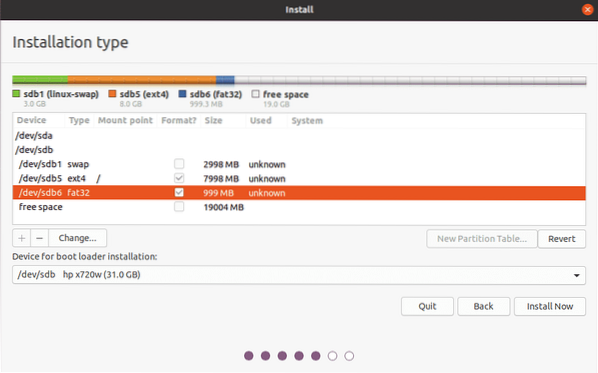
4. Zobrazí se okno s žádostí o potvrzení změn. Klepněte na Pokračovat pokračovat v procesu instalace.
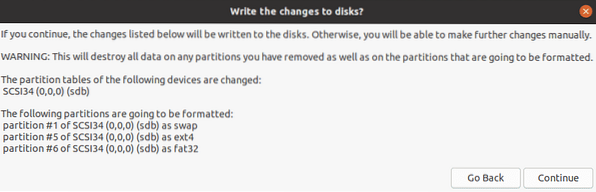
5. Vyberte oblast, kde žijete, a klikněte Pokračovat.
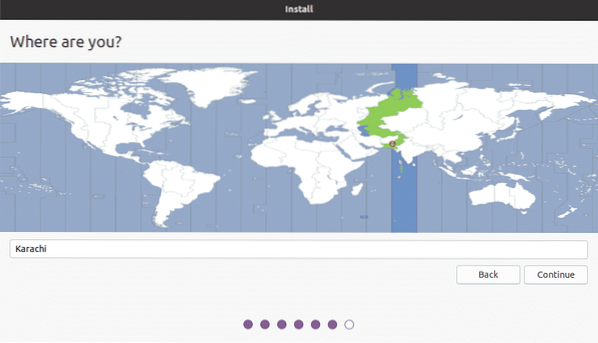
6. Systém vás požádá o vytvoření uživatelského jména, názvu systému a hesla. Zadejte požadované informace a klikněte Pokračovat.

Nyní bude instalace spuštěna. Po dokončení instalace se zobrazí následující zpráva.
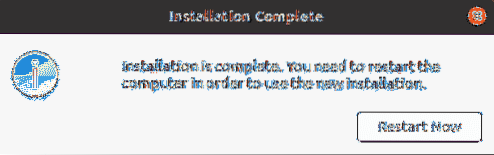
Klikněte na ikonu Restartovat nyní tlačítko pro restartování systému.
Závěr
To je vše, co potřebujete vědět pro spuštění Ubuntu 20.04 z USB klíče. Nyní již nebudete muset spouštět konkrétní počítač, abyste mohli používat operační systém Ubuntu. Jednoduše připojte jednotku USB k libovolnému stroji, spusťte z ní a užijte si celý operační systém Ubuntu z USB. Doufám, že se vám článek líbil a bude pro vaše potřeby užitečný.
 Phenquestions
Phenquestions


