V systému Windows 10 obvykle můžete kliknout pravým tlačítkem na tiskárnu a místní nabídka vám poskytne možnost nastavit tuto tiskárnu jako výchozí. Někteří uživatelé PC to hlásí Možnost Nastavit jako výchozí tiskárnu chybí ve Windows 10. Tento příspěvek poskytuje řešení tohoto problému.
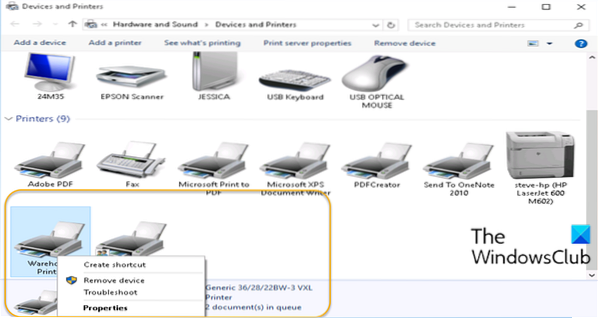
Nastavit jako výchozí možnost tiskárny chybí
Všimněte si, že možnost Nastavit tiskárnu jako výchozí chybí v kontextové nabídce na úvodním obrázku výše.
Pokud se s tímto problémem setkáte, můžete jej vyřešit pomocí některého z níže doporučených řešení.
- Nastavte výchozí tiskárnu pomocí aplikace Nastavení
- Použijte aplikaci ChangeDefaultPrinter
Pojďme se podívat na popis procesu, který se týká každého z uvedených řešení.
1] Nastavte výchozí tiskárnu pomocí aplikace Nastavení
Zde se můžete pokusit nastavit výchozí tiskárnu pomocí aplikace Nastavení a zjistit, zda je tato možnost pro vás k dispozici.
Mějte na paměti, že pokud máte Nechte Windows spravovat moji výchozí tiskárnu Je-li vybrána tato možnost, musíte nejprve zrušit výběr, než budete moci sami zvolit výchozí tiskárnu.
2] Použijte aplikaci ChangeDefaultPrinter
V systému Windows 10 chce společnost Microsoft výchozí správu vaší výchozí tiskárny, podle toho, kterou tiskárnu jste v dané síti vytiskli, aby vydržela. Pokud nechcete, aby to Windows vybral za vás, můžete si stáhnout z Githubu a pomocí aplikace ChangeDefaultPrinter toto chování automaticky deaktivovat, pokud zvolíte výchozí tiskárnu. Tuto aplikaci není nutné instalovat a lze ji spustit v kontextu omezeného uživatele nebo v kontextu správce.
Případně můžete chování ručně deaktivovat prostřednictvím registru.

Udělej následující:
Jelikož se jedná o operaci registru, doporučuje se zálohovat registr nebo vytvořit bod obnovení systému jako nezbytná preventivní opatření. Po dokončení můžete postupovat následovně:
- lis Klávesa Windows + R vyvolat dialogové okno Spustit.
- V dialogovém okně Spustit zadejte regedit a stisknutím klávesy Enter otevřete Editor registru.
- Přejděte nebo přejděte na cestu klíče registru níže:
HKEY_CURRENT_USER \ SOFTWARE \ Microsoft \ Windows NT \ CurrentVersion \ Windows
- Na místě v pravém podokně poklepejte na ikonu LegacyDefaultPrinterMode položku upravit její vlastnosti.
Pokud klíč není k dispozici, klikněte pravým tlačítkem na prázdné místo v pravém podokně a poté vyberte Nový > Hodnota DWORD (32bitová). Přejmenujte název hodnoty na LegacyDefaultPrinterMode a stiskněte klávesu Enter.
- Poklepáním na novou hodnotu ji otevřete.
- Nastavte hodnotu dat na 1 ručně vybrat výchozí tiskárnu (podle předchozích verzí systému Windows) nebo 0 (nebo jej deaktivujte), abyste systému Windows umožnili změnit výchozí nastavení.
- Ukončete editor registru.
Změny se projeví okamžitě, aniž by se uživatel musel odhlásit a znovu přihlásit nebo restartovat počítač. Poté byste měli být schopni nastavit výchozí tiskárnu.
Snad to pomůže!
Související příspěvek: Výchozí tiskárna se neustále mění.
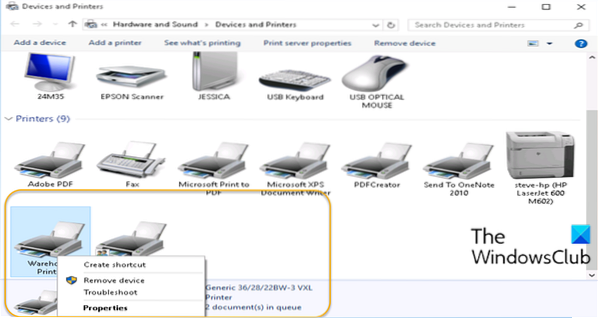
 Phenquestions
Phenquestions


